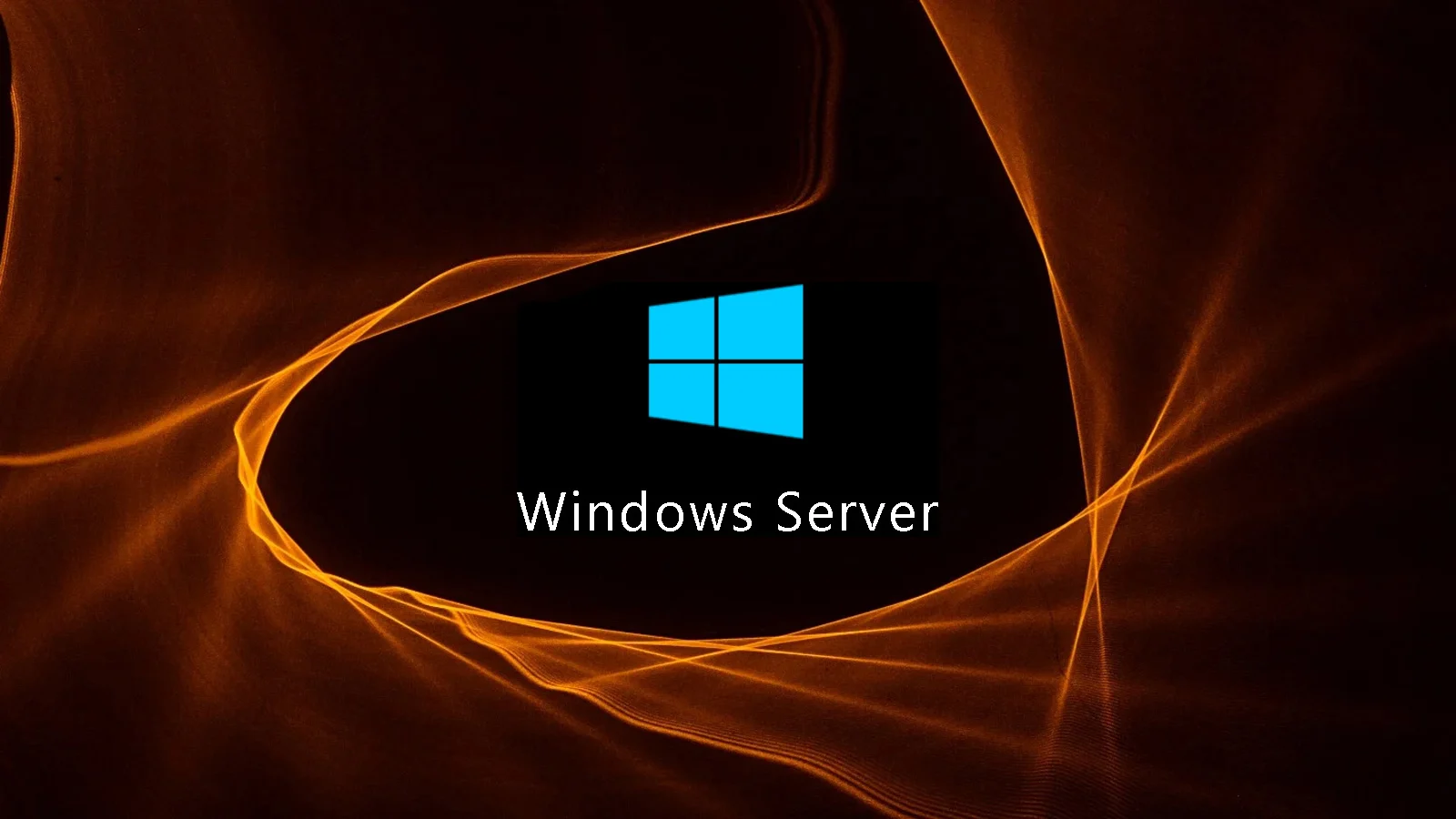Windows Server’da DHCP nasıl kurulur ve çalıştırılır?
Bilgisayar ağları dünyasında DHCP (Dinamik Ana Bilgisayar Yapılandırma Protokolü), IP adreslerini ağdaki cihazlara yönetmek ve dağıtmak için kritik araçlardan biridir. Bir DHCP sunucusu kullanılarak ,DHCP nasıl kurulur cihazlara manuel yapılandırmaya gerek kalmadan otomatik olarak IP adresleri atanabilir, bu da ağ yönetimini önemli ölçüde basitleştirir.
Windows Server’da Sunucu Yöneticisi’ni kullanarak DHCP Sunucusu rolünü yükleyin ve ardından DHCP ayarlarını yapılandırın. DHCP Sunucusunu kurduktan sonra cihazlara atanacak IP adres aralığını içeren DHCP Kapsamını tanımlamanız gerekir. Ayrıca varsayılan ağ geçidi, DNS ve IP kiralama süresi gibi parametreleri de ayarlayabilirsiniz.
Windows ağ ortamlarında en yaygın kullanılan işletim sistemlerinden biri, DHCP kurma ve yapılandırma özelliğine sahip olan Server 2019’dur. Bu yazımızda Windows Server 2019’da DHCP nasıl kurulur ve etkinleştirilir kapsamlı ve adım adım inceleyeceğiz.
Bu kılavuz ilk olarak Sunucu Yöneticisini açarak ve roller ve özellikler ekleyerek başlar. Daha sonra rol ve host seçimine göre kurulum adımları gözden geçirilir. Daha sonra DHCP sunucu rolünü seçip gerekli özellikleri ekleyerek kuruluma geçiyoruz. DHCP sunucusunu yapılandırarak DHCP aralığını ve DHCP seçeneklerini ayarlıyoruz. Son olarak Active Directory ve kurulum onayı için benzer adımları izleyeceğiz.
Siz de Windows Server’da bir DHCP sunucusu oluşturmak istiyorsanız, bu kapsamlı ve pratik makaleyle Windows Server’da DHCP kurulumu ve kurulumunun tüm adımlarını ayrıntılı ve adım adım öğrenmek için bize katılın. Ancak bundan önce bu adımları sorunsuz bir şekilde geçmek için kaliteli bir Windows sunucusu satın aldığınızdan emin olun. Bunun için Windows sanal sunucu satın alma sayfasına gidebilirsiniz .
İçindekiler
Sunucu Yöneticisini Aç
İlk adım, kurulum işlemini başlatabilmemiz için Sunucu Yöneticisini açmaktır. Windows düğmesine basın ve Sunucu Yöneticisi yazın ve beliren programı seçin. Açıldıktan sonra 2. adıma geçin.
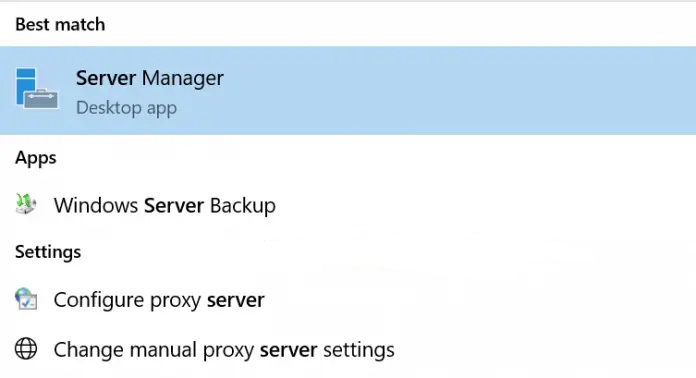
Rolleri ve özellikleri ekleyin
Sunucu Yöneticisi pencerenizde, Rol ve Özellik Ekle’ye tıklayın. Bu yeni bir pencere açacaktır. Bu pencerede İleri’ye tıklayın.

Role veya özelliğe göre yükleme
Bu sayfada Rol Tabanlı veya Özellik tabanlı kurulum radyo seçeneğini seçin ve İleri’ye tıklayın.
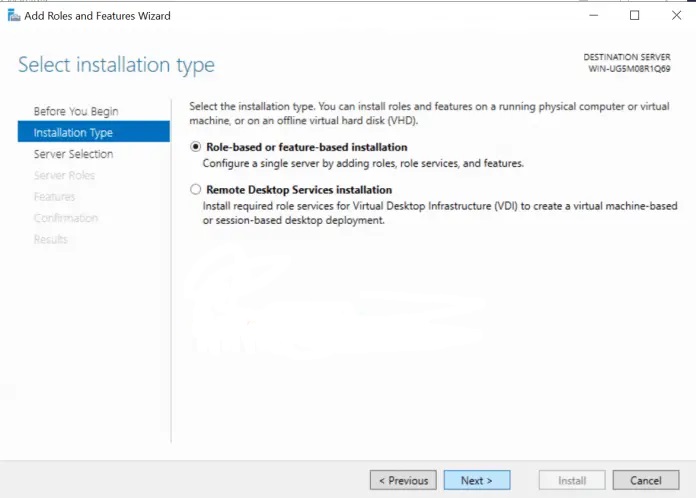
Ana bilgisayar seçimi
Bu sayfada DHCP hizmetini kurmak istediğiniz sunucuyu seçin. Bu kılavuzda yerel sunucuyu seçtik. Bundan sonra ileri’ye tıklayın.

Sunucu rollerini seçin
Sunucu Rollerini Seçin başlıklı sonraki sayfa ve yüklenecek rollerin listesi görüntülenecektir. Tahmin edebileceğiniz gibi DHCP Serve’i seçeceğiz. Lütfen bu seçeneği seçin.

Özellik ekle
Önceki adımda DHCP Sunucusu seçildikten sonra DHCP Sunucusu için gerekli özellikler eklensin mi? adında yeni bir pencere görüntülenir. gösterilir. Özellik Ekle’ye tıklamanız yeterlidir. Daha sonra İleri’ye tıklayın.
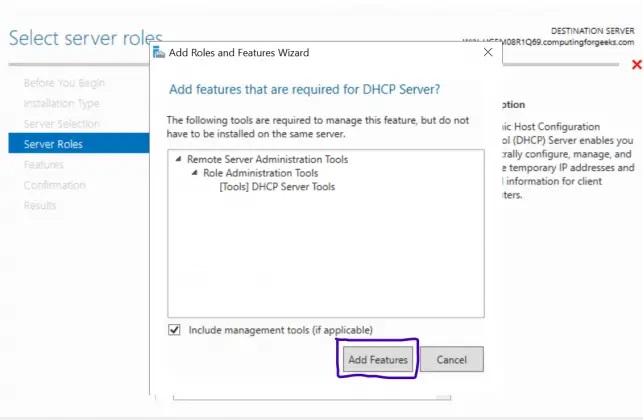
DHCP Sunucusu
Açılan başka bir sayfada DHCP Sunucusu altında İleri seçeneğine tıklayın.
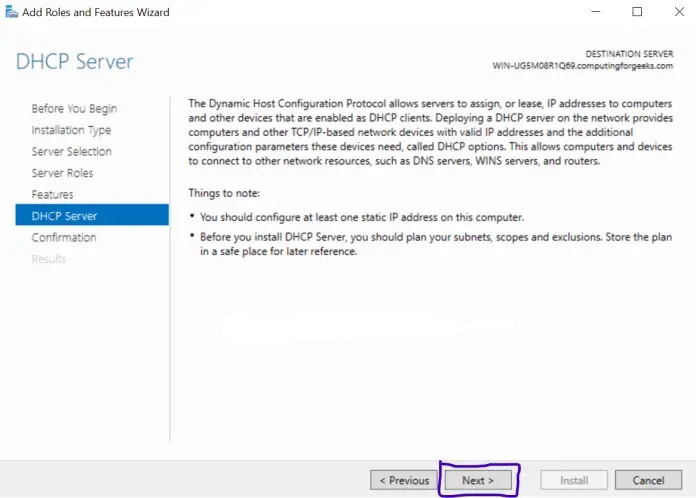
Seçimleri onayla
Kurulum seçimlerini onaylayın başlıklı sonraki sayfa görüntülenecektir. Sağlanan listeye bakın ve DHCP sunucusunun ve diğer öğelerin listelendiğini doğrulayın. Bundan sonra Install’a tıklayın. Her şey başarıyla yüklendikten sonra Kapat’a tıklayın; DHCP sunucunuz kurulacaktır. DHCP’de kurulum sonrası ayarlara geçelim.

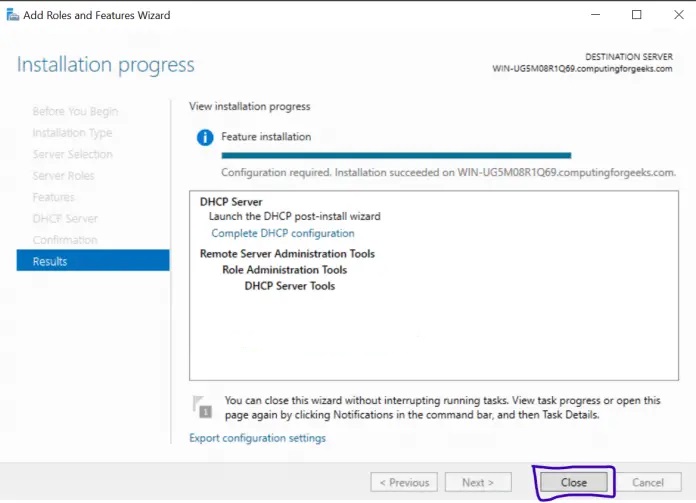
Kurulumdan sonra yapılandırma
Sunucu Yöneticisi’ni açın; artık pencerenin sol panelindeki seçeneklerden biri olarak DHCP’yi görmelisiniz. Bu örnekte DHCP Sunucusu için gerekli Yapılandırmayı gösteren sarı renkli bir uyarı görmelisiniz: Uyarı cümlesinin sonundaki Daha Fazla bağlantısına tıklayın.
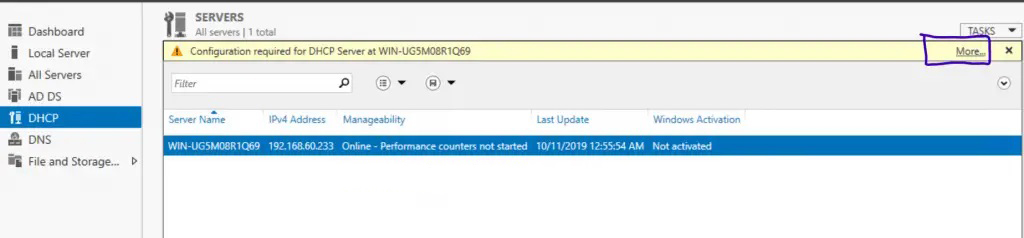
Ardından Tüm Sunucu Görevi Ayrıntıları ve Bildirimleri başlıklı yeni bir pencere görüntülenecektir. Bunun altında Dağıtım Sonrası Yapılandırma satırını göreceksiniz. Bu satırın sonundaki DHCP Yapılandırmasını Tamamla’yı tıklayın. Bir kurulum kılavuzu görünecektir. Sonrakine tıkla.
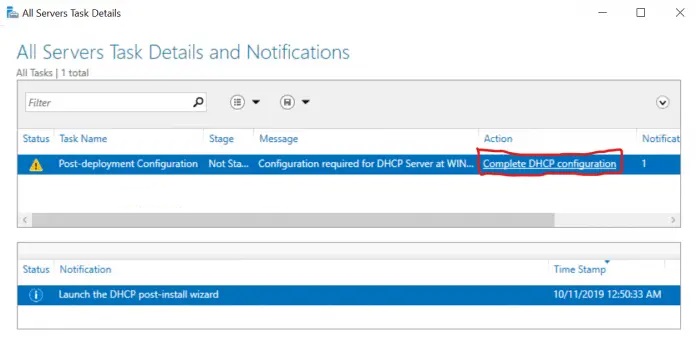

Bu sihirbaz sayfasında sizin için üç seçenek görüntülenecektir. Yönetici güveniyle, farklı kullanıcı kimlik bilgileriyle veya ayrıca AD izniyle ilerleyebilirsiniz. Sunucunuz bağımsızsa ve herhangi bir Active Directory etki alanında bulunmuyorsa AD yetkilendirme radyosunu atla seçeneğini seçin. Değilse, AD’de kayıtlı kimlik bilgilerini kullanacaksınız. Ortamınızla uyumlu bir karar verdikten sonra Kabul Et’e tıklayın. Bitirmesine izin verin ve başarılı olursa mutlu bir şekilde Kapat’a tıklayın.


DHCP sunucu kurulumu
Sunucu yöneticisi menüsüne geri dönün ve Araçlar’a tıklayın ve DHCP’yi seçin. Bu, DHCP yapılandırma penceresini açacaktır.


Yeni alan adı
Pencerede, sol bölmede gösterilen seçeneğe tıklayın, IPv4’e sağ tıklayın ve ardından Yeni Kapsam’ı seçin. Etki alanını ayarlamak için yeni bir pencere açılacaktır. Sonrakine tıkla.

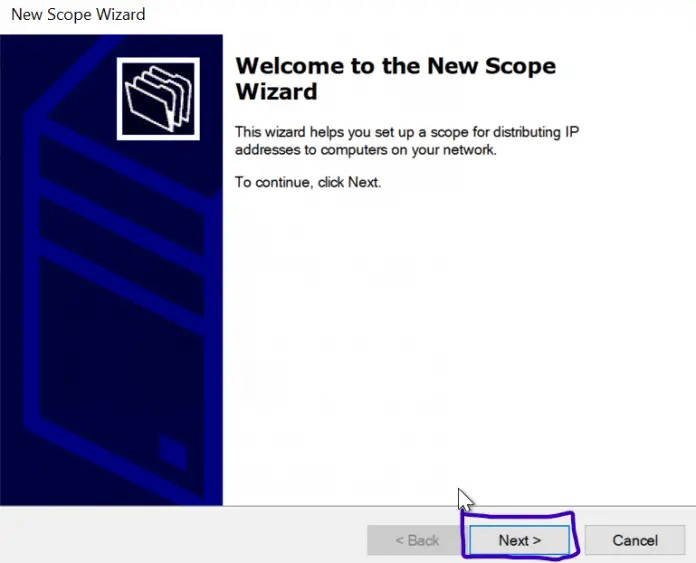
Alan adınızı belirleyin
Yeni etki alanının adını ve açıklamasını girin ve İleri’ye tıklayın.
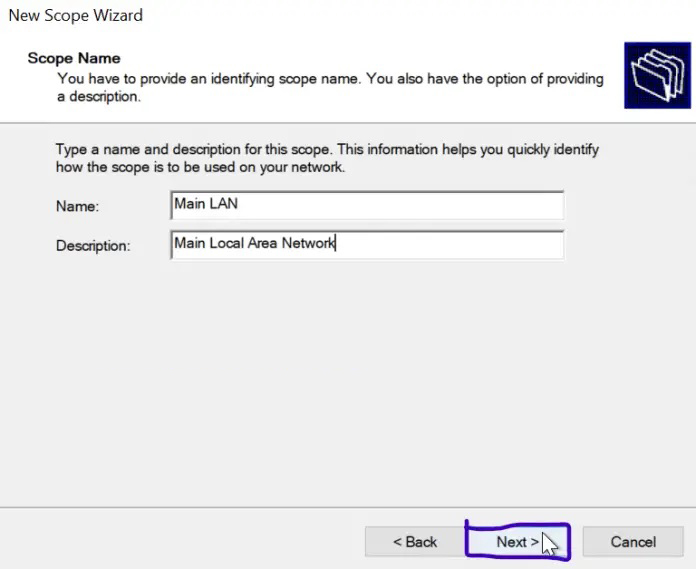
İstediğiniz IP adresi aralığını girin
Başlangıç ve bitiş adresini, IP adresi aralığının uzunluğunu ve alt ağ maskesini girin ve ardından İleri’ye tıklayın.
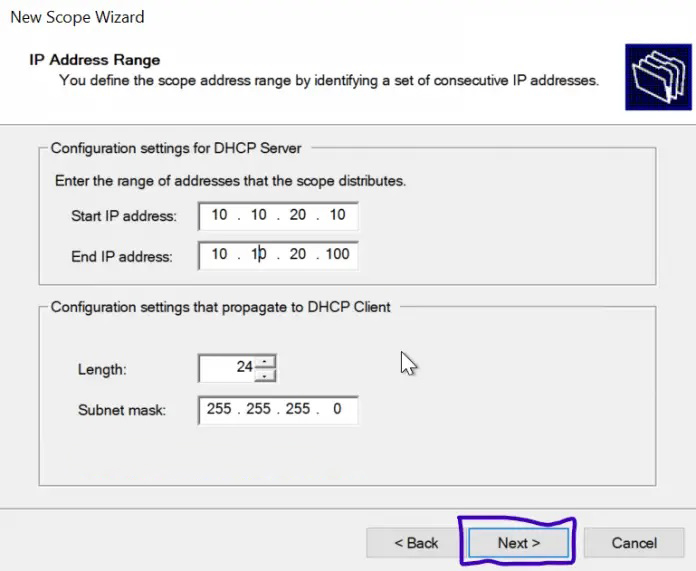
Hariç tutmak istediğiniz adresleri ayarlayın
Yazıcılar ve diğer ekipmanlar gibi şeyler için aralıktaki bazı adresleri ayırmak istiyorsanız, bu noktada bunları girebilirsiniz.
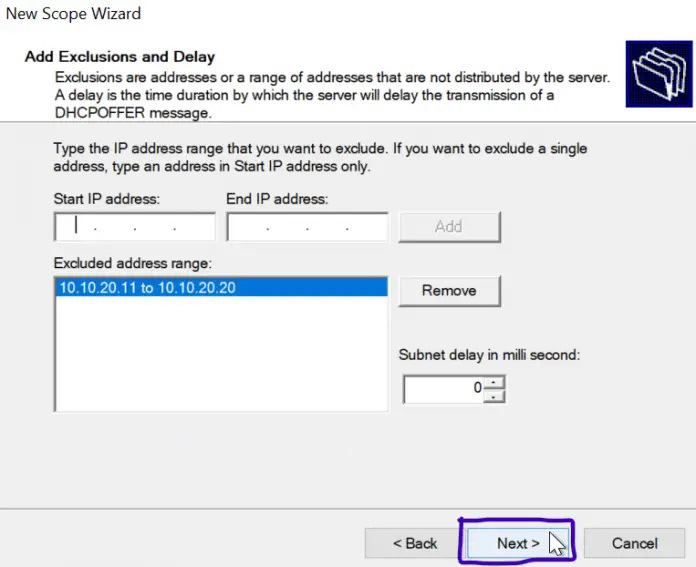
Kira süresi
DHCP sunucusunun, değiştirmeden veya yeniden oturum açma sonrasında yeni bir adres atamadan önce belirli bir bilgisayara veya istemciye bir IP adresi atadığı süreyi ayarlayın ve İleri’ye tıklayın.

DHCP seçenekleri
Sayfada açıklanan DHCP seçeneklerinden memnunsanız İleri’ye tıklamanız yeterlidir.
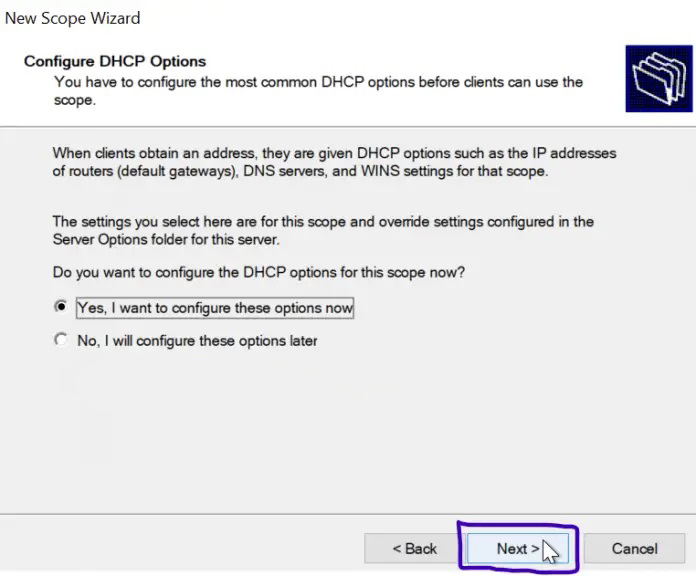
Verilen alt ağ için varsayılan ağ geçidini girin
Bu sayfada lütfen müşterilerin kiralama sırasında atanacağı varsayılan ağ geçidini girin ve Ekle’ye tıklayın. Daha sonra İleri’ye tıklayın.

DNS ve alan adlarını ortamınıza aktarın
DNS, tam nitelikli alan adlarının IP adreslerine dönüştürülmesini kolaylaştırdığı için oldukça önemlidir. Bunları girin ve ardından İleri’ye tıklayın.
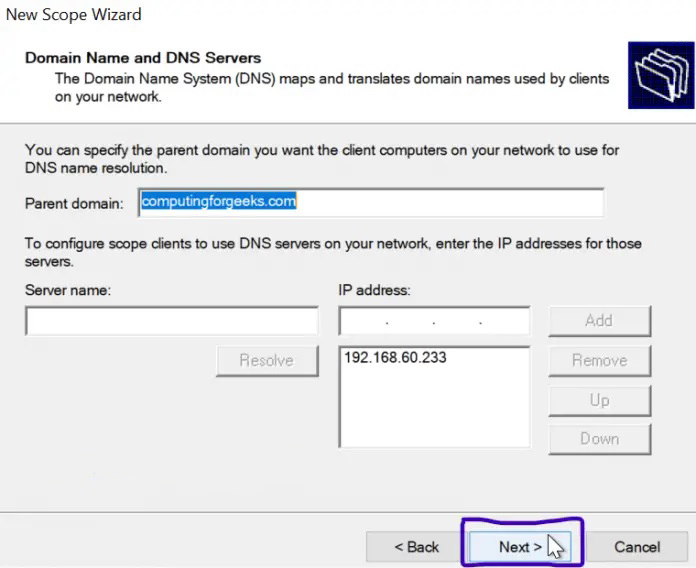
WINS sunucusu (isteğe bağlı)
Ortamınızda bir WINS sunucusu kullanmak istiyorsanız bu adımda ayrıntıları girin ve İleri’ye tıklayın.

Etki alanını etkinleştir
Bu noktada yapılandırdığımız domaini aktif etmek için Next butonuna tıklamanız yeterli. Daha sonra etkinleştirmek isterseniz ikinci radyo seçeneğini seçin.
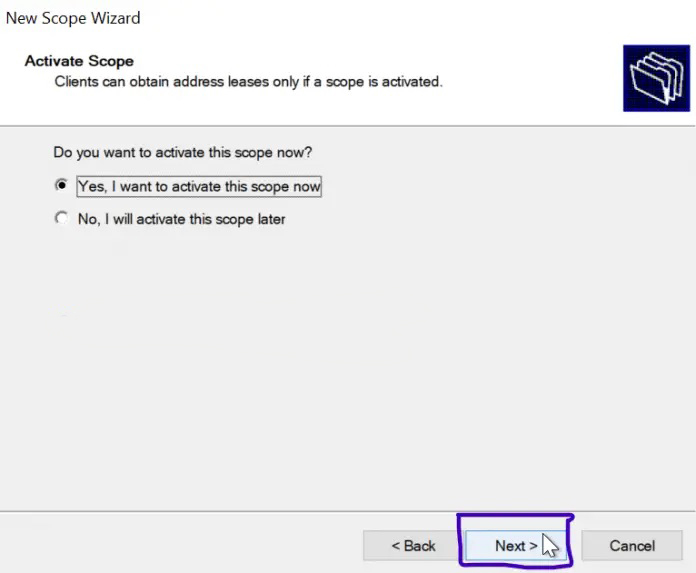
Kapsam sonu ayarları
Son olarak DHCP sunucusunun yapılandırmasını tamamladık. LAN’ınızı/ağınızı VLAN’lara böldüyseniz yukarıdaki örnekte olduğu gibi bu VLAN’ların her biri için kolayca ek kapsamlar oluşturabilir ve ardından yönlendiricinizi bir DHCP sunucusundan IP adresleri alacak şekilde yapılandırabilirsiniz .
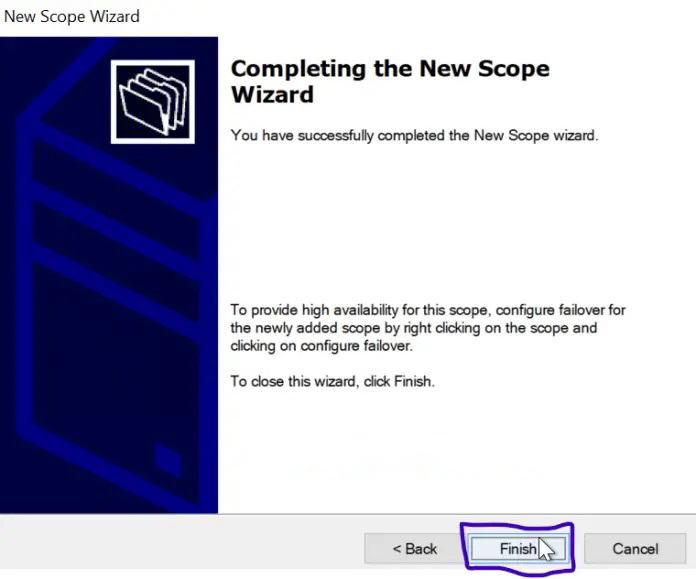
Kapsam ayarlarını geçerli yapılandırma olarak doğrulayın
DHCP yapılandırmanızı 11. adımdaki gibi açın ve ayarlarınızın aşağıdaki örnekte gösterildiği gibi olup olmadığını kontrol edin.

Windows’ta DHCP istemci yapılandırması
Artık Windows sunucumuzda DHCP sunucusunu yapılandırdığımıza göre, bir sonraki adım, DHCP sunucusundan bir IP adresi almak üzere bir Windows cihazı için bir DHCP istemcisi yapılandırmaktır. Aşağıdaki kılavuza göz atın.
son söz
Bu yazımızda Windows Server 2019’da DHCP sunucusunun nasıl kurulup kurulacağını tamamen inceledik. DHCP sunucusu, ağdaki cihazlara kolayca ve otomatik olarak IP adresi atamanıza olanak tanıyan güçlü bir ağ yönetim aracıdır. Windows’ta DHCP’nin etkinleştirilmesi, adreslerin her aygıta ayrı ayrı manuel olarak atanması ihtiyacını ortadan kaldırarak ağ yönetimini daha kolay ve daha verimli hale getirir.
Bu yazımızda anlatılan adımları takip ederek DHCP sunucusunu Windows Server üzerine kolaylıkla kurup yapılandırabilir ve bu güçlü aracı kullanmaya başlayabilirsiniz. Ağ yöneticileri, bir DHCP sunucusuna sahip olarak ağı daha verimli ve etkili bir şekilde yönetebilecek ve bu sayede gelişmiş ağ verimliliği ve performansı elde edebileceklerdir.