4 yaygın yöntem kullanılarak Ubuntu Linux çekirdeği nasıl güncellenir
Ubuntu işletim sistemi dünya çapında birçok kullanıcı tarafından kullanılan en popüler Linux dağıtımlarından biridir. Güçlü ve istikrarlı bir işletim sistemi oluşturmanın önemli faktörlerinden biri Ubuntu Linux çekirdeği Linux çekirdeğinin en son sürümünü kullanmaktır. Linux çekirdeği işletim sisteminin merkezi merkezi gibidir. Aracı olarak yazılım programları ile bilgisayar donanımı arasındaki iletişimi sağlar.Aslında Linux çekirdeği tüm Linux türlerinin üzerinde çalıştığı temeldir. Bu yazılım açık kaynaktır; Herkes kodu analiz edebilir, inceleyebilir ve değişiklik yapabilir.
Ubuntu’da Linux çekirdeğini güncellemek çok önemlidir. Bunlara güvenlik, hata düzeltmeleri, donanım uyumluluğu, performans iyileştirmesi, yazılım ve sürücü desteği dahildir.
Teknoloji ilerledikçe geliştiriciler Linux çekirdeğindeki iyileştirmeleri ve güncellemeleri keşfederler. Bu geliştirmeler güvenliği artırabilir, işlevsellik ekleyebilir ve hatta işletim sistemi performansını iyileştirebilir.
Ubuntu’da Linux çekirdeğini güncellemek çok önemlidir; Çünkü sisteme güvenlik iyileştirmeleri, optimizasyonlar ve yeni özellikler katıyor. Bu yazımızda Ubuntu’da Linux çekirdeğini güncellemenin 4 yaygın yöntemini inceleyeceğiz. Bu yöntemler, Linux çekirdeğinizi kolayca ve doğrudan en son sürüme güncellemenizi sağlar. Ubuntu’ya yeterince aşina olmayan kişiler için bu makale, Linux çekirdeğini güncel tutabilmeleri ve sistemlerinin en iyi performansından ve güvenliğinden yararlanabilmeleri için kapsamlı ve anlaşılır bir rehber olacaktır. Dikkatli olun eğer Linux sanal sunucu kullanıyorsanız Linux çekirdeğini güncelleme sorumluluğu size aittir bu nedenle adımları dikkatlice okumanızı öneririz. Henüz bir Linux sanal sunucunuz yoksa , kendi Linux sunucunuzu almak için Linux sanal sunucu satın alma sayfasını kullanabilirsiniz .
Ubuntu Linux çekirdek güncelleme önkoşulları
- İşletim sistemi Ubuntu Linux olan bir sunucu
- Erişim Terminali (CTRL-ALT-T veya Programlar menüsü > Aksesuarlar > Terminal)
- Sudo erişimi olan bir kullanıcı hesabı
- Ubuntu’da yerleşik olan apt aracı
- Ubuntu’da yerleşik güncelleme yöneticisi (isteğe bağlı)
Ubuntu çekirdek güncelleme eğitimi
Linux çekirdeğini güncellemenin birkaç farklı yöntemi vardır ve burada bunlardan 4 tanesinden bahsedeceğiz:
Sistem güncelleme işlemini kullanma
Sistem güncelleme işlemini kullanarak Ubuntu çekirdeğinizi güncelleyebilirsiniz; Aşağıdaki adımları uygulamanız yeterlidir:
1. Geçerli çekirdek sürümünü kontrol edin
Bir terminal penceresinde şunu yazın:
uname -srTerminal şuna benzer bir çıktı görüntüler:
Linux 4.4.0-64 genericİlk iki rakam (bu durumda 4.4) çekirdeğin genel paketini gösterir. Üçüncü hane versiyon, dördüncü hane ise yama ve düzeltmelerin seviyesini gösterir.
2. Kod depolarını güncelle
Bir terminalde şunu yazın:
sudo apt-get update
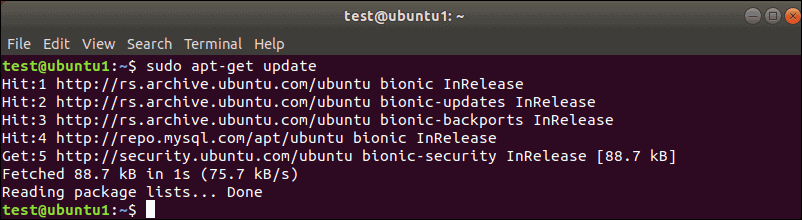

Bu komut, yerel yazılım listenizi günceller ve yeni sürümleri ve güncellemeleri kaydeder. Çekirdeğin daha yeni bir sürümü mevcutsa, bu komut onu bulacak ve indirme ve kurulum için işaretleyecektir.
3. Güncellemeyi çalıştır
Hala terminaldeyken şunu yazın:
sudo apt-get dist-upgrade“Dist-upgrade” parametresi Ubuntu’ya tüm bağımlılıkları akıllıca yönetmesini söyler. Başka bir deyişle, belirli bir yazılım paketi başka bir pakete bağlıysa, bu komut, ilk paket güncellenmeden ikinci paketin yükseltilmesini sağlayacaktır.
Bu, Ubuntu Linux’unuzu yükseltmek için kullanabileceğiniz güvenli yollardan biridir. Bu araçlarla birlikte sunulan çekirdek güncellemeleri test edilmiş ve Ubuntu’nuzla çalıştığı onaylanmıştır.
Çekirdek yükseltmesini zorlamak için sistem güncelleme işlemini kullanma
Çekirdeğin daha yeni bir sürümünün yayınlandığı zamanlar olabilir; Ancak Ubuntu sürümünüzle tam olarak test edilmedi. Örneğin, Ubuntu 17.10 (Artful Aardvark) çalıştırıyor olabilirsiniz ve Ubuntu 18.04’ün (Bionic Beaver) mevcut olduğunu biliyor olabilirsiniz.
Çekirdeğin bu şekilde güncellenmesi daha büyük bir süreç gerektirir.
1. Önemli dosyaları yedekleyin
Muhtemelen bunu zaten yapmışsınızdır, ancak bu o kadar önemli ki, tekrar bahsedeceğiz.
2. Yazılım güncellemelerini kullanın
Süper tuşa (çoğu klavyede “Windows” tuşu) basarak Yazılım Güncellemeyi başlatın ve Güncelleme Yöneticisini arayın.
Güncelleme yöneticiniz bir güncellemeye ihtiyacınız olup olmadığını size bildirecektir. A bölümündeki adımları izlediyseniz bilgisayarınızın güncel olduğu söylenmelidir.
Ayarlar düğmesini tıklayın.
Bazı sekmelerin bulunduğu yeni bir pencere açılmalıdır.
3. Yazılım güncelleme programını yapılandırma
“Güncellemeler” sekmesine tıklayın.
Güncellemeleri şuradan yükle bölümünün altındaki ilk üç onay kutusunu işaretleyin:
- Önemli güvenlik güncellemeleri
- Önerilen güncellemeler
- Desteklenmeyen güncellemeler
Daha sonra bu sekmenin alt kısmında “Bana yeni bir Ubuntu sürümünü bildir” başlıklı seçeneği arayın.
Üzerine tıklayın ve şunu seçin:
Uzun vadeli destek sürümleri için (tam destekli, test edilmiş ve güvenilir sürümlerde kalmak istiyorsanız)
Her yeni sürüm için (yeni teknolojilerle donatılmış son sürümü kullanmak ilginizi çekiyorsa ve sorun çıkarabileceğini düşünmüyorsanız)
Pencereyi kapatın ve ardından yeniden açın. Yeni bir sürüm varsa güncelleme seçeneği sunacaktır. (Genellikle yeni sürüm yayınlandıktan birkaç gün sonra güncelleme kullanıma sunulur ve sunucu trafiği azalır.)
4. Güncellemeyi zorla
Herhangi bir nedenle sistem güncelleme önermezse, bir terminal açıp aşağıdaki komutu yazarak güncellemeyi zorlayabilirsiniz:
update-manager –d

Sistem, yeni Ubuntu çekirdeğinin (ve sürümünün) sürüm notlarını gösteren bir pencereyle yanıt vermelidir.
Her şey yolunda görünüyorsa ” yükselt “e tıklayın, işlem devam edecektir.
Manuel çekirdek güncellemesi (gelişmiş yöntem)
Yalnızca mevcut en yeni (denenmemiş) çekirdeğe yükseltme yapmak istiyorsanız ve risklerin farkındaysanız, yeni bir çekirdek seçip kurmanın üçüncü bir yolu vardır.
Bu adımı yapmadan önce sistem ayarlarınızı kontrol etmekte fayda var. Özel sürücüler (özellikle video sürücüleri) kullanıyor musunuz? Başka özel yapılandırmalar veya paketler var mı? Bunlar yeni çekirdekle uyumlu olmayabilir.
Bir hata yaparsanız ve yeni çekirdeğin uyumlu olmadığını fark ederseniz, bir kurtarma seçeneğinin mevcut olması gerekir. Ancak sorunu gidermeye çalışmaktansa önlem almak ve sorunu önlemek daha iyidir.
Ayrıca kurmak istediğiniz çekirdeğin sürüm notlarını okumak da iyi bir fikirdir. Revizyon numarasını ve çalışmayı planladığınız özellikleri göz önünde bulundurun.
Bu yöntem, çekirdeği güncellemek için grafiksel bir araç olan ukuu’yu kullanacaktır. Çekirdeği manuel olarak indirip yüklemek, hatta kaynak kodunun bir kopyasını alıp derlemek gibi başka yöntemler de vardır. Ancak bu yöntemler daha karmaşıktır ve bu kılavuzun kapsamı dışındadır.
1. ukuu’yu yükleyin
Terminalde aşağıdaki komutları yazın (her satırdan sonra Enter tuşuna basın):
sudo apt-add-repository ppa:teejee2008/ppa
sudo apt-get update
sudo apt-get install ukuuİlk komut, TeeJeeTech açık kaynak yazılım havuzlarını Linux işletim sisteminizin ana havuzlarına ekler. İkinci komut, size en son sürümlerin bir listesini verecek şekilde veritabanını günceller. Üçüncü komut Ukuu yazılımını yükler.
2. Ukuu’yu çalıştırın
Terminalde aşağıdaki komutu yazın:
sudo ukuu-gtkUkuu aracı başlatılacak ve Linux çekirdeğinin mevcut sürümlerinin bir listesini görüntüleyecektir.
3. Çekirdeğin kurulması
Kurmak istediğiniz çekirdeği seçin ve sağdaki Kur düğmesine tıklayın.
4. Sistemi yeniden başlatın
Çekirdek kurulumu tamamlandıktan sonra sistemi yeniden başlatın. İşletim sistemine geri döndüğünüzde kurulumu onaylamak için Ukuu’yu tekrar çalıştırabilirsiniz.
5. Sorun durumunda
Bir şeyler ters giderse GRUB veya sistem önyükleme programı, seçip önyükleyebileceğiniz eski çekirdeğin bir kopyasını saklar.
Sistem önyükleme ekranında Ubuntu için Gelişmiş seçenekler’i seçin , ardından önceki çekirdeği seçin (sürüm numarasıyla tanımlanır). “Başlangıç” veya “kurtarma modu” seçeneklerini kullanmak gerekli değildir.
6. Çekirdeği kaldır
Ukuu aracı ayrıca Ubuntu’daki eski çekirdeklerin kaldırılmasına da olanak tanır. Daha önce kurduğunuz çekirdeği seçin ve sağdaki ” Kaldır ” düğmesine tıklayın.
Ubuntu Ana Hat Çekirdek Yükleyicisini kullanarak en son Ubuntu çekirdeğini yükleyin
Ubuntu 22.04’te en son çekirdeği kurmak veya güncellemek için aşağıdaki talimatları izleyin.
1. Adım: Sistem paketlerini güncelleyin
Öncelikle “CTRL+ALT+T” tuşlarına basın ve aşağıdaki komutu çalıştırarak sistem paketlerini güncelleyin:
$ sudo apt updateTüm paketler güncellendi.
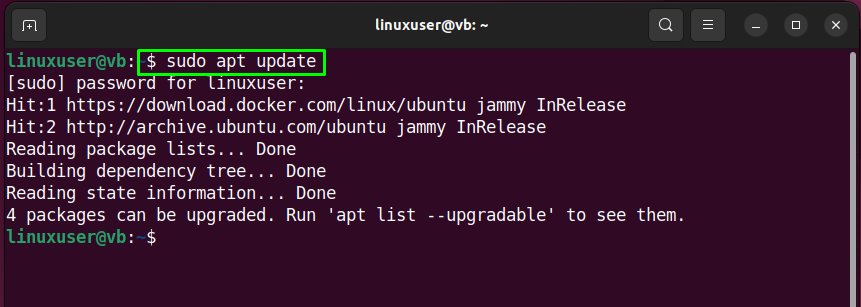
Adım 2: Çekirdek sürümünün kontrol edilmesi
Çekirdek sürümünüzü öğrenmek için aşağıdaki komutu kullanın:
$ uname -mrsVerilen çıktı, Ubuntu 22.04 sistemimizde Linux çekirdeğinin “5.15.0-25-generic” versiyonu olduğunu göstermektedir:
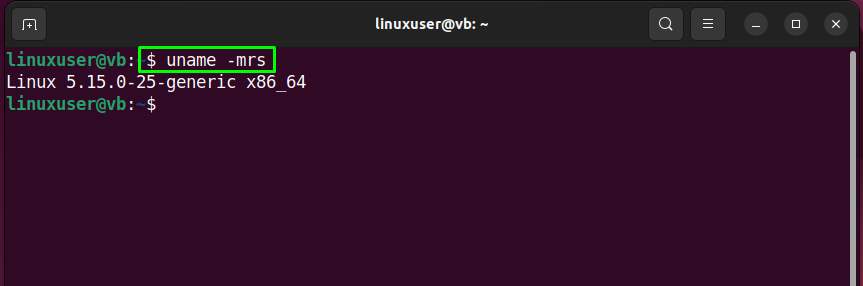
3. Kod depoları ekle
Orijinal Ubuntu çekirdeğini kurmak için gerekli olduğundan ‘cappelikan’ deposunu sisteminize ekleyin:
$ sudo add-apt-repository ppa:cappelikan/ppa -y
4. Ubuntu çekirdeğinin doğrudan kurulumu
Ardından doğrudan Ubuntu çekirdeğini kurmaya devam edin:
$ sudo apt install mainline –y

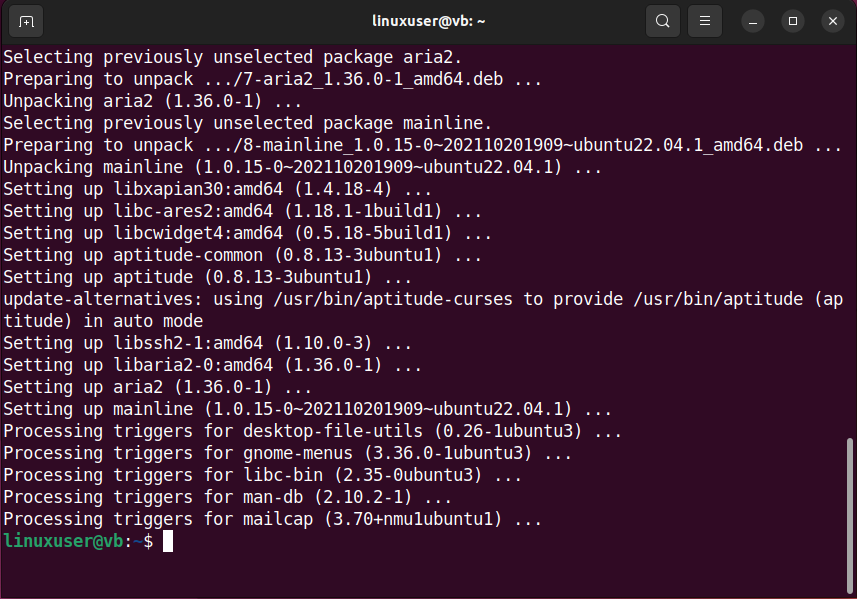
5. Ubuntu Çekirdek Yükleyicisini açın
Ubuntu Core Installer yazılımını başarıyla yükledikten sonra “Etkinlikler” menüsünü arayarak açın.

6. Çekirdeğin kurulması
Şimdi kurmak veya güncellemek istediğiniz çekirdeği seçin. Bu durumda çekirdek sürümünü “5.18.6” seçtik ve “Yükle” butonuna tıkladık.
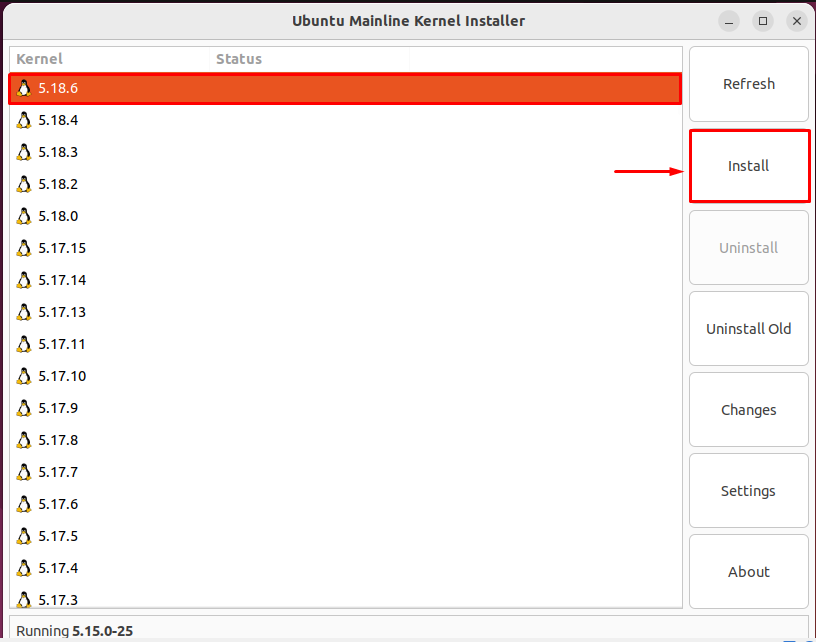
Daha önce anlatılan işlemleri gerçekleştirdikten sonra aşağıdaki terminal penceresi açılacak ve seçilen çekirdek sürümünün kurulumu başlayacaktır:
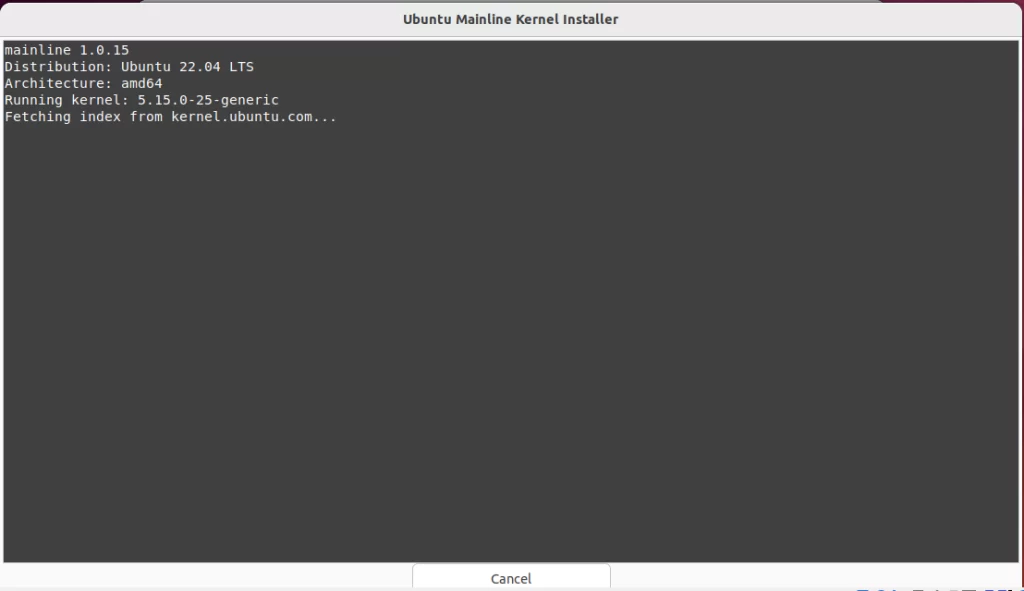
Çekirdek kurulumu biraz zaman alabileceğinden birkaç dakika bekleyin:

Son olarak açılan Ubuntu Mainline çekirdek yükleyici penceresini kapatın.

7. Kurulu çekirdeğin durumunu kontrol etme
Seçilen çekirdeğin durumunu kontrol etmek için Ubuntu Ana Hat çekirdek yükleyicisine dönün. Gördüğünüz gibi Ubuntu 22.04’ümüze “5.18.6” kerneli kurulu:

8. Sistemi yeniden başlatın
Son olarak, yeni çekirdek kurulum değişikliklerini almak için Ubuntu 22.04 sisteminizi yeniden başlatın:
$ sudo reboot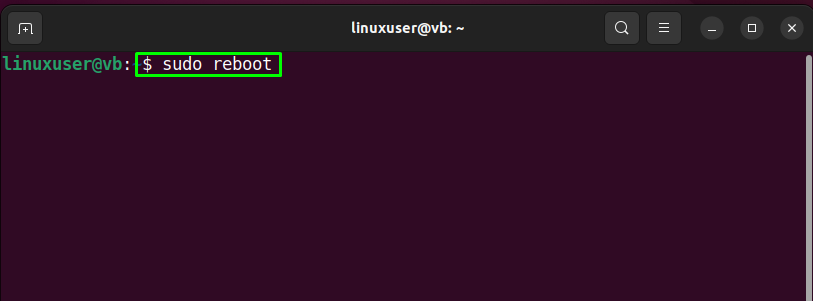
9. Çekirdek sürümünü kontrol etme
Yeniden başlattıktan sonra mevcut çekirdek sürümünü tekrar kontrol edin:
$ uname -rVerilen çıktı, Ubuntu 22.04 sistemimize en son Linux çekirdek sürümü “5.18.6”yı başarıyla yüklediğimizi göstermektedir:

Ubuntu 22.04 sistemi üzerinde en son Linux çekirdeğini kurmanın veya yükseltmenin en kolay yolunu sunduk. Linux çekirdeğini güncellemenin Linux dağıtımının sürümünü güncellememesine dikkat edin, Ubuntu’yu güncellemek istiyorsanız hem komut hem de grafiksel yöntemleri kullanabilirsiniz.
son söz
Ubuntu 22.04‘e en son Linux çekirdeğini kurmak veya güncellemek için öncelikle sistem paketlerini güncellemelisiniz. Ardından mevcut çekirdek sürümünü kontrol edin. Bundan sonra Ubuntu ana hat yükleyicisini kurmak için Ubuntu 22.04 terminalinde “sudo apt install mainline -y” komutunu çalıştırın. Ardından yükleyiciyi açın, en son çekirdek sürümünü seçin ve yükle düğmesine tıklayın. Son olarak sistemi yeniden başlatın. Bu blog, Ubuntu 22.04’te en son Linux çekirdeğinin nasıl kurulacağını veya güncelleneceğini gösterir.

