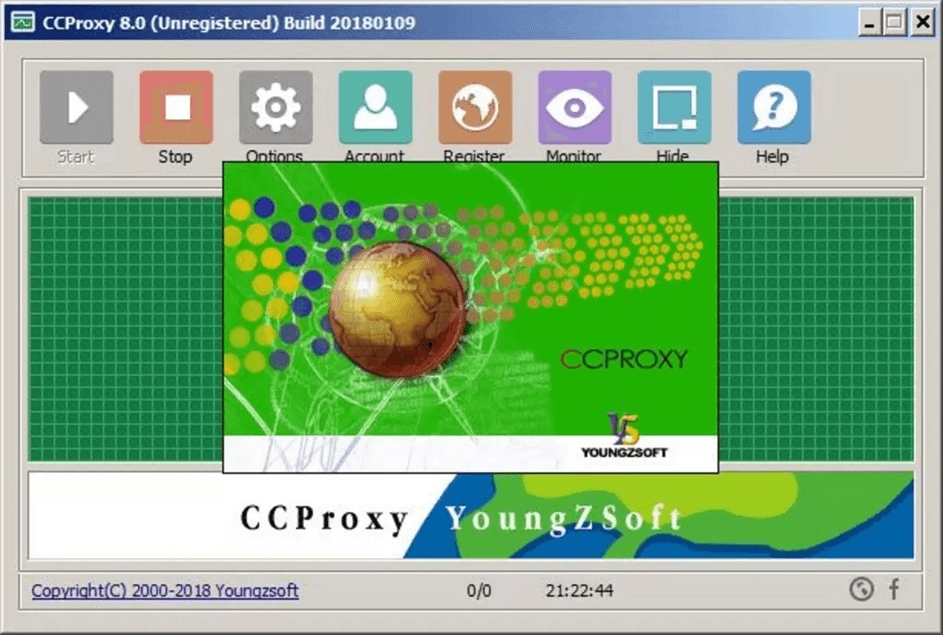CCProxy programı – CCProxy proxy ile internet kullanımının nasıl yönetileceğine ilişkin eğitim
CCProxy programının kullanım alanları nelerdir?
bu uygulamasını sadece interneti çocuklar ve gençler için sınırlamak olarak değerlendirmek istersek bu tamamen haksızlık olur. CCproxy, interneti ve bant genişliğini ağdaki farklı bilgisayarlarla paylaşmak için oldukça uygun ve popüler bir yazılımdır. Bu yazılım aynı zamanda proxy sunucu kurulumunda da kullanılmaktadır ve piyasada bu tür yazılımların nadir olması nedeniyle CC Proxy çok popülerdir.
Diğer rakiplerinden farklı olarak (bir avuç olmasına rağmen), CCproxy çok basit bir şekilde tasarlanmıştır ve kullanıcı arayüzü, bilgisayarlar ve İnternet hakkında biraz bilgisi olan herkesin kullanabileceği şekilde tasarlanmıştır. Örneğin, CC Proxy’deki ayarlarınız sonsuza kadar yalnızca bir kez girilip kaydedilir ve bunu istediğiniz zaman etkinleştirebilir veya devre dışı bırakabilirsiniz.
CCproxy programı, Çevirmeli, EDSL, fiber optik, kablo, uydu DDN ve hatta ISDN ağları gibi çeşitli İnternet bağlantı türlerini destekler ve onunla çalışma yöntemi tüm İnternet bağlantılarında neredeyse aynıdır.
CCproxy programı ile proxy sunucu nasıl kurulur?
Söylediğimiz gibi CCproxy programı çocukların internete erişimini kontrol etmenin yanı sıra proxy sunucuların kurulumunda da kullanılmaktadır. Bu tür sunucular HTTP, Mail, Telnet, Https, Socks ve FTP gibi her türlü hizmet için geçerlidir. Daha basit bir ifadeyle bir web sitesine coğrafi konumunuz gibi sebeplerden dolayı erişim sağlayamayabilirsiniz, CCproxy programı ile ona VPS gibi kolaylıkla bağlanıp yeni bir iletişim yolu üzerinden tüm isteklerinizi hedefe yönlendirebilirsiniz. .
CCproxy programı, bilgisayar ağlarında benzersiz özellikler sunar; bunlardan biri, sunucuya bağlı kullanıcıları kontrol etmektir. MAC adresi, IP ve kullanıcı adına göre kullanıcı erişim kısıtlaması vardır. Ağınızdaki kullanıcılar için belirli türdeki İnternet içeriğine erişimi de kısıtlayabilirsiniz.
CCproxy programının diğer kullanışlı özellikleri arasında bağlantıların ve işlemlerin kayıt altına alınmasını, hatta internetinizin her an ne tür içerik kullanıldığını görebilmeyi saymak mümkün. Yani internetinizi gereksiz ve hatta tehlikeli işler için kullanan yanlış kişilerle karşılaşma ihtimaliniz de CCproxy programıyla mümkündür.
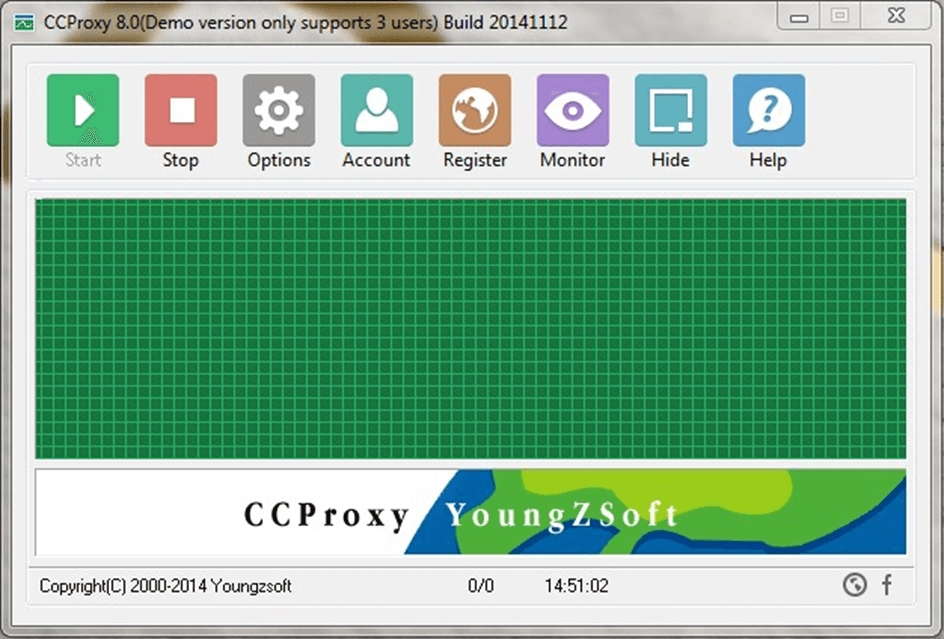
CCProxy programının kurulumu ve kurulumuna ilişkin eğitim
Genellikle istemciler ve sunucu bir hub, kablosuz hub, anahtar veya yönlendirici ile bağlanır ve sunucu ile istemciler arasındaki ağ protokolü TCP/IP’dir. Yani hem sunucu hem de istemciler aynı IP adresine sahiptir. Sunucunun IP adresi statik bir IP’dir. İstemcinin IP adresi DHCP aracılığıyla alınan statik veya dinamik olabilir. CCProxy yalnızca istemcilerin sunucuya IP adresine göre ping atmasını gerektirir. Sunucunun birden fazla IP adresine sahip olabileceğini biliyoruz, ancak CCProxy yazılımını kullanmak için, LAN üzerinden diğer istemcilere bağlanmak için kullanılan statik bir IP adresine sahip olması gerekir. Diğer LAN istemcisine bağlanmak için kullanılan IP adresine proxy sunucu adresi denir. Bu eğitimde varsayılan olarak 192.168.0.1 olarak kabul edeceğiz.
CCProxy programında IP istemcilerini ayarlama
LAN ağına bağlı ve İnternet’e erişmesi gereken bir bilgisayar seçin ve bilgisayarın IP adresinin 192.168.0.2 olduğunu varsayalım.
Ana CCProxy penceresini açın, “Hesap” düğmesine tıklayın, ardından “Hesap Yöneticisi” penceresini açın.
“İzin Kategorisi”nde “Yalnızca İzin Ver”i ve “Kimlik Doğrulama Türü”nde “IP Adresi”ni seçin (bu işlem aşağıdaki görselde gösterilmektedir)
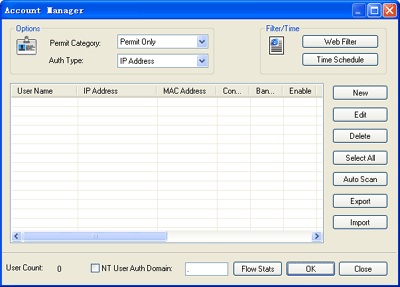
Bir sonraki adımda “Yeni” butonuna tıklayın, “IP Adresi” kısmına “192.168.0.2” yazın, “Kaydet” butonuna tıklayın ve “Tamam”a tıklayın (bu adımı gerçekleştirme işlemi aşağıdaki görselde gösterilmiştir) )
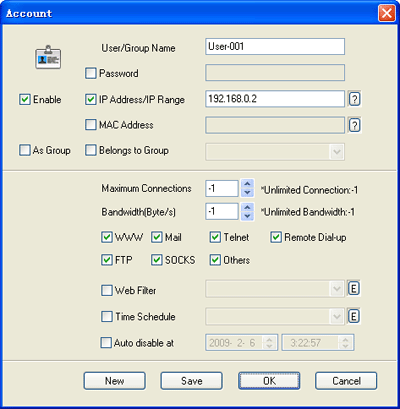
İstemci tarafı ayarları
Aşağıda gösterildiği gibi istemci bilgisayarın İnternet tarayıcısında “Araçlar” menüsünü açın, “İnternet Seçenekleri”ni seçin, ardından Bağlantılar bölümünde “LAN Ayarı” düğmesini tıklayın ve “Yerel LAN” iletişim kutusunu açın (bu (The adımları aşağıdaki şekilde gösterilmiştir.)
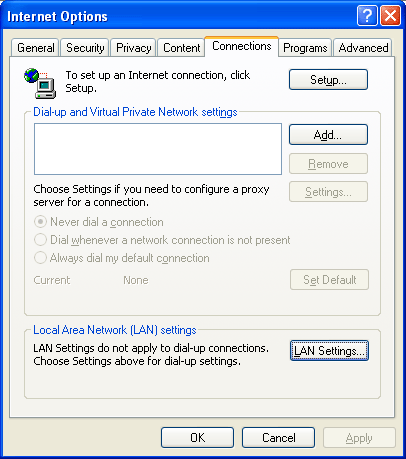
CCProxy programında ağ kartlarını kurma
Proxy aracılığıyla internette gezinmek için farklı türde ağ topolojisi ortamı vardır. İki ağ kartını nasıl yapılandıracağınız aşağıda açıklanmıştır:
Harici ağ kartlarının ayarları
Proxy sunucusu üzerinde iki adet ağ kartı bulunmaktadır ve internete bağlanan karta Harici NIC adı verilmektedir. Sunucu internete normal şekilde erişebildiği sürece Harici NIC buna göre yapılandırılabilir; dahili kartın ve harici ağ kartının IP’lerinin aynı IP aralığında olmaması gerektiğini unutmayın. Ayrıca Gate ve DNS, herhangi bir özel ayar gerektirmeden CCProxy’nin varsayılan seçenekleriyle çalışabilir.Ağ kavramları hakkında daha fazla bilgi edinmek istiyorsanız Faradars’ın aşağıdaki eğitimine bakın:
İstemci ayarları
“Yerel Çatışmalar” kutusunda, ayarları belirtildiği gibi girmeniz gerekir: İstemcilerin IP adresi, sunucunun ağ kartının adresiyle aynı IP aralığında olmalıdır, ardından ağın alt ağ maskesini şuna eşit olarak ayarlayın: ( 255.255.255.0) ve ayrıca ağ geçidini Varsayılan olarak bırakın, DNS kısmında DNS sunucusunun IP adresini sunucunun IP adresi ile aynı olarak ayarlayın, sonrasında üstten Option kısmına girmelisiniz. Bu programın ayarlarına ulaşmak için programın menüsünden aşağıdaki görselde bu işlemi görebilirsiniz.
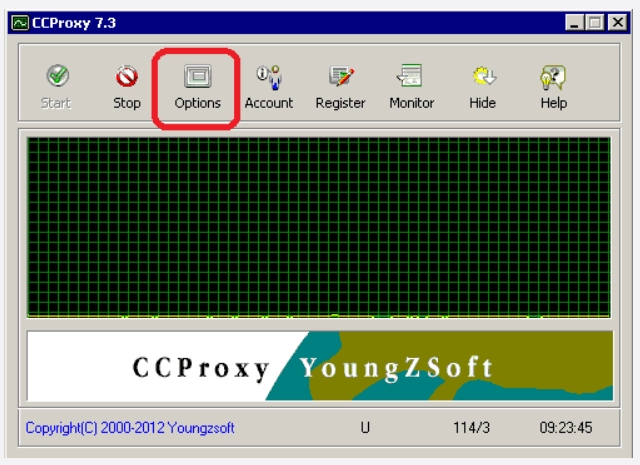
Seçenekler seçeneğine tıkladıktan sonra aşağıdaki görüntüye benzer bir pencereyle karşılaşacaksınız; burada farklı protokolleri ve ağ bağlantı noktalarını ayarlayıp düzenleyebilirsiniz:
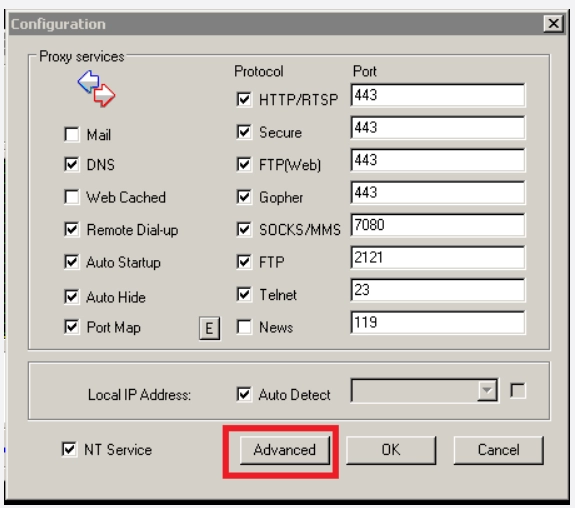
Windows’u çalıştırdıktan sonra yazılımın otomatik olarak başlatılmasını istiyorsanız, yukarıdaki görüntüde gösterildiği gibi NT Hizmeti seçeneğini etkinleştirmeniz gerekir, aksi takdirde sistem her önyüklendiğinde yazılımı manuel olarak başlatmanız gerekir.
Ayrıca CCProxy yazılımının ayarlarına tarayıcı üzerinden ulaşabilmek için yukarıdaki görseldeki gibi Advanced seçeneğine tıklamanız gerekmektedir, böylece aşağıdaki pencere karşınıza açılacaktır, bu bölümün ayarlarını şu şekilde yapmalısınız: aşağıdaki resimde gösterilmiştir:

Bağlantı noktası adresini istediğiniz gibi girin; bu, yazılıma her bağlandığınızda, örneğin IP adresiniz 1.1.1.1 ise, web paneline bağlanmak için sunucu IP’si ile birlikte girmeniz gereken isteğe bağlı sayısal bağlantı noktasıdır. CCProxy programında tarayıcınıza aşağıdaki adresi girmeniz gerekmektedir (yukarıdaki görseldeki gibi port adresini 88 olarak ayarlamanız durumunda)
1.1.1.1:88
Bu sayede yukarıdaki IP adresini ve portunu girerek CCProxy yazılımının yönetim paneline girecek ve ihtiyacınız olan ayarları yapabileceksiniz.
CCProxy nasıl güncellenir
Yükseltmeden önce dosyaları yedeklemeniz önerilir. Sunucu ayarlarının tamamı “CCProxy.ini” dosyasında saklanırken, hesap bilgileri, filtre kuralları ve programın tümü “AccInfo.ini” dosyasında saklanır. Sadece bu iki dosyayı yedeklemeniz yeterli.
Elbette Web Index’te dosya değiştirdiyseniz bu dizinin de yedeklenmesi gerekir, eski logları kaydetmek istiyorsanız log dizinini de yedeklemelisiniz.
Yükseltme adımları aşağıdaki gibidir:
1) İhtiyacınız olan dosyaları yedekleyin.
2) Program kurulum klasöründe, CCProxy’nin eski sürümünü kaldırmak için “unins000”e çift tıklayın (CCProxy kaldırıldıktan sonra hiçbir konfigürasyon dosyası silinmeyecektir) (bu adımları aşağıdaki resimde görebilirsiniz)

Yeni sürümü kurun ve yapılandırın; yeni sürümün eski kurulum klasöründe saklanması gerektiğini unutmayın. Ancak bu şekilde eski konfigürasyonlar ve kullanıcı hesabı bilgileri yeni sürüme aktarılıp kullanılabilir.
CCProxy programında kullanıcı hesaplarını yönetme
Bu bölümde CCProxy hesap yönetiminden bahsedeceğiz. CCProxy’nin güçlü bir İnternet erişim kontrolü işlevi vardır. Bu özellik, ağ yöneticisinin istemcileri kolay ve verimli bir şekilde yönetmesine yardımcı olur. Hesap yönetimi “hesap listesi”, “web filtresi” ve “program”ı içerir. Aşağıda bu bölümü görsel olarak inceleyeceğiz.
Kullanıcı hesaplarını yönetmek için temel ayarlar
Bu bölümün ayarlarına erişmek için, hesap yönetimi ayarları kutusunu açmak üzere CCProxy penceresindeki “Hesap” düğmesini tıklayın:
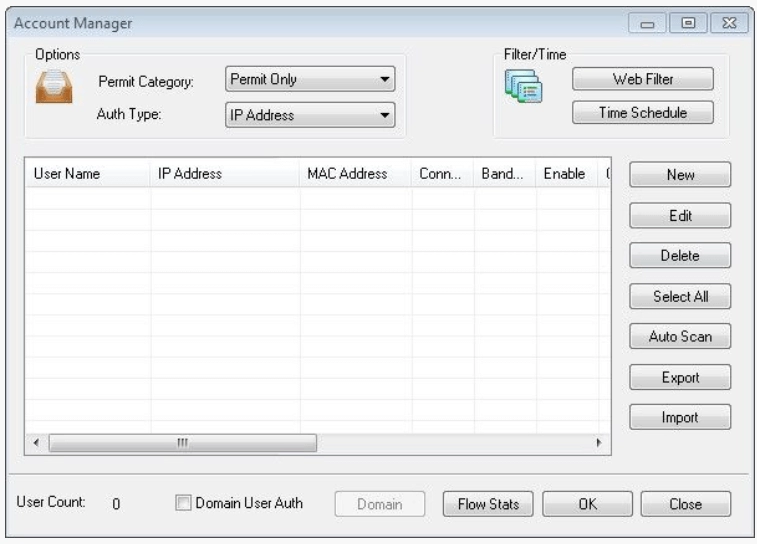
Alan adı altındaki kullanıcıları yönetmek için program ayarları
Etki alanı kullanıcılarının kimlik doğrulaması, CCProxy programına yeni sürümlerde eklenen ve tüm etki alanı hesaplarını ve parolalarını taramak için kullanılabilen güçlü bir işlevdir; Bu özelliği kullanarak hesapları etki alanı grubuna göre ekleyebilirsiniz. Ayrıca aynı domain ve şifreye sahip kullanıcılar aynı anda güncellenebilmektedir.
1. Adım: Proxy sunucusunu yapılandırma
Öncelikle etki alanı sunucusuna veya istemci bilgisayara CCProxy’yi yüklemeniz gerekir; Daha sonra CCProxy’yi çalıştırın ve araç çubuğundaki “Hesap” düğmesine tıklayın.
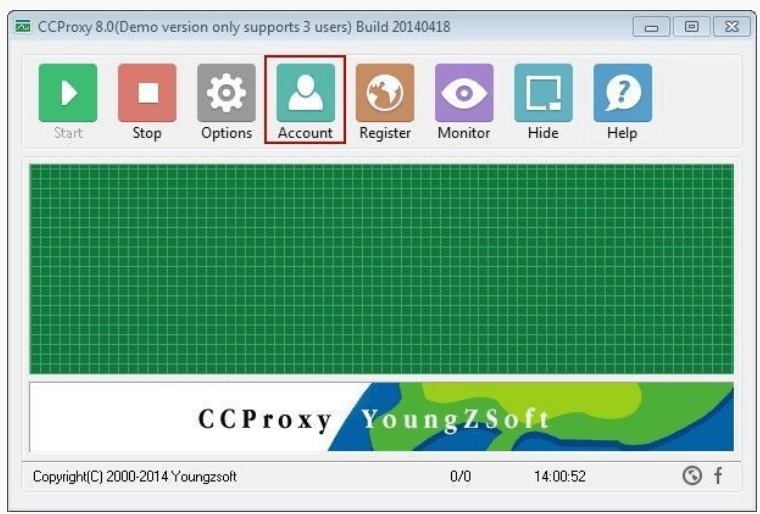
Bir sonraki adımda “Domain User Auth” seçeneğini işaretleyin ve pop-up olarak açılan “Hesap Yöneticisi” formunda “Domain” butonuna tıklayın.
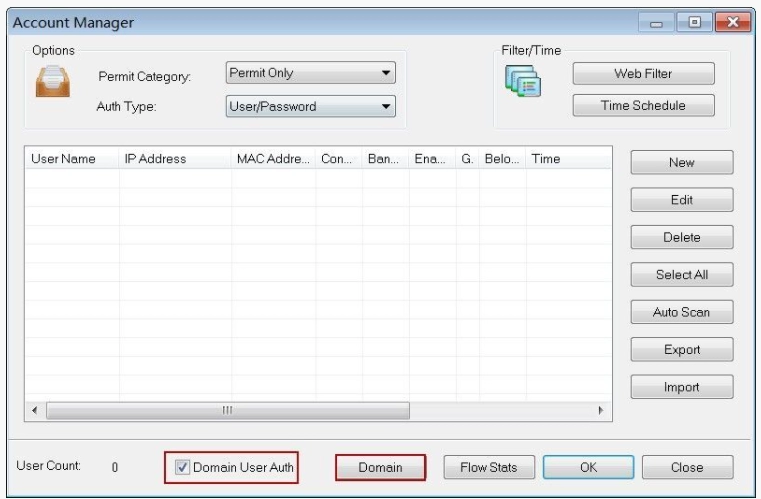
Daha sonra “Alan Adı” bölümünü düzenleyin ve “Alan Adı Seçenekleri” kutusundaki “Kullanıcı listesini al” butonuna tıklayın, ardından “Tamam” butonuna tıklayın.

Not: Etki alanı sunucusunda CCProxy yüklüyse “.” olmalıdır. “Alan Adı” bölümüne yerleştirilecektir.
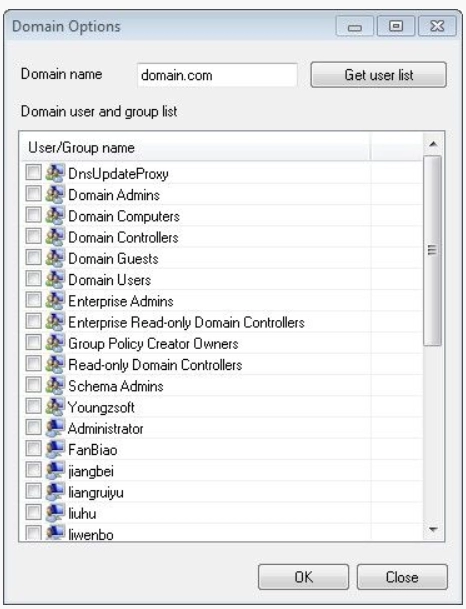
İkinci adım: Etki alanı hesaplarını ekleyin
1) Active Directory’deki tüm hesapların bulunduğu “Grup Listesi” detay sayfasından aşağıdaki görüntüdeki gibi Grup 1 ve Grup 2’yi seçin ve “Tamam” butonuna tıklayın.
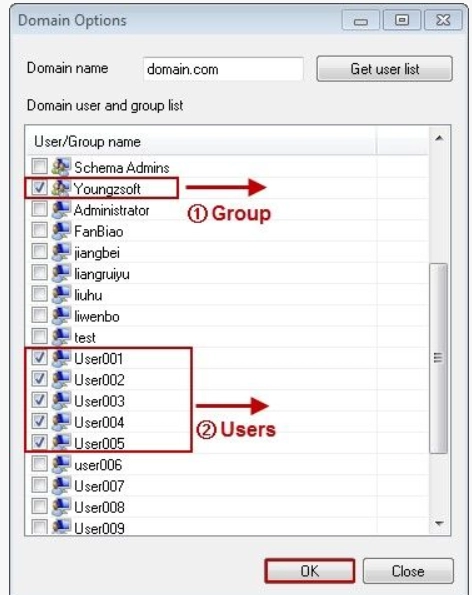
2) Seçtiğiniz grup 1 ve 2 hesap listesine eklenecek (bu bölüm aşağıdaki görselde gösterilmektedir), daha sonra bu alan adı grubunun tüm kullanıcıları ve eklediğiniz diğer kullanıcılar CCProxy tarafından yönetilecek ve İnternete erişin. Onları yönetin!
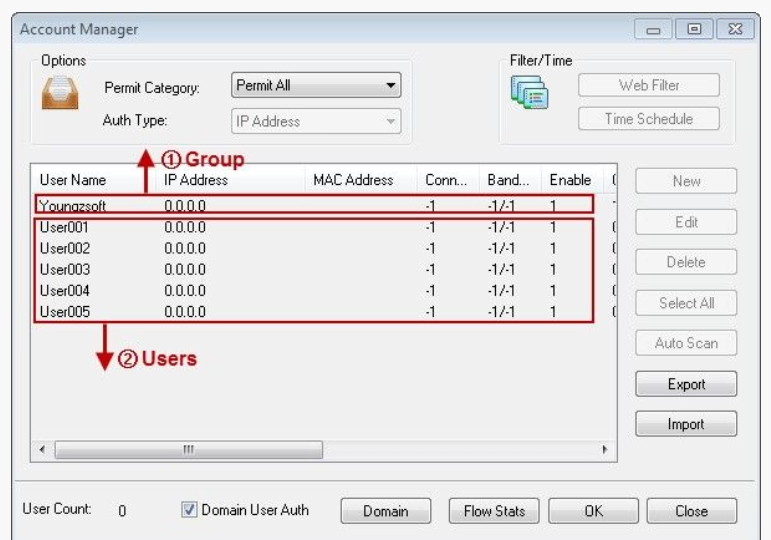
Bu adımda kullanıcının Domain Server grubuna ait olduğundan ve bu grubun CCProxy’ye eklendiğinden emin olmanız ve ardından kullanıcının internete erişebilmesini sağlamalısınız.
CCProxy, başlangıçta yalnızca belirli bir etki alanının kullanıcısını okur. Bu nedenle Advanced Software Services’te NT seçeneğini etkinleştirdiyseniz CMD’de aşağıdaki komutu çalıştırmalısınız:
C:\Program Files\CCProxy\CCProxy.exe" - güncelleme
Veya CCProxy hizmetini kendiniz manuel olarak yeniden başlatın.
Üçüncü adım: Etki Alanı Sunucusu yapılandırması
1) “Başlat” düğmesine tıklayın, “Çalıştır” penceresine “gpmc.msc” yazın ve ardından “Enter” tuşuna basın.
2) “Grup İlkesi Yönetimi” açılır penceresinde “Orman: domain.com”a tıklayın ve açın, ardından yazılıma aşağıdaki bölüme girin:
"Etki Alanları" -> "domain.com" -> "Varsayılan Etki Alanı Politikası"
Sayfa açıldıktan sonra “Varsayılan Alan Adı” üzerine sağ tıklayın ve “Politika” ve “Düzenle…” seçeneğini seçin.
3) Sizin için bir ağaç menüsü açmak için “Kullanıcı Yapılandırması” düğümüne tıklayın ve aşağıdaki bölüme girin:
"İlkeler", "Windows Ayarları", "Internet Explorer Bakımı" "Bağlantı"
Pencerenin sağ tarafındaki “Proxy Ayarları”na çift tıklayın, karşınıza aşağıdaki ekran açılacaktır:
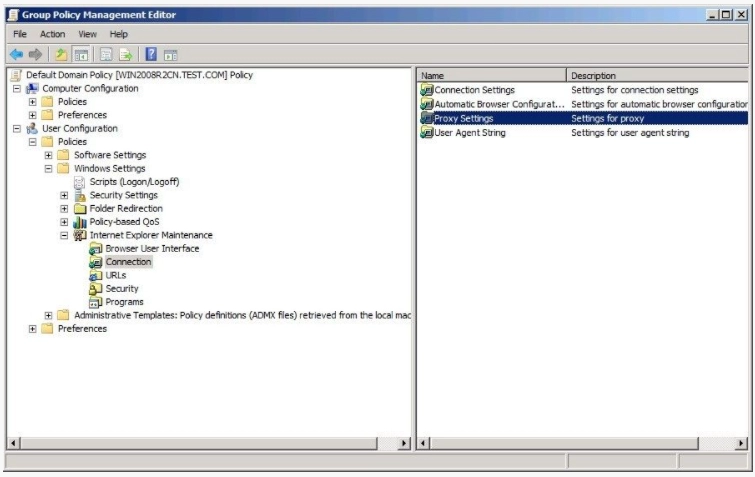
4) Açılan “Proxy Ayarı” kutusunda “Aktif Proxy Ayarı” kutusunu seçin, “Proxy Adresi” ve “Port” düzenleme kutularına proxy sunucusunun IP adresini ve portunu yazın ve ardından “Tamam”a tıklayın düğmesine basın.
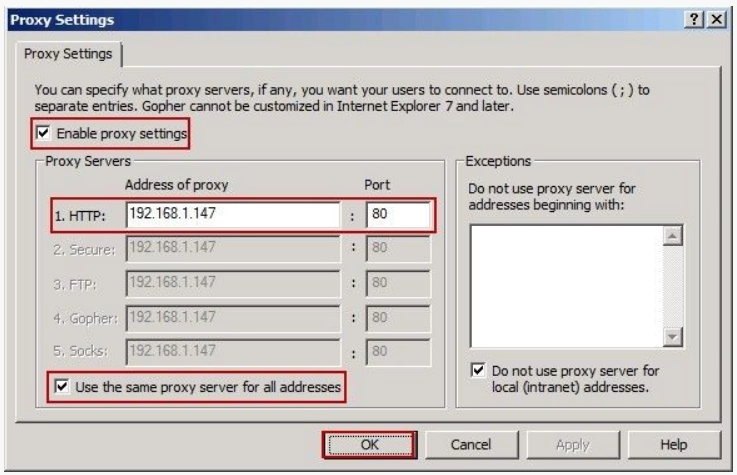
Dördüncü adım: etki alanı istemcileri için proxy ayarları
Proxy sunucusu kurulumu ve domain sunucusu, İnternet tarayıcısı yapılandırıldıktan sonra, internet erişimi domain altındaki kullanıcı hesapları tarafından yapılabilir ancak bu özellik yalnızca IE tarayıcısında çalışır. Ancak birçok yazılım internete IE proxy üzerinden eriştiğinden diğer tarayıcılar için proxy ayarlarını yapılandırmaya gerek yoktur.
Elbette bazı yazılımlar etki alanı sistemi proxy’sini otomatik olarak algılayabilir. Bunlar için proxy ayarları oluşturmaktan kaçınmak için sistem proxy ayarlarını seçebilirsiniz.