13 etkili araç kullanarak Linux sistemi nasıl geri yüklenir
Bu yazımızda Linux sisteminin nasıl restore edileceğini inceleyip anlatacağız . Öncelikle Windows ve Linux’ta kurtarma sisteminin nasıl çalıştığını, Linux sistemini geri yükleme ihtiyacına yol açabilecek çeşitli Linux sistemi nasıl geri yüklenir nedenleri ve faktörleri inceleyeceğiz . Daha sonra Linux sistemini kurtarmak için kullanılan araçları ve teknikleri tanıtacağız. Bu araçlar arasında verilerin kopyalanması, fiziksel ve sanal sistem kurtarma yöntemlerinin kullanılması, sistem yedekleme ve kurtarma araçlarının kullanılması, yardımcı dağıtımların kullanılması ve veri kurtarma için özel araçların kullanılması yer almaktadır.
Sistemin çökmesi, yabancıların istenmeyen izinsiz girişi, dosyaların yanlışlıkla silinmesi veya kullanıcı hataları gibi durumlarda, verileri kurtarmak ve normal duruma dönmek için Linux sistem kurtarma işlemine ihtiyacınız vardır.
Aşağıda Linux sistemini geri yüklemek için gereken adımları ve süreçleri ayrıntılı olarak açıklıyoruz. Buna sorunun tanımlanması ve analiz edilmesi, uygun kurtarma yöntemlerinin seçilmesi, seçilen yöntemlerin uygulanması, kurtarmanın test edilmesi ve doğrulanması ve sistemin normal duruma döndürülmesi dahildir. Ayrıca Linux sistem kurtarmayla ilgili önemli güvenlik ipuçları da tartışılacaktır.
Okuyucular bu makaleyi okuyarak Linux sistemini geri yüklemenin doğru ve etkili yolunu öğrenebilecekler ve sorun veya sistem arızası durumunda bilgilerini kurtarıp sistemin normal durumuna geri dönebileceklerinden emin olabilecekler.
Siz de Linux sistemi kullanıyorsanız veya Linux sanal sunucunuz varsa bu yazımızın sonuna kadar bizimle kalın. Linux sanal sunucunuz yoksa ve bu işletim sistemini kendi sunucunuza kurmak istiyorsanız Linux sanal sunucu satın alma sayfasına giderek Linux sanal sunucunuzu hazır hale getirebilirsiniz.
Windows’ta kurtarma sistemi nasıl çalışır?
Orijinal sistem kurtarma özelliği 2000’e ve Windows ME’ye (Millennium Edition) kadar uzanır. Bu özellik yalnızca sistem dosyalarını ve kayıt defterini geri yükleyebiliyordu ve pek güvenilir değildi. Daha sonra Windows XP ve Vista’da iyileştirmeler yapıldı. O andan itibaren sistem kurtarma, Birim Anlık Görüntü Hizmeti adı verilen ve otomatik olarak sistemin anlık görüntülerini oluşturabilen ve bunları kurtarılabilir geri yükleme noktalarına dönüştürebilen bir sistem hizmetine bağlıdır.
Bu yeni yaklaşım daha fazla özelleştirme sunmasına rağmen (kullanıcılar yedeklemeler için disk alanı ayırabilir ve hangi dizinlerin izleneceğini seçebilir), aynı zamanda sınırlamalarla da birlikte gelir. Sistem Geri Yükleme yedeklemeleri yalnızca NTFS bölümleri için çalışır ve Windows 8’den önceki sürümlerde kalıcı olarak etkinleştirilmez.
Vista’nın “ev” sürümleri önceki sürümleri geri yüklemek için bir arayüze sahip olmadığından ve Windows 8, Explorer özellikler sayfası aracılığıyla bir dosyanın önceki sürümlerini geri yükleme özelliğini devre dışı bıraktığından, Windows’un her yeni sürümü daha fazla kafa karışıklığı yarattı. Son olarak Windows 10, Sistem Geri Yükleme’yi tamamen devre dışı bıraktı ve etkinleştirme işini kullanıcılara bıraktı. Muhtemelen bu alanda kullanıcılara sistemi geri yükleme ve yenileme konusunda yol göstermek amacıyla karar verildi.
Ancak Windows hakkında yeterli. Bunu Linux’ta nasıl yapabileceğimize bakalım.
Linux’ta sistem kurtarma nasıl çalışır?
Aslında Linux’ta “Sistem Geri Yükleme” ile aynı isimde bir kurtarma sistemi bulunmamaktadır. Bu özelliği dağıtımınızın menülerinde bulamazsınız. Sizin için işe yarayan bir yaklaşım bulmalı ve gerekli programları kurmalısınız. Bu programların çoğu Windows’taki kurtarma sistemiyle aynı prensipte çalışır. Belirli aralıklarla sisteminizin anlık görüntülerini oluştururlar ve zamanda seçilen bir noktaya geri dönmenize olanak tanırlar. Programları tanıtmaya başlamadan önce sistem anlık görüntülerinin ne olduğunu kısaca açıklayalım.
Son olarak, Linux ve Windows’un yedek kopyalarına sahip olduğunuzdan emin olmanız için size bu tavsiyeyi veriyoruz, böylece herhangi bir sorun durumunda bilgileriniz korunabilir. Windows ve Linux sanal sunucusunun nasıl yedekleneceğine aşina değilseniz yazımıza başvurabilir ve eğitimimizi takip edebilirsiniz.
Sistem anlık görüntüleri ile yedeklemeler arasındaki fark nedir?
Terminoloji değişiklik gösterebilir ancak genel olarak yedeklemeler, dosyalardan ayrı bir konumda tutulan dosyaların kopyalarıdır. Yedeklemeler nadiren diskteki tüm verileri içerir; Dahil edilirlerse disk görüntüleri veya disk klonları olarak bilinirler. Bu tür yedekleme, kullanıcı verileri, işletim sistemi, önyükleme sektörleri ve daha fazlası dahil olmak üzere tüm diskin “tamamını” içerir.
Disk görüntüleri, bir sabit sürücünün içeriğini işletim sistemi olmayan bir bilgisayara kopyaladığınız, işletim sistemi olmadan donanım kurtarma işleminde kullanılabilir.
Öte yandan anlık görüntüler, bir dosya sisteminin belirli zaman noktalarında kaydedilen durumlarıdır ve dosya sistemiyle aynı depolama aygıtında bulunur. Genellikle bir dosya sisteminin tüm dizinlerini ve dosyalarını veya en azından işletim sisteminin gerektirdiği dosyaları içerirler. Anlık görüntünün aynı dosya sistemi konumunda tutulması, geri alma işlemlerine olanak tanır, ancak aynı zamanda disk alanından da tasarruf sağlar.
Bu ayarda, her yeni anlık görüntünün dosya sisteminin tüm durumunu kaydetmesine gerek yoktur. Bunun yerine, anlık görüntüler artımlı yedeklemeler gibi davranarak yalnızca son anlık görüntüden bu yana meydana gelen değişiklikleri kaydeder. Bu, sistemi tamamen geri yüklemek için her anlık görüntünün önceki anlık görüntüye bağlı olduğu anlamına gelir. Bunun tersine, tam yedekleme veya disk görüntüsü diğer yedeklemelerden bağımsızdır ve sistemi kendi başına geri yükleyebilir.
Anlık görüntülerle ilgili sorun, disk arızalarına karşı savunmasız olmalarıdır; eğer diskiniz ciddi mekanik hasara uğrarsa, muhtemelen dosya sistemiyle birlikte tüm anlık görüntüleri de kaybedersiniz. Bunun olmasını önlemek için Linux’u kurarken ve başlatırken anlık görüntü almanız ve bunu ayrı bir depolama aygıtına kopyalamanız önerilir.
Linux’ta sistem anlık görüntülerini korumanıza yardımcı olan birçok program vardır. Çoğu yeni başlayanlar için uygundur ve ileri düzey Linux becerileri gerektirmez. Seçimimize bir göz atın ve iş akışınız için en iyi planı seçin.
Zamanda Geri Dönüş
Linux’un en kullanıcı dostu özelliklerinden biri, daha ayrıntılı ayarlar sağlayan Zamana Dönüş’tür. Arayüzü normal bir dosya yöneticisi gibi çalışır ve tüm anlık görüntülerinizi önizleyebilir, her birindeki dosyalara göz atabilir ve seçilen dosya ve klasörleri geri yükleyebilirsiniz.

Back in Time, Ubuntu’da PPA aracılığıyla kurulabilir:
sudo add-apt-repository ppa:bit-team/stable
sudo apt-get update
sudo apt-get install backintime-qt4Çeşitli dağıtımlar bu programı kendi depolarında sunar ve dağıtımınızda bu program yoksa, kaynağı her zaman indirebilirsiniz.
Zamanda Geriye Dönüş nasıl çalışır?
Back in Time, seçtiğiniz klasörleri içeren anlık görüntüler oluşturur, ancak bunları yalnızca yazma erişiminiz olanlara geri yükleyebilirsiniz. Anlık görüntüleriniz şifrelenebilir ve ağ cihazınızda, harici diskinizde veya yerel dosya sisteminizde saklanabilir. Zamanda Geriye Dönme yalnızca değişen dosyaları günceller ve Ayarlar > Seçenekler’deki Seçenekler sekmesi , hiçbir değişiklik gerekmediğinde anlık görüntüleri devre dışı bırakmanıza olanak tanır.
Anlık görüntüler programlanabilir (günlük, haftalık, aylık, günde birkaç kez veya yalnızca yeniden başlatma sırasında) veya ana araç çubuğundaki düğmeye tıklayarak bunları manuel olarak oluşturabilirsiniz. Ayarlar > Otomatik kaldır bölümündeki Otomatik kaldır sekmesi, Zamanda Geriye Dönen eski anlık görüntülerin ne zaman kaldırılması gerektiğini belirtmenize olanak tanır ve bir ad atayıp Adlandırılmış anlık görüntüleri kaldırma’yı seçerek anlık görüntüleri koruyabilirsiniz.
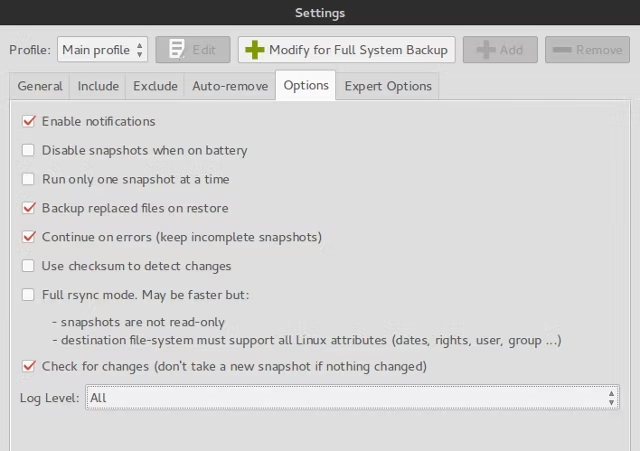
Cronopete’e benzer şekilde, Back In Time, klasörleri veya dosyaları geri yüklemek için en uygun olanıdır, ancak tüm dosya sistemini geri yüklemek istiyorsanız da mümkündür. Bir yedeği geri yüklemek, onu seçip yalnızca birkaç klasörü mü yoksa tüm dosya sistemini mi geri yükleyeceğinize karar vermek kadar kolaydır.
Sistem geri yüklemesi
Systemback, küçük bir kullanıcı arayüzünde önemli sayıda özellik sağlar. Ne yazık ki, diğer dağıtımlar için herhangi bir yükleyici bulunmadığından şu anda yalnızca Debian, Ubuntu ve türevlerinin kullanıcıları Systemback’i kullanabilir. Geliştirici bir PPA deposu sağladı:
sudo add-apt-repository ppa:nemh/systemback
sudo apt-get update
sudo apt-get install systembackSystemback nasıl çalışır?
Systemback yalnızca bir sistem yedekleme aracı değildir. Mevcut sisteminizi diğer bilgisayarlarda önyükleyebileceğiniz canlı bir diske veya canlı DVD’ye dönüştürme yeteneğine sahiptir. Ayrıca GRUB 2 önyükleyicisini onarabilir veya yeniden kurabilir ve fstab dosyasını onarabilir. Ancak muhtemelen bunu esas olarak sistem örneklemesi için kullanacaksınız.
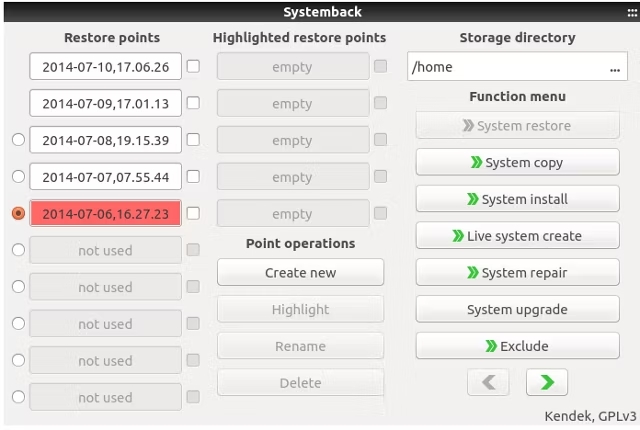
Systemback, kaldırılan örneklerin toplam sayısını on ile sınırlandırır ve bunları aktarmanızı gerektirir. Örnekler artımlı olabilir (yalnızca değiştirilen dosyalar kopyalanır ve geri kalanı sabit bağlantılarla temsil edilir), ancak bu özelliği ayarlar sayfasından devre dışı bırakabilirsiniz. Dosyaları geri yüklerken, tam geri yükleme veya orijinal sistem dosyalarının yalnızca bir kopyasını gerçekleştirebilirsiniz. Kaldırılan örneklere resim, belge gibi kişisel verileriniz dahil değildir ancak bunları Canlı sistem oluştur > Kullanıcı verilerini dahil et seçeneğiyle canlı bir diske aktarabilirsiniz.
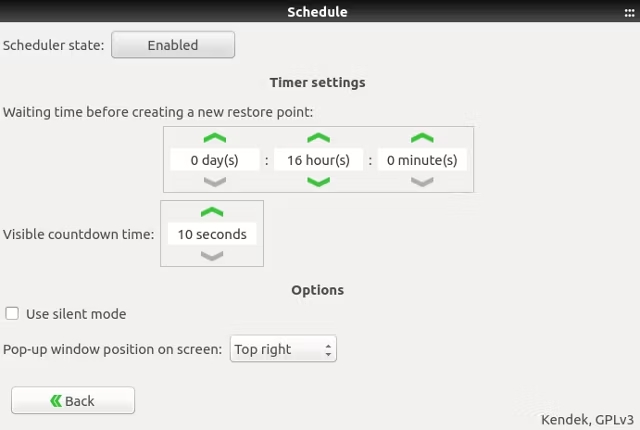
Systemback, örnekleme zamanlamasını özelleştirmenize olanak tanır, ancak bu özelliği kapatabilir ve manuel olarak geri yükleme noktaları oluşturabilirsiniz. Systemback’in NTFS dosya sistemlerini desteklemediğini, dolayısıyla NTFS formatlı bir bölümün bir örneğini geri yükleyemeyeceğinizi veya kullanamayacağınızı unutmayın.
Snapper
Snapper, openSUSE işletim sistemiyle yakından ilişkilidir ve 12.1 sürümünde tanıtılmıştır. Diğer dağıtımlara da kurmak mümkündür ancak çalışacağının garantisi yoktur. Kurulum Snapper’ı kurmanın en kolay yolu OpenSuze’u bir BTRFS bölümüne kurmaktır; Bu durumda Snapper otomatik olarak kurulacak ve yapılandırılacaktır. Snapper’ı bir komut satırı aracı olarak veya YaST aracılığıyla kullanabilirsiniz; snapper-GUI adı verilen bir alternatif de vardır.
Snapper nasıl çalışır?
Snapper farklı sayıda ve türde destek sürümü (anlık görüntüler) oluşturur. Anlık görüntüler, zypper veya yast kullanılarak yeni paketlerin kurulmasından önce ve sonra ve sistemi yast modülleri aracılığıyla değiştirdiğinizde oluşturulur. Bu şekilde anlık görüntüleri karşılaştırabilir ve sorun olması durumunda geri alabilirsiniz. Zamanlanmış anlık görüntüler, siz devre dışı bırakmadığınız sürece her saat başı otomatik olarak oluşturulur. Manuel olarak oluşturduğunuz anlık görüntüler de dahil olmak üzere diğer anlık görüntüler, tek anlık görüntüler olarak bilinir. Anlık görüntüler oluşturuldukları bölümde bulunur ve boyutları büyür; bu nedenle disk alanınızı düzenlerken bunu aklınızda bulundurun.
Snapper varsayılan olarak yalnızca kök bölüm için anlık görüntüler oluşturur. Diğer BTRFS bölümlerini ve alt birimlerini dahil etmek için bunların her biri için bir yapılandırma dosyası oluşturmanız gerekir. Bu terminal aracılığıyla yapılmalıdır. Komutu root olarak çalıştırdığınızdan emin olun:
snapper -c CONFIGNAME create-config /PATHBurada c-“config” anlamına gelir, CONFIGNAME yapılandırma için seçtiğiniz addır ve /PATH bölümün veya alt birimin konumudur. Örneğin:
snapper -c home create-config /homeŞu anda etkin olan yapılandırmaları aşağıdaki komutu kullanarak kontrol edebilirsiniz:
snapper list-configsTüm konfigürasyon dosyaları /etc/snapper/configsyola kaydedilir ve bunları normal bir metin düzenleyicide değiştirebilirsiniz. Örneğin, saatlik anlık görüntüleri devre dışı bırakabilir, anlık görüntülerin otomatik silinmesini değiştirebilir ve Snapper’a bazı eski anlık görüntüleri saklamasını söyleyebilirsiniz.
Yast Snapper modülü, anlık görüntüler oluşturmanıza ve karşılaştırmanıza olanak tanır. Ayrıca önceki bir anlık görüntüye geri dönebilir ve tek bir dosyanın veya seçilen bir dizi dosyanın önceki sürümünü geri yükleyebilirsiniz.
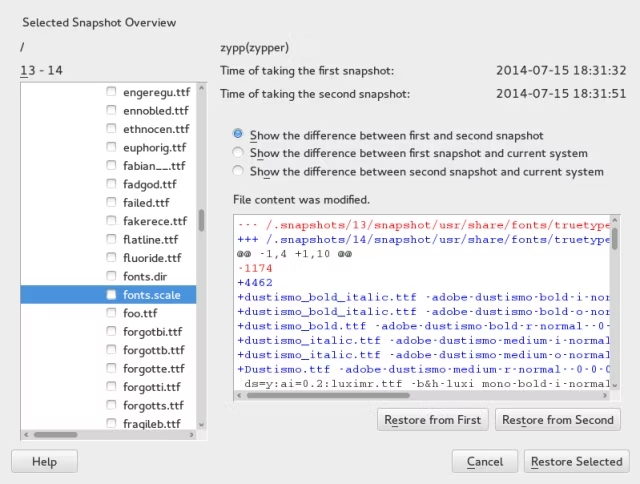
OpenSUSE için paket tarafından ek bir geri alma yöntemi grub2-snapper-pluginsağlanmaktadır. Bu, Snapper’ın anlık görüntüden önyükleme yapmasına ve sistemi doğrudan önyükleyici menüsünden geri yüklemesine olanak tanır. Doğru yapılandırılırsa GRUB 2’de ” Salt okunur anlık görüntüden önyükleyiciyi başlat ” adlı bir seçenek bulunmalıdır . Diğer dağıtımlarda da benzer sonuçlar elde etmek için grub-btrfs’i kullanabilirsiniz. Yalnızca kök bölüm için oluşturulan anlık görüntülerden önyükleme yapabileceğinizi unutmayın.
Yüklü uygulamalar nasıl yedeklenir ve geri yüklenir?
Bazen tüm işletim sistemini geri yüklemek yerine yalnızca yüklediğiniz yazılımı geri yüklemek istersiniz. Bu genellikle dağıtımları değiştirmek, mevcut dağıtımı yeniden yüklemek veya yükseltmek gibi durumlarda ortaya çıkar. Neyse ki uygulama geçiş sürecini kolaylaştıran bu kullanışlı araçlara güvenebiliriz.
İlk tanıtım, TimeShift geliştiricisi tarafından oluşturulan bir uygulama yedekleme aracı olan Aptik’tir.

Yalnızca Ubuntu tabanlı dağıtımlar içindir ve geliştiricinin PPA’sından yükleyebilirsiniz:
sudo apt-add-repository ppa:teejee2008/ppa
sudo apt-get update
sudo apt-get install aptikAptik, halihazırda kurulu olan paketlerin listesini, kullandığınız depoların listesi ve alınan paketlerin kendisi ile birlikte dışa aktarabilir. Uygulama ayarlarını, masaüstü temalarını ve simge setlerini dışa aktarma seçenekleri de vardır. Aptik, paketleri kurulum türüne göre (işletim sistemiyle önceden yüklenmiş, kullanıcı tarafından yüklenmiş, bağımlılık olarak otomatik olarak yüklenmiş ve .deb dosyalarından yüklenmiş) kategorilere ayırır. Dosyaları borçlandırabilirsiniz. Desteğinize dahil etmek için alınanları sürükleyip listeye bırakın. Yedeklemeyi istediğiniz yerde tutabilir ve Aptik’i yükleyip ana uygulama penceresinde geri yükleme seçeneğini seçerek yeni kurulmuş bir dağıtıma çıkarabilirsiniz.
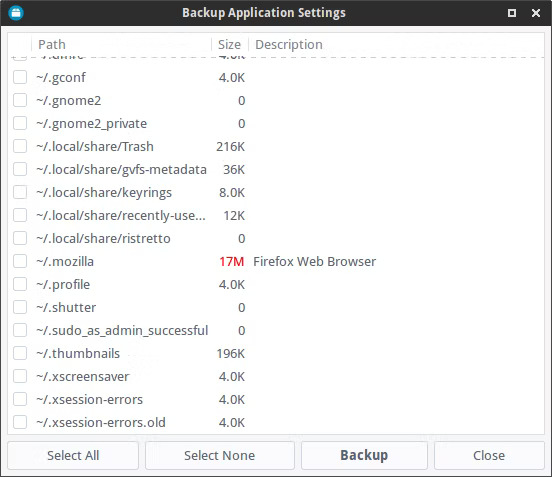
Linux Mint kullanıcıları, Aptik’in yaptığının hemen hemen aynısını yapan Mint Yedekleme yardımcı programını kullanabilir. Bu araç, yüklü programları geri yüklemenin yanı sıra, seçilen bir klasörü ve izinlerini hızlı bir şekilde yedekleyebilir.
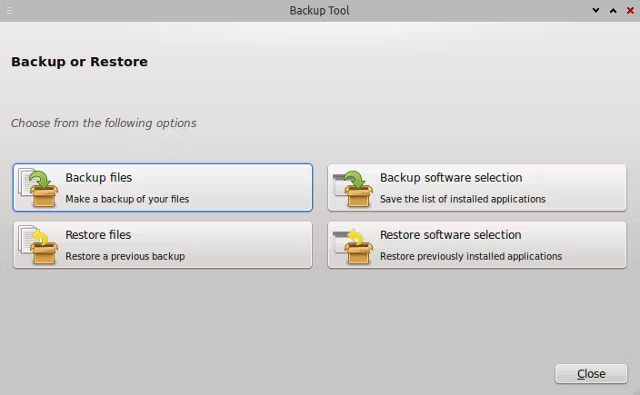
Arch Linux kullanan kişiler Backpac’a başvurabilir. Bu program, manuel olarak yüklenen paketlerin (hem resmi hem de AUR depolarından) bir listesini oluşturur ve seçilen bireysel dosyaları yedekleyebilir. Backpac’ı kullanarak sistem durumunu geri yüklemek, dışa aktarılan paketlerin kurulmasını, görüntüde yer almayan paketlerin kaldırılmasını ve sistem dosyalarının daha önce dışa aktarılan sürümlerinin üzerine yazılmasını içerir.
Elbette tüm bunları üçüncü taraf yazılımlar olmadan, yalnızca paket yönetim sisteminiz tarafından sağlanan araçları kullanarak yapmanın bir yolu var. Dpkg tabanlı sistemlerde, aşağıdaki komutu kullanarak yüklü programların listesini dışa aktarabilirsiniz:
dpkg --get-selections > /home/yourusername/apps.txtDaha sonra bu dosyayı depo bilgileriyle birlikte yeni sisteme /etc/apt/sources.d/ve sistemden /etc/apt/sources.listaktarın . Apps.txt dosyasının doğru yolunu belirleyin ve aşağıdaki komutları kullanarak uygulamaları yeni sisteme aktarın:
dpkg --set-selections < /path/to/apps.txt
sudo apt-get update
sudo apt-get dselect-upgradeBazı grafik paket yöneticileri (Synaptic gibi) yüklü programların bir listesini dışa ve içe aktarabilir, dolayısıyla bunu terminalden yapmanıza gerek yoktur.
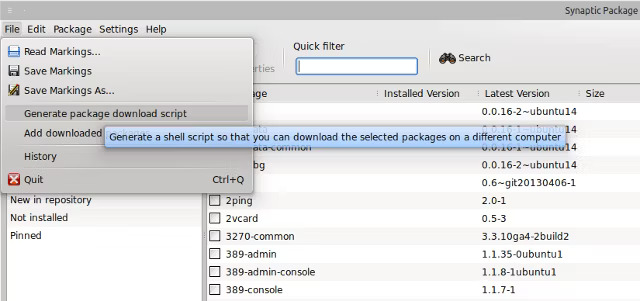
Gelişmiş sistem kurtarma çözümleri
Muhtemelen şu ana kadar önerdiğimiz programlar size yetmiyor. İyi haber şu ki başka çözümler de var. Bunları “ileri düzey” olarak tanımlamak aşırı karmaşık oldukları anlamına gelmez; Yeni başlayan birinin ilk tercihi için uygun olmayabilirler.
Rsnapshot [artık mevcut değil]
Terminalden ekran görüntüsü almanın hızlı bir yolunu arıyorsanız rsnapshot’ı deneyin. Bunu çoğu Linux dağıtımının depolarında bulabilirsiniz.
Etc/rsnapshot.conf/ dosyası, anlık görüntü zamanlamasını, eski sürümlerin ne zaman silineceğini ve gerçekte hangi dosya ve klasörlerin dahil edilmesi gerektiğini tanımladığınız yerdir. Tatmin edici yapılandırmadan sonra, aşağıdaki komutu kullanarak anlık görüntüyü test edin:
rsnapshot configtest
rsnapshot -t hourlyHer şeyin yolunda gittiğinden emin olmak için. Rsnapshot yapılandırma dosyasının seçenekler arasında boşluklar değil sekmeler gerektirdiğini unutmayın; bu nedenle, sekme tuşunu kullanarak parametreleri değiştirmeyin. Ancak otomatik geri yükleme özelliğinin bulunmadığını bilmelisiniz, bu nedenle dosyaları seçilen bir yedekten manuel olarak kopyalamanız gerekir.
Obnam
Obnam, bazı ek ilginç özellikleriyle rsnapshot’a benzer. Öncelikle sisteminizin tam bir yedeğini oluşturur ve ardından yalnızca yeni ve/veya değiştirilmiş dosyaları içeren ekli kopyaları oluşturur. Yedeklemeleriniz şifrelenebilir ve Obnam bunların şifresini otomatik olarak çözer. Aynı şey yedeklerinizi geri yüklemek için de geçerli: bunun için bir komut var ve Obnam nereye geri yükleneceğini seçmenize izin veriyor.
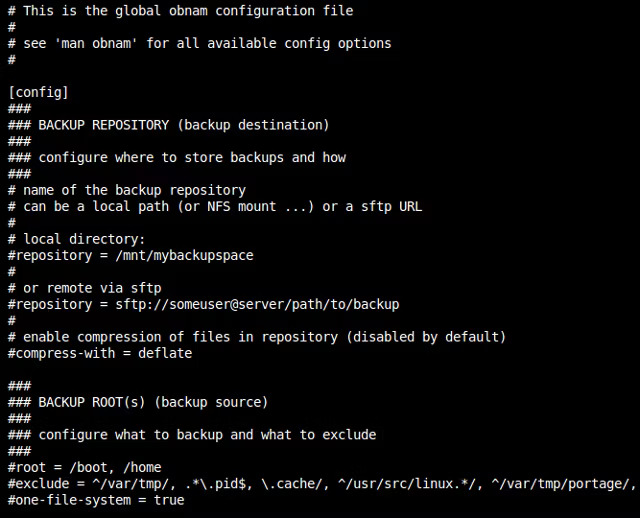
İstediğiniz yolları dahil edebilir veya hariç tutabilir ve yedeklerinizi bir sunucuda veya başka bir uzak konumda saklayabilirsiniz. Elbette eski sürümleri kaldırmanın da bir yolu var ve resmi kullanım kılavuzu her şeyi açıklayan harika bir belge kaynağıdır.
LVM Anlık Görüntüleri
Değerli verilerinizi korumaya gelince, bunu ayrıntılı olarak düşünmek her zaman daha iyidir. Eğer sadece Linux sisteminizi kuruyorsanız, sabit disklerinizi organize etmenin bir yolu olarak LVM’yi (Mantıksal Birim Yönetimi) göz önünde bulundurmaya değer.
Neden? Tam olarak bir program olmasa da, Linux çekirdeğindeki LVM uygulaması, noter tasdikli çoğaltma özelliğiyle birlikte gelir. Yedeklemeleri bağlayabilir ve bunları sanki başka bir disk veya bölümmüş gibi görüntüleyebilir, birden çok kopyayı birleştirebilir ve sistem sorunlarını çözmek için geri yükleyebilirsiniz. Ek olarak, bölümlerin bağlantısını kesmeye veya bilgisayarı yeniden başlatmaya gerek kalmadan aktif ve çalışan bir sistemin artımlı kopyalanmasını destekleyen bir Linux çekirdek modülü olan dattobd’yi kullanabilirsiniz.
Gördüğünüz gibi, Linux’ta sistem geri yükleme işlevselliğini elde etmek için çeşitli seçenekleriniz var, ancak bunlar teknik olarak çok benzer. Linux’ta Sistem Geri Yüklemeyi değiştirmenin daha iyi bir yolu var mı? Belki gelecekte bu programlar gelişmeye devam ettikçe daha iyi bir yöntem belirlenecek ya da belki mevcut araçların bir kombinasyonu şeklinde olacaktır.
Ne düşünüyorsun? Bu programları kullandınız mı? Linux’un Sistem Geri Yükleme gibi bir şeye ihtiyacı olduğuna katılıyor musunuz? Tartışmaya katılın ve düşüncelerinizi ve önerilerinizi yorumlarda paylaşın.
Rsync
Rsync, genellikle dosyaları ve dizinleri herhangi bir uzak kabuk kullanarak başka bir ana bilgisayardan yerel olarak veya bir rsync arka plan programı kullanarak uzaktan aktarmak ve senkronize etmek için kullanılan Linux tabanlı bir araçtır.
parametreler:
| Arttırılmış detay | -ayrıntılı, -v |
| Stderr çıkış modunu değiştirin (varsayılan: hatalar) | -stderr=e|a|c |
| Hata olmayan mesajları bastır | -sessiz, -q |
| Yedeklemeler oluşturun ( –suffix ve –backup-dir ile ilgili ayrıntılara bakın) | -yedekleme, -b |
| DIR’e dayalı hiyerarşik bir yapıda yedeklemeler oluşturun | -backup-dir=DIR |
| yedeklemelerin uzantısı (varsayılan: ~ –backup-dir olmadan) | -sonek=SONEK |
| Alıcının daha yeni bir sürüme sahip olduğu dosyalar hariç tutuluyor | -güncelleme, -u |
| Sağlama toplamına göre reddet | -sağlama toplamı, -c |
| Xattrs kullanarak puan niteliklerini kaydedin/geri yükleyin | -sahte-süper |
| Desen eşleştirme dosyalarını kaldırın | -hariç=DESEN |
| Dosyadan istisna kalıplarını oku | -exclude-from=DOSYA |
| Desenle eşleşen dosyaları dahil et | -include=DESEN |
| Dosyadaki ekleme kalıplarını okuyun | -include-from=DOSYA |
Linux sunucu yedeklemesi
Yedekleme ortamını yerleştirin ve profesyonel komutu kullanarak fdisk -laçın .
Terminalinizi açın ve aşağıdaki komutları çalıştırın:
$ sudo rsync -aAXv / --exclude={"/dev/*","/proc/*","/sys/*","/tmp/*","/run/*","/mnt/*","/media/*","/lost+found"} /target_folderBu komut, /dev, /proc, /sys, /tmp, /run, /mnt, /media ve /lost+found dizinleri dışındaki tüm sistem kökünü yedekler ve bunları hedef klasörde saklar.
Büyük MS Word dosyalarını ve e-posta klasörlerini içeren giriş dizinini yedekleyin:
rsync -aiz . bkhost:backup/user_name/Linux sunucu kurtarma
Cronopete, Mac için bir Linux klonlama ve yedekleme aracıdır. Tüm kullanıcı dosyalarını ayrı bir sabit sürücüye kopyalayıp geri yükleyebilirsiniz ancak bu, tüm işletim sisteminin yedeklenmesi için uygun değildir.
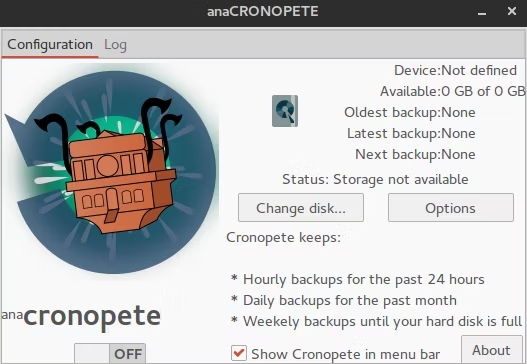
Cronopete nasıl çalışır?
Bu listedeki diğer programlardan farklı olarak Cronopete, yedekleme ve anlık görüntü ilkelerini birleştirerek sizi anlık görüntüleri harici bir cihazda depolamaya zorlar. Varsayılan olarak dosyalarınızı her saat başı değişiklik açısından kontrol eder, ancak bu aralığı ayarlar kutusundan değiştirebilirsiniz. Bir dosya değişmediyse, Cronopete dosyayı kopyalamak yerine yalnızca sabit bağlantı oluşturur, bu da disk alanından tasarruf etmenize yardımcı olur.
Dosyaları geri yüklemek muhtemelen Cronopete’in en ilginç özelliğidir. Bu program, zaman zaman dosyalarınızın ve klasörlerinizin kayıtlı tüm sürümlerinin görsel bir genel görünümünde gezinmenize olanak tanır. Dosyaları geri yüklemek için bunları seçip Geri Yükle düğmesini tıklamanız yeterlidir. Harici diskten mevcut sisteminize kopyalanacaklardır. Tahmin edebileceğiniz gibi, Cronopete tam sistem geri yüklemeleri için mükemmel değildir, ancak bireysel dosyalarınızın birden fazla kopyasını saklamak istiyorsanız harika bir seçimdir.
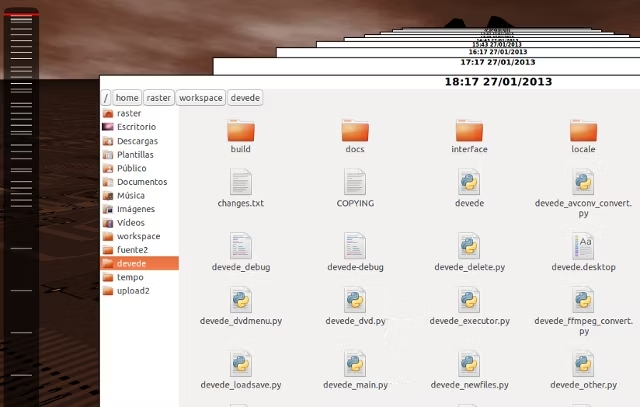
Kronopt’u kurun ve terminalden aşağıdaki komutu girin:
$ cronopeteKarşılama sayfasında Şimdi yapılandır’ı tıklayın .
Harici sabit diski veya USB’yi bağlayın ve Diski değiştir’e tıklayın.
USB sabit sürücünüzü seçin ve Seç’e tıklayın. Diğer yedek sabit sürücüler için bu adımı tekrarlayın.
Yedekleme amacıyla sabit diskleri biçimlendirmek için Diski biçimlendir’i tıklayın.
Varsayılan olarak araç hemen $HOME dizininin tamamını yedeklemeye başlar. Yedekleme nesnelerini seçenekler kısmından tanımlayabilir ve yedeklemeler arasındaki zaman aralığını belirleyebilirsiniz.
Verileri geri yüklemek için menüdeki Chronopt simgesine sağ tıklayın ve Dosyaları geri yükle seçeneğini seçin. Ardından yedek USB’den kaynak dosyaları veya klasörleri seçin ve sol üstteki Dosyaları geri yükle’ye tıklayın.
Bera’yı kullan
Bera, tüm önemli dosya ve klasörleri, sunucu ayarlarını yedekleyip aynı sunucuya geri yüklemenin veya başka bir sunucuya taşımanın en kolay yolu olan bir yedekleme sistemidir. Araç, tam yedekleme ve geri yükleme işlemlerini gerçekleştirebilir ve karmaşık bir sunucuyu 10 dakika içinde taşıyabilir. Ayrıca etki alanlarını , dosyaları ve klasörleri hariç tutabilir ve güvenli aktarım için SSH’yi kullanabilir.
parametreler:
| Yedekleme sunucudaysa yerele, başka konumlardansa SSH’ye işaret eder. | Yedekleme kaynağı |
| Yedeğin bulunduğu yerel dizin. | LocalDir’i yedekle |
| Yedekleme sunucusuna SSH aracılığıyla bağlanın. | Uzak Kullanıcıyı Yedekle |
| Uzak SSH yedekleme sunucusu | Uzaktan yedekleme |
| SSH sunucu bağlantı noktası | RemotePort Yedekleme |
| Uzak yedekleme dizini | RemoteDir’i Yedekle |
Linux sunucu yedeklemesi
Hazırlık:
- Linux sunucusu
- Rsync
- SSH
- Hem kaynak hem de hedef sistemlere kök erişimi
- Sunucu yapılandırması için işletim sistemi kurulumu, ağ yapılandırması, paket kurulumu vb.
- Bera’yı kullanarak hizmet yapılandırmalarını, dosyaları, klasörleri ve daha fazlasını indirin.
- Aşağıdaki dosyaları sunucuya yükleyin ve izinleri ayarlayın:
chmod +x bera-backup.sh
chmod +x bera-restore.shHer betiğin yapılandırma dosyası _bera_restore_config_example ve _bera_backup_config_example’dir.
- Bir Linux sunucusunu belirtilen klasöre yedekleyin:
./bera-backup.sh PATH_TO_CONFIG_FILELinux sunucu kurtarma
Sunucudan yedeklemeyi indirin ve kurtarın:
./bera-restore.sh PATH_TO_CONFIG_FILETar Kullanımı
Bant arşivinin kısaltması olan tar, tarball olarak bilinen, kolay depolama ve dağıtım amacıyla birden fazla dosya ve klasörü sıkıştırmak ve arşivlemek için kullanılır. Bu yazılım tar, gzip ve bzip kullanarak yedeklemeler oluşturur.
parametreler:
| Yeni bir arşiv oluştur
|
c- _
|
| Popüler çıktı sağlayın
|
v- _ |
| Kullanılacak arşiv dosyasını tanımlayın.
|
f- _ |
| Arşivdeki dosyaların bir listesini oluşturun.
|
t- _ |
| Yedeklemeyi çıkarın
|
x- _ |
| fermuar
|
z- _ |
Linux sunucu yedeklemesi
1. Bir katran yedeği oluşturun
tar -cvf backup_name.tar /home/user2. tar.gz yedeği oluşturun
tar -cvfz backup_name.tar.gz /home/user3. İstisna dosyaları.
tar --exclude file.txt --exclude file.sh -cvfz backup_name.tar.gz4. Bir yedeklemeden içerik çıkarma.
tar -xvfz backup_name.tar.gz /backup/directory/file.txt5. Sunucudaki tüm dosyaları gzip formatında arşivleyin, önceden oluşturulan yedeği açın ve yedekleme için yeni bir klasör oluşturun. Sunucunun onarım modunda olmadığından emin olun.
sudo tar –cvpzf backup_name.tar.gz –exclude=/home/server/backup.tar.gz –one-file-systemLinux sunucu kurtarma
Tar.gz yedeklemesini geri yükleyin.
tar -xvpf /media/your_harddisk/backup.tar.gzCpio’yu kullanma
Cpio, arşiv oluşturmak ve çıkarmak veya dosyaları başka bir konuma kopyalamak için kullanılan bir dosya arşivleme yardımcı programıdır.
parametreler:
| Standart girişi okuyun.
|
O- _
|
| Dosyaları standart girdiden çıkarın.
|
Ben- |
| ASCII karakterleriyle başlık bilgilerini okuyun veya yazın.
|
C- |
| Gerekirse bir dizin oluşturun.
|
D- |
| Yeni dosyanın eski dosyanın üzerine yazmaması için koşulsuz olarak kopyalayın.
|
sen- |
Linux sunucu yedeklemesi
- Dosyaları yedekleyin.
ls file * /cpio -acvf >/root/backup.cpio- Destekleyici içeriği görüntüleyin.
cpio -it </root/backup.cpiocpio -it -I /root/backup.cpio
Linux sunucu kurtarma
Yedekleme dosyalarını geri yükleyin.
cpio -icuvd </root/backup.cpioDD komutunu kullanma
DD (Disk to Disk) komutu bir bölümden diğerine yedek kopya oluşturur.
Linux sunucu yedeklemesi
- Yedek kopya oluşturun.
dd if=source_partition of=destination_partition- Herhangi bir destek dosyası oluşturmadan mevcut bir bölümle yinelenen bir bölüm oluşturun.
dd if=existing_source_partition of=destination_partitionLinux Sunucu Geri Yükleme Yedekleme bölümünü başka bir boş bölüme geri yükleyin.
dd if=destination_partition of=another_empty_partitionSCP ve Timeshift’i kullanma
TimeShift’in basit bir GUI’si vardır ve bunu terminal aracılığıyla da kullanabilirsiniz. Varsayılan olarak kullanıcının kişisel dosyaları anlık görüntüye dahil edilmez ancak anlık görüntülerinize özel dizinler ekleyebilirsiniz. Ubuntu ve türev dağıtımlarında TimeShift’i geliştiricinin PPA’sından alabilirsiniz:
sudo apt-add-repository ppa:teejee2008/ppa
sudo apt-get update
sudo apt-get install timeshiftAyrıca diğer dağıtımların kullanıcıları kurulum dosyasını indirebilir ve terminalde çalıştırabilir:
./timeshift-latest-amd.64.runAyrıca BTRFS dosya sistemleri için yerel BTRFS anlık görüntü özelliğini destekleyen bir sürüm de bulunmaktadır.
TimeShift nasıl çalışır?
TimeShift, sisteminizin anlık görüntülerini istediğiniz zaman almanıza veya bunları otomatik olarak oluşturulacak şekilde ayarlamanıza olanak tanır. Saatte bir, günlük, haftalık ve aylık olarak sıkıştırılmış fotoğraf çekmeyi planlayabilir ve bunlardan kaçının belirli aralıklarla silinmesi gerektiğini ayarlayabilirsiniz. Her yeniden başlatmanın ardından yeni bir anlık görüntü oluşturan, Önyükleme Anlık Görüntüleri adı verilen özel bir seçenek vardır.

Sıkıştırılmış bir fotoğrafı TimeShift kullanarak geri yüklemek basit bir işlemdir: sıkıştırılmış bir fotoğrafı seçersiniz ve geri yüklenmesi gereken konumu seçersiniz. TimeShift ayrıca sıkıştırılmış fotoğrafları harici cihazlara geri yükleme olanağı da sunar ve Klonlama özelliği mevcut sistem durumunu doğrudan başka bir cihaza kopyalamanıza olanak tanır. Bu, her şeyi sıfırdan ayarlamanıza gerek kalmadan işletim sisteminizi yeni bir bilgisayara taşımak için çok kullanışlıdır.
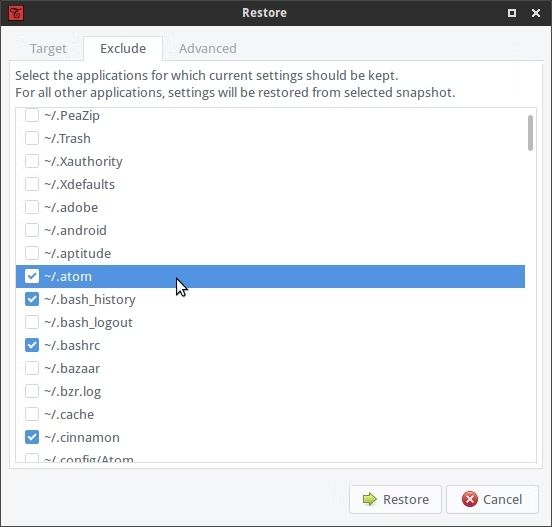
Sıkıştırılmış bir anlık görüntüyü geri yüklemeden önce TimeShift, uygulamaların ayarlarını korumak isteyip istemediğinizi soracak ve hangi ayarları korumak istediğinizi seçmenize izin verecektir. TimeShift’in, geri yüklenen sıkıştırılmış görüntüye önyükleme yapmak için GRUB 2’ye ihtiyaç duyduğunu unutmayın.
SCP (Güvenli Kopyalama) komutu, verileri bir Unix/Linux sisteminden aynı makinedeki diğerine, yerel makineden uzak makineye veya tam tersi veya farklı uzak sunucular arasında kopyalar.
parametreler:
| Tekrarlı | R- |
| İlerleme çubuğu görüntülenmiyor | Q- |
| Ayrıntılı mod | v- |
| Belirtilen bağlantı noktası numarasına sahip dosyaları kopyalayın | P- |
Linux sunucu yedeklemesi
önkoşullar
- Dosyaları hedef sisteme kopyalama izniniz var.
- Hedef makinede bir kullanıcı hesabına sahip olun veya üzerinde yetkili bir genel anahtar bulunsun.
- Kaynak makinede okuma erişimine ve hedef makinede yazma erişimine sahip olun.
- Dosyayı yerelden uzak sunucuya kopyalayın.
scp filename root@serverxxx.example.com:/root- Dosyaları uzak sunucudan yerel makineye kopyalayın.
scp root@serverxxx.example.com:/root/backup*- Bir klasörü çoğaltın.
scp -r directory root@serverxxx.example.com:/root- Performansı artırmak için Blowfish veya Arcfour şifrelemesini kullanın.
scp -c blowfish filename root@serverxxx.example.com.com:- Bağlantı noktası numarasını belirtin.
scp -p xxxx backup_file root@serverxxx.example.com:/tmpLinux sunucu kurtarma
Timeshift, bazı Linux dağıtımlarında önceden yüklenmiş olarak gelen ve belirli bir noktaya geri yüklemeye izin veren bir sistem geri yükleme aracıdır.
1. Öncelikle terminale Timeshift’i kurun.
Ubuntu ve türevlerinde:
sudo add-apt-repository -y ppa:teejee2008/timeshiftsudo apt-get updatesudo apt-get install timeshift
Fedora, CentOS ve RHEL’de:
sudo dnf install timeshiftArch Linux ve Manjaro’da:
yay -S timeshift2. Uygulamalar menüsünü açın, Timeshift’i arayın ve çalıştırın. Kimlik doğrulama bilgilerini girin ve Onayla düğmesine basın.
3. Kurulum kılavuzundaki ayarları belirleyin.
Rsync ve Btrfs arasındaki yedekleme türünü seçin ve İleri’ye tıklayın.
Zaman kaydırma kopyaları için depolama konumunu belirtin ve İleri’ye tıklayın.
Sisteminizin öğelerini ne sıklıkta değiştirdiğinize bağlı olarak yedekleme sıklığını belirleyin.
Çoğaltma düzeylerini seçin ve İleri’ye tıklayın.
Ana klasörü yedeklemeye dahil etmek isteyip istemediğinizi seçin ve İleri’ye tıklayın.
sona ermek
4. Programın ana penceresinde geri yükle düğmesine tıklayın ve geri yüklemek istediğiniz sürümü seçin.
Vinchin Yedekleme ve Kurtarmayı Kullanma
Winchain Backup and Restore, 12 sanal makine platformu (VMware, Hyper-V, Xen, Oracle OLVM vb. gibi), 6 veri tabanı, NAS ve Windows/Linux sunucuları için bir yedekleme programıdır . Bu program, çok ucuz ve esnek bir fiyatlandırma modeliyle hızlı ve etkili yedekleme olanakları sağlar.
Bu program aşağıdaki Linux platformlarını destekler:
Dosya yedekleme
- Debian Linux 10.1’den 11.5’e
- Ubuntu Linux 14 ila 22
Sunucu yedekleme
- RedHat Enterprise Linux 6(6.0/6.8), 7(6.2/7.6), 8(8.0/8.1)
- CentOS Linux 6(6.5/6.9), 7(7.2/7.6/7.7/7.9), 8(8.0/8.3)
Otomatik veri yedekleme: Nadir durumlarda özel yedekleme programları ve e-posta bildirimleriyle her şeyi otomatikleştirin.
Farklı yedekleme türleri: Tam, diferansiyel, artımlı ve artımlı kalıcı yedeklemeler arasından seçim yapın.
Akıllı Stratejiler: Veri tekilleştirme ve sıkıştırma tekniklerini kullanarak sıkıştırmayı ve tekilleştirmeyi etkinleştirin ve iletim sırasında SSL şifreli aktarım tekniklerini kullanın.
Sunucu Geri Yükleme: Birden fazla aktarım iş parçacığı ve aktarım şifrelemesi yoluyla Linux sunucu yedeklerini hızlı bir şekilde geri yükleyin.
Bilgisayar korsanlığına karşı şifrelemeye karşı koruma: Vinchin yedekleme sunucusunda depolanan tüm yedeklemeleri şüpheli ve yetkisiz erişime karşı koruyun.
İşyeri Dışı Yedekleme: En kötü senaryoya hazırlıklı olmak için iş yeri dışındaki bir yedeği uzak bir konumda saklayın.
Linux Sunucu Yedekleme
- Fiziksel Yedekleme’ye gidin, ardından Yedekleme Sunucusu > Yedekleme’ye tıklayın ve yetkili bir Linux sunucusu seçin.
- Açılır listeden bir hedef düğüm ve depolama alanı seçin.
- Programlar, yedekleme türleri, veri azaltma ve saklama politikaları, şifreli aktarım vb. gibi yedekleme stratejilerinin oluşturulması.
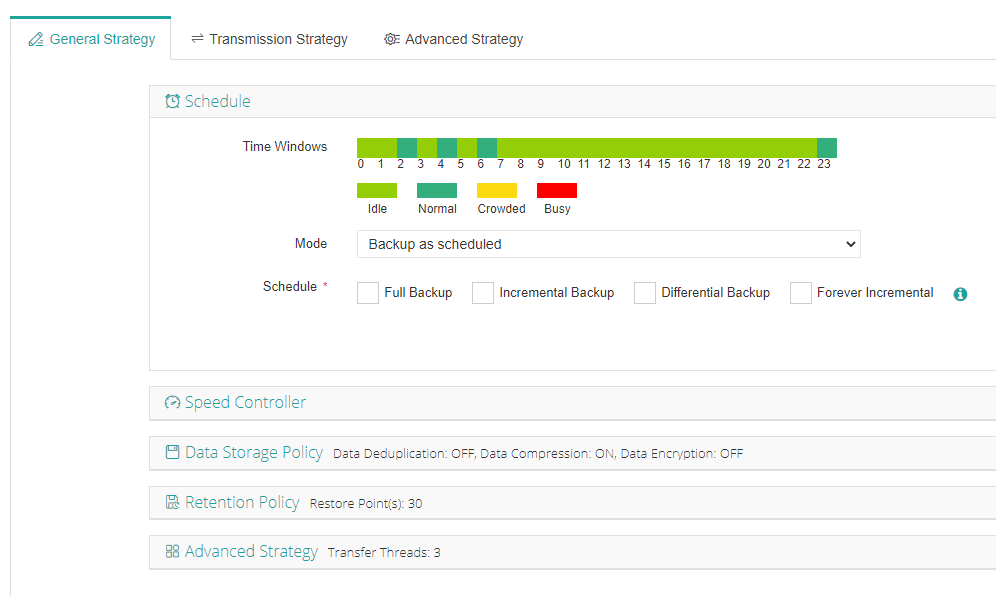
4. Ayarları kontrol edin ve gönder’i tıklayın. Zamanlanan görev başlatılacak.
Linux sunucu kurtarma
- Fiziksel Yedekleme’ye gidin, ardından Yedekleme Sunucusu > Geri Yükle’ye tıklayın ve geri yükleme noktası olarak bir yedekleme seçin.
- Hedef ana bilgisayarı seçin ve bağlantıyı test etmek için Bağlantıyı Test Et’e tıklayın. Ardından hedef birimi yapılandırın.
- Aktarım iş parçacıkları, şifreli aktarım vb. gibi kurtarma stratejilerini yapılandırın.
- Ayarları kontrol edin ve gönderin.
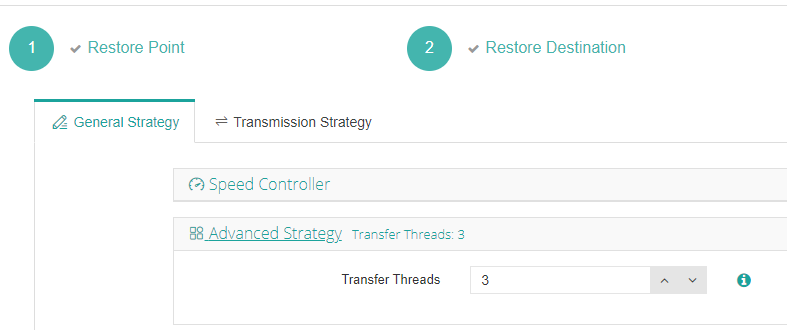
son söz
Sunucu yedekleme ve kurtarma, veri kaybı olayı durumunda kuruluşlar için kritik öneme sahiptir. Bu yazıda Linux sunucularını kolayca yedeklemenin ve geri yüklemenin 13 yolunu tanıttık. Bakımı gereken komut satırları olmadığından ve yedekleme diskinin bozulması ve depolama alanının zarar görmesi riski olmadığından, sunucu kullanıcıları yönetim GUI’si ve Vinchin Backup gibi çoklu yedekleme ve veri kurtarma seçeneklerine sahip profesyonel bir sunucu yedekleme çözümüne başvurabilirler. tam veri korumasına sahip olun.

