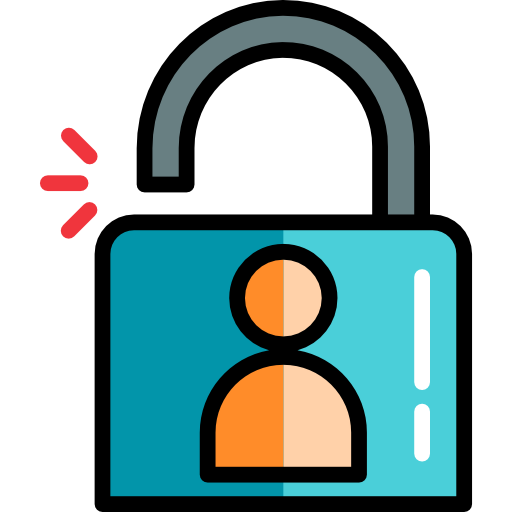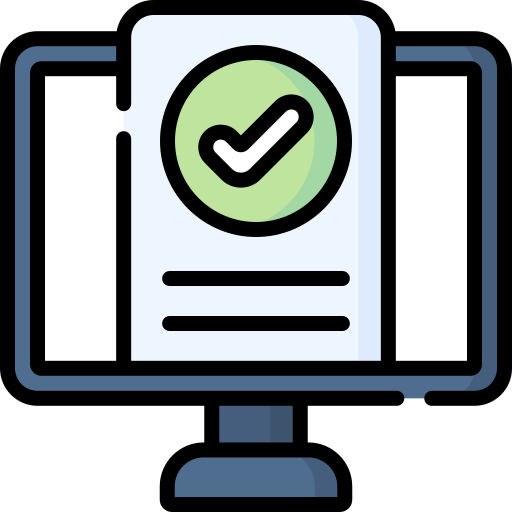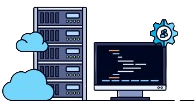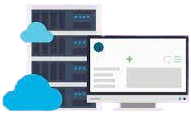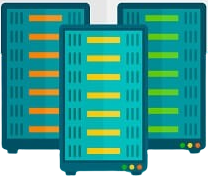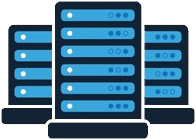Visual Studio düzenleyicisi aracılığıyla Linux sanal sunucusuna bağlanma
Genellikle sanal bir sunucuya bağlanırken uygulama editörlerinin varlığı süreç boyunca faydalı ve etkili olabilir; Popüler yazılım editörlerinden biri de olağanüstü yetenekleriyle rakiplerine karşı öne çıkan Visual Studio Code’dur. Bu eğitici yazımızda Visual Studio programını kullanarak Linux sanal sunucusuna SSH protokolü üzerinden bağlanacağız . Bu amaçla bu yazımızda 2 yöntemi anlatacağız; İlk yöntem; Visual Studio Code Remote – SSH eklentisini kullanacağız , ikinci yöntemde ise SSH FS eklentisini kullanacağız .
Visual Studio editörü, programcılar tarafından kullanılan en yaygın yazılımlardan biridir ve yazılım geliştirme için entegre bir ortam (IDE) ekleyerek programcıların işini kolaylaştırmıştır; Bu yazımızda bu yazılım aracılığıyla Linux sanal sunucusuna nasıl bağlanılacağını öğreneceğiz .
Linux sanal sunucunun kullanımı ve özelliklerini öğrenmek için Linux sanal sunucu nedir ve Linux sanal sunucu uygulamaları ile ilgili yazıları okumak bu alanda faydalı olabilir.
Visual Studio yazılımına giriş
Sanal sunucuya bağlanma adımlarını geçmeden önce bu uygulama yazılımına kısaca aşina olmak daha iyidir; VS Code olarak kısaltılan Visual Studio Code; Kodu değiştirmek ve hata ayıklamak için kullanılan açık kaynak kod düzenleyici bir yazılımdır. Aslında Visual Studio, bilgisayar yazılımları, özellikle Windows ve Windows hizmetleri dahil olmak üzere her türlü yazılımın (IDE) geliştirilmesine yönelik entegre bir ortamdır ; mobil uygulamalar tasarlamak ve oluşturmak; ASP.NET yazılımı bir web sitesi uygulamasıdır; Programcılar kodlama için bu ortamı kullanırlar çünkü bu program yardımıyla kolay ve hızlı bir şekilde kod oluşturabilirler.Microsoft tarafından yapılmış, C++, C, VB dillerinde yazılmış kullanışlı bir programdır. .NET TypeScript, XML, XSLT, HTML , CSS, Basic, JavaScript ve Python, Fortran vb. yerleşiktir, 36 programlama dilinin desteğiyle söylenecek hiçbir şey bırakmaz ve programcıların kalbini kazanmıştır. Ayrıca bu programın güzelliklerinden biri de her işletim sistemine sahip her sistemde sorunsuz ve herhangi bir araç indirmeye gerek kalmadan çalışmasıdır; Visual Studio’nun ilk sürümünü (Topluluk sürümü) ücretsiz olarak indirebilirsiniz ve mevcut en son dağıtım şu anda 2019 sürümüdür; Son zamanlarda bu program, güçlü yetenekleriyle programcılar arasında en iyi geliştirme aracı olarak kabul edilmektedir.
Visual Studio Uygulamaları
- Kolay ve hızlı kodlama, kodu düzenleme imkanı
- Kod temizleme özelliği
- Çıkış Penceresi yeteneği; Hata mesajlarını, derleyici uyarılarını ve hata ayıklamayı görüntülemek için
- CodeLens işlevselliği; Kodda yapılan değişiklikleri ve etkilerini görmek için
- Özellikler özelliği; Projenin seçilen bölümlerindeki ayrıntıları ve bilgileri görüntülemek için
- Görünüm menüsünden gerektiği gibi bir pencere ekleme ve araç pencerelerini ayarlama yeteneği
- SVsSolution, SVsUIShell ve SVsShell hizmetlerinin sağlayıcısı
- VsPackage’ı kaydetmek ve işlemek için SVsShell hizmetini kullanma imkanı
- Visual Studio ortamına özellikler eklemek için SVsSolution hizmetinden yararlanma olanağı
- Yeni bir araç çubuğu gibi bir kullanıcı arayüzü eklemek için SVsUIShell kullanma imkanı
Visual Studio Code Remote – SSH eklentisini kullanarak bir Linux sanal sunucusuna bağlanmanın ilk yöntemi
Linux sanal sunucu satın alıp işletmenize uygun bir plan seçtikten sonra sıra sanal sunucuya bağlanma yöntemlerini kontrol etmeye geldi, ilk yöntemin önkoşulları şu şekilde:
- Öncelikle aşağıdaki bağlantıdan OpenSSH uyumlu bir SSH istemcisi yükleyin : OpenSSH uyumlu SSH istemcisi (PuTTY desteklenmez).
- Daha sonra Visual Studio Code yazılımının ilgili linkine tıklayarak bu yazılımı kolaylıkla indirebilirsiniz.
Bu yazılımı indirirken çalıştığınız işletim sistemini otomatik olarak algılar; Aksi halde kullandığınız işletim sistemini seçin .
-
Visual Studio Cod yazılımı kurulum adımları
İndirdikten sonra gördüğünüz ilk mesaj, bu yazılımı indirme koşullarının onaylanmasını gerektirir.
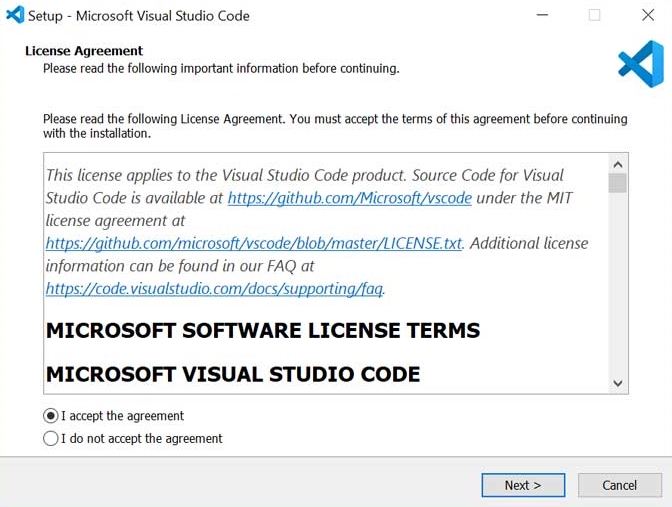
Daha sonra yazılımın kurulmasını istediğiniz konumu seçin ve İleri’ye tıklayın.
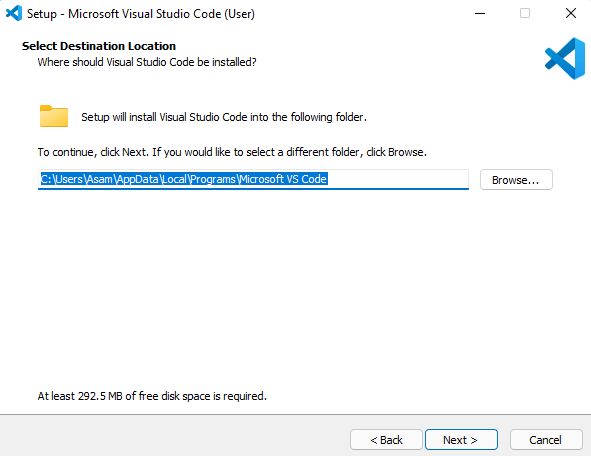
Daha sonra yazılım yükleme klasörünün başlığını belirtin.
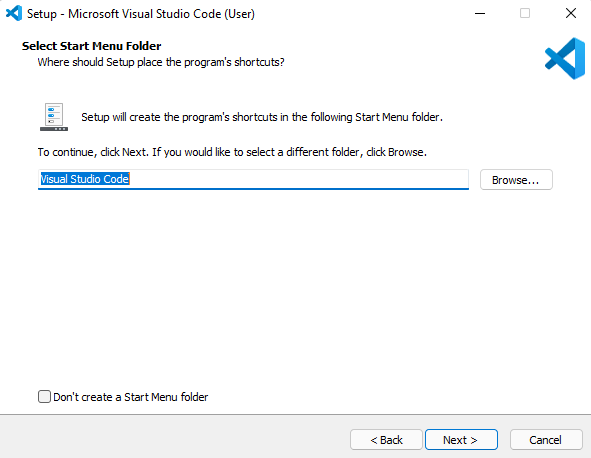
Bu adımda Masaüstü simgesi oluştur seçeneğini seçerek masaüstünüze yazılıma kısayol ekleyebileceğiniz Visual Studio yazılımının genel ayarlarını yapıyorsunuz.
Windows Explorer dosya içerik menüsüne Kodla aç eylemi ekle seçeneği, dosyaların sağ tıklama menüsüne dosyaları açmak için kodla aç adı verilen bir seçeneği eklemek için kullanılır.
Ekle Windows Explorer dizini bağlam menüsüne Kodla aç eylemi seçeneği, önceki seçenek gibi kullanılır, ancak aradaki fark, dosya yoluna (dizin) tıklandığında; sağ tıklama menüsünde; Dosyaları açmak için etkili bir seçenek olan kodla aç seçeneğini görebilirsiniz; Bu seçeneğin avantajı, ana dosyaların yolunu girerken ve dosyaya sağ tıklayarak Kodla aç seçeneğini seçerken görülebilir; Projenin ana dalının kodu doğrudan Visual Studio yazılımında açılmaktadır.
Sonraki iki seçenek varsayılan olarak seçilidir; bunlar, Visual Studio Code yazılımı tarafından desteklenen dosyaları otomatik olarak çalıştırmak için Kodu düzenleyici olarak kaydet seçeneği ve Visual Studio Code yazılımını YOLLAR: Windows sorunları önlemek için seçilmiştir.

Son olarak Install seçeneğine tıklayarak yazılım yükleme işlemini tamamlamış oluyorsunuz.

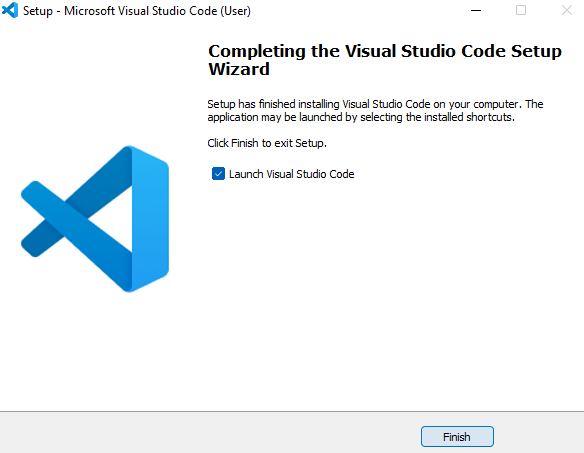
-
Eklentiyi yükleyin
SSH protokolü ile sanal sunucuya bağlanmak için; Aşağıdaki bağlantıdan Remote – SSH eklentisini indirip yükleyin .
Remote-SSH uzantısını yükleyin
Eklenti indirme bağlantısına tıkladıktan sonra bu mesajı göreceksiniz.
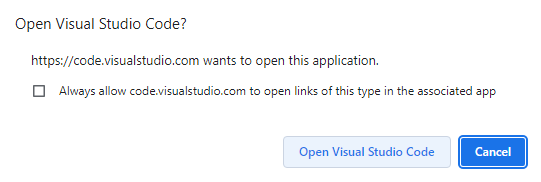
Görsel stüdyo kodunu aç seçeneğini seçerek; Karşılaştığınız sayfada Yükle’ye tıklamanız yeterlidir; Eklenti, Visual Studio Code tarafından otomatik olarak uygulanır ve yürütülür.
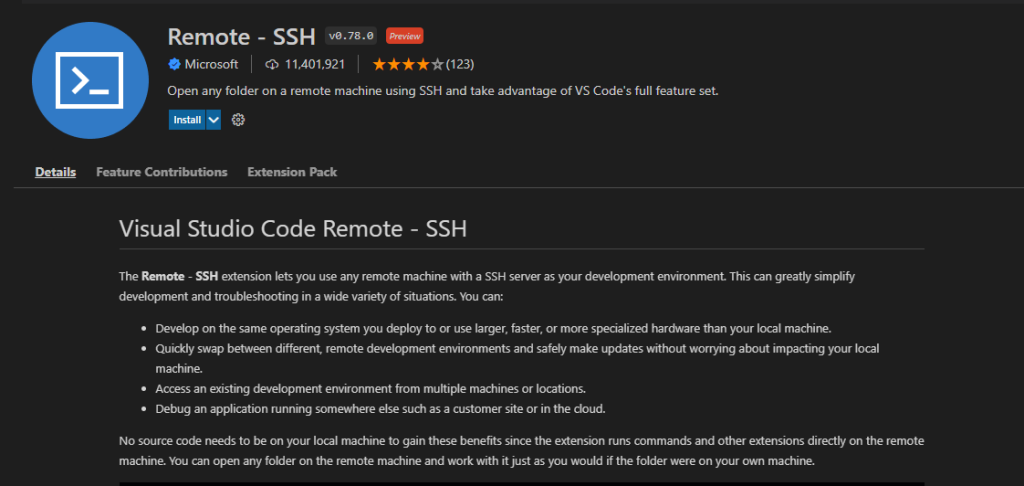
-
SSH erişimi ve bağlantısı
Remote – SSH eklentisini yüklediğinizde durum çubuğunun sol tarafında yeni bir seçenek göreceksiniz.
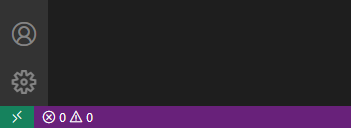
Remote – SSH eklentisinin durum çubuğundaki yeni seçenek, istenilen kodun hangi ortamda (kişisel veya sanal sistem) çalıştırılacağını en kısa sürede size bildirecek ve yeni seçeneğe tıkladığınızda; Remote – SSH komutları görünecektir.
Yeni seçeneği belirleyerek istediğiniz hosta kullanıcı@anasistem adı yazarak kolayca bağlanabilirsiniz.

Visual Studio Code, bağlantı için istenen sunucu türünü otomatik olarak tanımlamıyorsa; Türü manuel olarak belirtmeniz istenecektir.

Not: Bilmeniz ilginçtir; Visual Studio Code programının ayarlarında, Remote.SSH.remotePlatform özelliğini kullanarak seçtiğiniz ve istediğiniz platformu kaydedebilir, gerektiğinde düzenleyebilirsiniz.
Sunucuyu seçtikten sonra; Visual Studio Code, SSH sunucusuna bağlanır. (Visual Studio Code’u SSH’ye bağlamanın avantajlarından biri Remote – SSH çıkış kanalında kapsamlı bir rapor hazırlanması ve güncellemenizdir.)
Bağlandıktan sonra boş bir pencere göreceksiniz. Ayrıca durum çubuğuna da başvurabilirsiniz; Hangi sunucuya bağlı olduğunuzu öğrenin ve bağlıyken komutların bir listesini sağlamak için durum çubuğundaki seçeneklere tıklayın.

Daha sonra Dosya > Aç… veya Dosya > Çalışma Alanını Aç… seçeneğini kullanarak sanal sunucudaki herhangi bir çalışma klasörünü açabilirsiniz.

SSH FS uzantısını kullanarak Linux sanal sunucusuna bağlanmanın ikinci yöntemi
- Bu yöntemde öncelikle verdiğimiz bağlantıdan SSH FS eklentisini kurun .
- Kurulumdan sonra ctrl+shift+p tuş kombinasyonlarını kullanarak komut satırı konsoluna erişeceksiniz.
- Komut satırı konsolunda; SSH FS komutunu yazın : Bir SSH FS yapılandırması oluşturun .
- Ayarlar bölümüne girmek için; Ekle seçeneğine tıklayın.
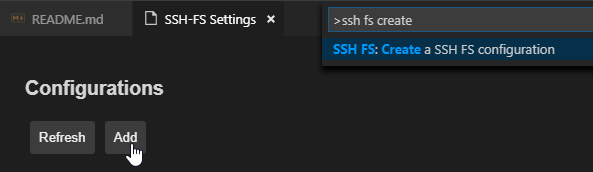
Ekle seçeneğine tıkladıktan sonra aşağıdaki sayfa görünecektir.
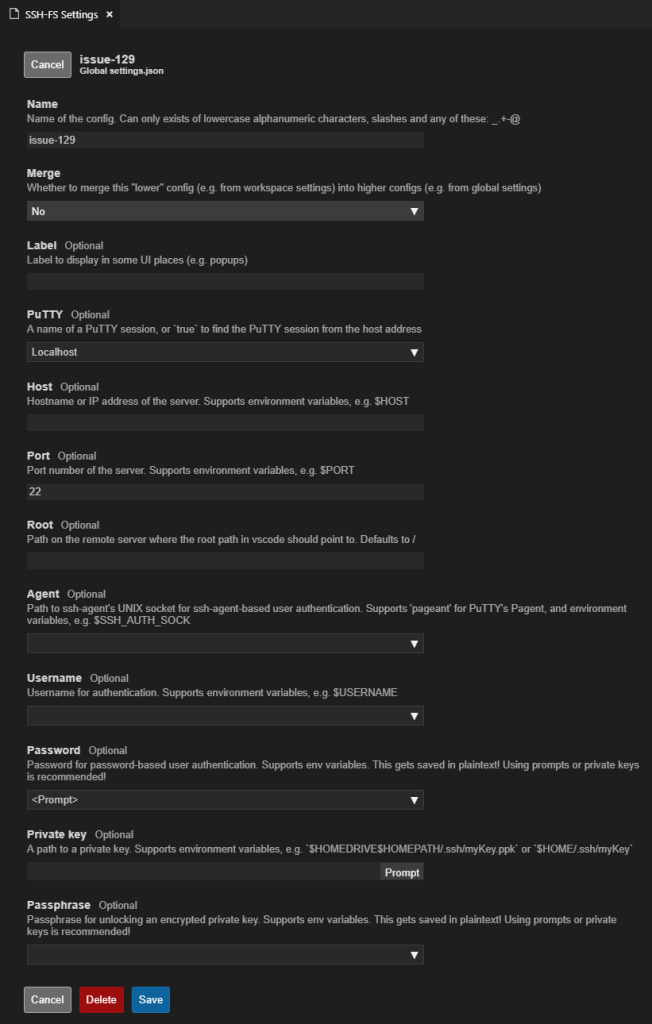
Karşılaştığınız sayfada; SSH bağlantısı ile ilgili ayarları kolaylıkla uygulayabileceksiniz.
Not: Bu ayarların kullanışlı özelliklerinden biri; Proxy kullanmak iletişimi daha güvenli, daha kolay ve endişesiz hale getirecektir.
Karşınıza çıkan sayfadaki ayarları uyguladıktan sonra sanal sunucuya bağlanmak için aşağıdaki komutu giriniz.
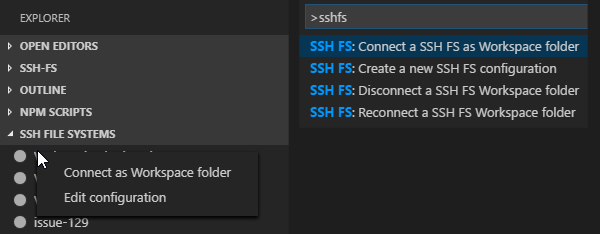
Sunucuya bağlandıktan sonra; Sanal Stüdyo Kodu yazılımı; Sunucudaki dosyalara erişilerek; Sunucu üzerinde değişiklik yapılmasını sağlar.
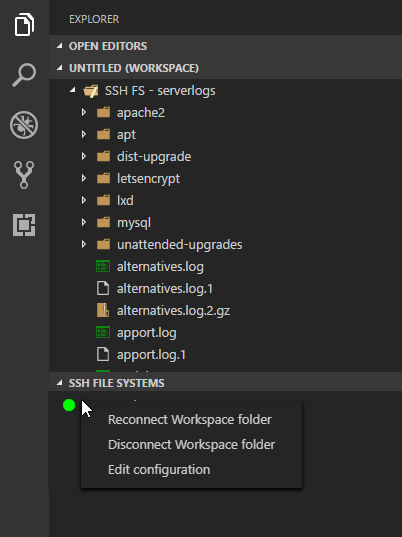
Ayrıca sanal kod yazılımında düzenleme imkanına ek olarak; Komutları yürütmek için ctrl+` kısayol tuşlarını kullanarak terminale erişebilirsiniz.
Son olarak sunucuya bağlanmak için aşağıdaki komutu girin.
Çözüm
Bir sanal sunucuya en uygun şekilde bağlanmak, kullanıcılar ve programcılar için her zaman önemli bir konu olmuştur; Bu yazıda Visual Studio geliştirme yazılımını kullanacaksınız; Programcıların en popüler editörünü ve tarifsiz ortamını bir nebze olsun tanıttık ve en basit dille bu yazılımın kurulumu ve ardından 2 eklenti yardımıyla Linux sanal sunucusuna bağlanma adımlarını anlattık. Bu konuyla ilgili sorularınız varsa lütfen yorum kısmından bize bildirin. Umarız bu eğitim sizi bu makaleyi okuma isteğinize ve amacınıza yönlendirmiştir.