Microsoft Teams nedir? Basit dilde nasıl kullanılır?
Son birkaç yılda uzaktan çalışma ve çevrimiçi iş yönetimi için uygun bir platform sağlandı. Çalışanlar birbirleriyle uzaktan ve etkili bir şekilde çevrimiçi olarak nasıl iletişim kurabileceklerini öğrendiler ve mevcut uygulamalar da işverenlerin ihtiyaçlarını karşılayacak şekilde genişletildi. Microsoft Teams çalışma ortamlarında kullanılabilecek etkili ve güvenilir araçlardan biridir. Microsoft uygulamalarının basitliğine ve kolay kullanıcı arayüzüne rağmen Microsoft Teams’i kullanmak bazı kişiler için karmaşık olabilir.
Microsoft Teams’in özellikleri nelerdir?
Bir kullanıcı hesabı oluşturun ve Microsoft Teams’i indirin
Microsoft Teams’de ekip ve kanal oluşturma
Microsoft Teams’de video konferans düzenleme
Microsoft Teams’de toplantı planlama
Microsoft Teams’in diğer özellikleri nelerdir?
Microsoft Teams’deki kısayol komutları nelerdir?
Belgeleri Microsoft Teams kitaplığında paylaşma
Microsoft Teams’in özellikleri nelerdir?
Microsoft Teams, çevrimiçi bir iletişim ve ekip işbirliği aracıdır ve Microsoft Office 365 paketinin bir parçasıdır. Bu program çoğunlukla uzaktan çalışan ekipler tarafından video konferans amacıyla kullanılmaktadır.Microsoft Teams’in yetenekleri arasında aşağıdakileri sayabiliriz:
- Ekip üyelerine görev atamak ve haberleri duyurmak için özel bir kanal oluşturmak
- Çevrimiçi ses ve video oturumlarını kaydetme
- Daha ayrıntılı açıklamalar sağlamak için ekranınızı iş arkadaşlarınızla kolayca paylaşın
- Komut kutusunu kullanarak arşivde hızlı arama
Aşağıdaki Microsoft Teams nedir yazımızda öncelikle nasıl indirilip kullanıcı hesabı oluşturulacağını, ardından ekip, kanal vb. oluşturmayı anlatacağız.

Bir kullanıcı hesabı oluşturun ve Microsoft Teams’i indirin
Microsoft Teams’i kullanmak için öncelikle bir Microsoft hesabına ihtiyacınız vardır. Bu hesabı zaten açtıysanız uygulamayı indirin ve hesabınıza giriş yapın. Daha sonra nasıl kullanıcı hesabı oluşturulacağını ve Microsoft Teams’in nasıl indirileceğini açıklayacağız.
Masaüstü ve mobilde kullanıcı hesabı oluşturma
Mobil ve masaüstünde Microsoft Teams için hesap oluşturmak neredeyse aynıdır. Telefonda farklı olarak Microsoft Teams uygulaması yüklendikten sonra aşağıdaki adımlar gerçekleştirilir. Bu dersimizde masaüstünde nasıl hesap oluşturulacağını gösterdik.
Masaüstünde bir hesap oluşturmak için Microsoft Teams web sayfasına gidin ve sayfanın sağ üst köşesindeki profil simgesine tıklayın. Yeni bir hesap oluşturmak için “Oturum aç” sayfasında “!Bir tane oluştur” ifadesini tıklayın.
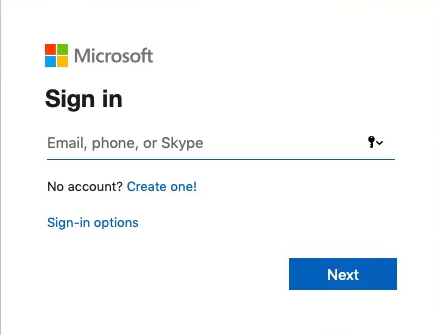
“Hesap oluştur” sayfasında e-postanızı (tercihen iş e-postası) girin ve “İleri”ye tıklayın.

Bu sayfadaki talimatları takip ederek hesabınız için bir şifre oluşturun ve sonraki sayfalara gerekli bilgileri girin.
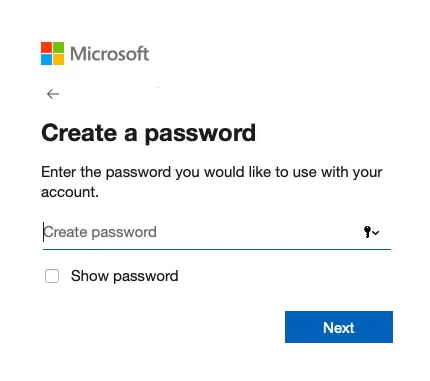
Bu adımları tamamladıktan sonra, e-posta adresinizi onaylamanız ve hesabınızı etkinleştirmeniz için Microsoft’tan size bir e-posta gönderilecektir. E-postayı onayladıktan sonra Microsoft Teams ” + ” ana sayfasına gidin .
Masaüstü için Microsoft Teams’i indirin
Uygulamayı indirmek için Microsoft Teams ” + ” web sitesinin ana sayfasındaki “Takımları İndir” butonuna tıklayın . Daha sonra indirme bölümüne gitmek için “Masaüstü için indir” seçeneğine tıklayın. Şimdi kurulum dosyasını indirmek için “Takımları İndir” seçeneğine tıklayın.
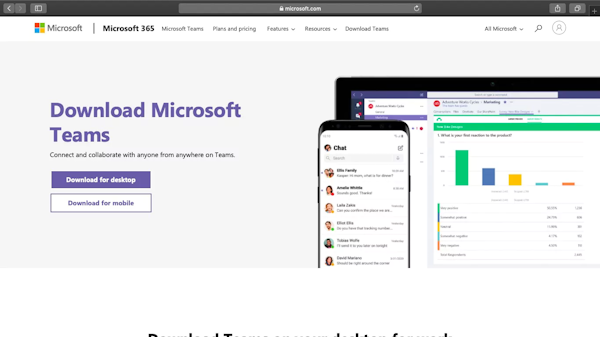
Programı indirdikten sonra kurulum dosyasındaki talimatlara göre kurulumu yapın.
Mobil cihazlar için Microsoft Teams uygulamasını indirin
Microsoft Teams uygulamasını iOS için App Store + ve Android için Google Play + , Market veya başka bir yolla yükleyin . Kurulumdan sonra uygulamayı açın ve hesabınıza giriş yapın. Bir sonraki “Microsoft Teams Nedir” yazımızda Microsoft Teams’de nasıl ekip, kanal vb. oluşturulacağını anlatacağız.
Microsoft Teams’de ekip ve kanal oluşturma
Microsoft Teams’de ekip, birlikte çalışan kişiler anlamına gelir ve kuruluşun tüm çalışanlarını kapsayabilir. Öte yandan kanallar konuşma platformlarıdır ve her biri bir departmana, projeye veya diğerine özel olabilir. Aşağıda Microsoft Teams’de ekip ve kanal oluşturma adımlarını açıklıyoruz.
Masaüstünde Microsoft Teams’de ekip oluşturma
Microsoft Teams uygulamasını açın ve sayfanın sol tarafındaki “Takımlar” menüsünün alt kısmındaki “Ekibe katılın veya ekip oluşturun” seçeneğine dokunun.
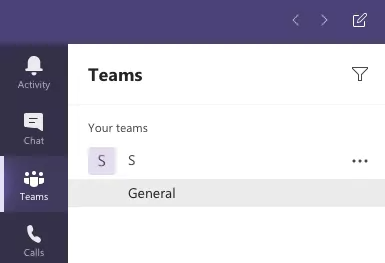
Açılan yeni sayfada “Ekip oluştur” seçeneğine tıklayın.
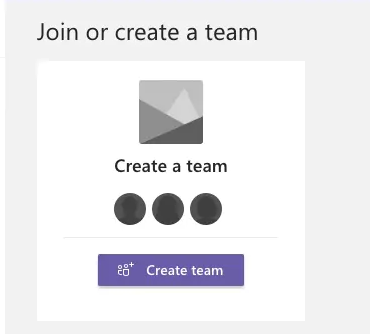
Daha sonra, yeni bir ekip oluşturabilir veya ofis yazılımında önceden oluşturduğunuz bir ekibe veya gruba girebilirsiniz; ekibiniz zaten ofis yazılımı platformuna bağlıysa, “… Şuradan oluştur ” seçeneğine tıklayın. Aksi takdirde, ” Sıfırdan bir ekip oluştur ” seçeneğine tıklayarak yeni bir ekip oluşturun .
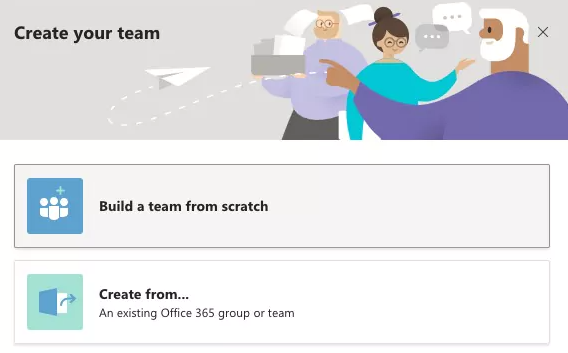
Bir sonraki adımda Microsoft Teams’deki ekip türleri aşağıdakilere ayrılmıştır:
- Özel: Ekibin sınırlı ve belirli üyeleri olduğunda.
- Herkese açık: Ekip üyeleri değiştiğinde.
- Kuruluş Genelinde: Tüm kuruluştaki çalışanların tek bir ekipte olmasını istediğinizde. Bu durumda daha sonra farklı departmanları kanallarda ayırabilirsiniz.
Takım türünü seçtikten sonra takıma isim vermeniz gerekiyor. “Pazarlama” veya “sanal alan” gibi uygun bir ad seçtikten sonra “Oluştur” butonuna basın. Artık oluşturduğunuz ekip ekranın sol tarafında görünecektir.
Ekibe üye eklemek için ekip adının yanındaki üç noktaya tıklayın ve “Üye Ekle”yi seçin. İlgilendiğiniz üyelerin isimlerini girebileceğiniz bir sayfa açılacaktır. Kuruluşunuzun dışından bir üyeyi misafir olarak eklemek istiyorsanız bu üyenin e-posta adresini ekleyebilirsiniz.
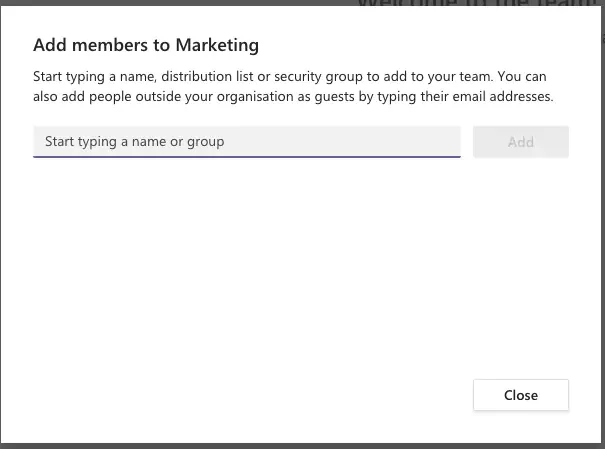
Daha sonra mobilde nasıl ekip oluşturulacağını açıklıyoruz.
Mobil cihazlarla Microsoft Teams’de ekip oluşturma
Microsoft Teams uygulamasında bir ekip oluşturmak için ekranın alt kısmındaki Ekipler düğmesine dokunun. Daha sonra “+” işaretini içeren simgeye tıklayın. Bu, ekip yönetimi sayfasını açacaktır.
Yeni ekibe bir ad ekleyin ve gizlilik ayarlarını uygulayın. Yeni üyeler eklemek için sırasıyla üç noktalı “Diğer seçenekler”i ve “Üye ekle”yi tıklayın. Bir grup kişiyi veya birkaç kişiyi aynı anda eklemek için masaüstü uygulamasına gitmeniz gerekir. Daha sonra Microsoft Teams’de nasıl kanal oluşturulacağını açıklayacağız.
Masaüstünde Microsoft Teams’de bir kanal oluşturma
Ekibi ekledikten sonra sıra kanalı oluşturmaya geldi. Varsayılan olarak Microsoft Teams bir ekibin tüm üyeleri için kanallar oluşturur. Daha fazla kanal eklemek için kanal oluşturmak istediğiniz ekibin adının yanındaki üç noktaya dokunun. Daha sonra “Kanal ekle”ye tıklayın.
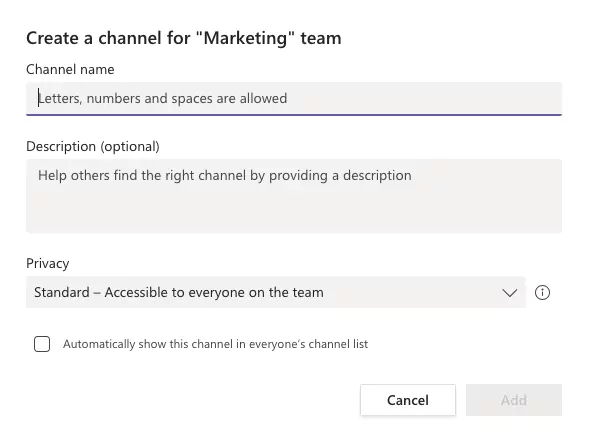
Açılan pencerede kanalın adını seçebilir, kanal için bir açıklama yazabilir ve dilerseniz kanala erişimi ekibin belirli üyeleriyle sınırlandırabilirsiniz. Ayarları uyguladıktan sonra “Ekle” seçeneğine tıklayarak kanalı oluşturun.
Mobil cihazlarda Microsoft Teams’de kanal oluşturma
Mobil uygulamada kanal oluşturmak için ekranın alt kısmındaki Ekipler simgesine dokunun. Daha sonra, kanal oluşturmak istediğiniz ekibin adının yanındaki üç noktaya (Diğer seçenekler simgesi) tıklayın ve ardından “Seçenekleri yönet”e tıklayın. “+Ekle” seçeneğine tıklayarak kanal oluşturmaya başlayın. Kanalınız için bir ad ve açıklama tanımlayabilirsiniz.
Standart bir kanal oluşturmak için “Bitti”ye tıklamanız yeterlidir. Aksi takdirde, özel bir kanal oluşturmak istiyorsanız “Gizlilik”e ve ardından “Özel”e dokunun. Son olarak Bitti’ye tıklayın. Kanalınızı Özel olarak ayarlarsanız kanalı oluşturduktan sonra kanal üyelerini ekleyebileceğiniz bir pencere açılacaktır. Buraya üye ekleyebilir veya pencereyi kapatıp üyeleri daha sonra ekleyebilirsiniz.
Microsoft Teams’de video konferans düzenleme
Microsoft Teams’te video konferans yapmak çok kolaydır. Aşağıda masaüstü ve mobilde bu işlemin nasıl yapılacağını açıklayacağız.
Masaüstünde Microsoft Teams’de video konferans düzenleme
Microsoft Teams uygulamasını açın ve video konferans yapmak istediğiniz ekibe veya kanala gidin. Mesaj yazma çubuğunun altındaki küçük kamera simgesine tıklayın.
İsterseniz konferansa bir başlık düşünebilirsiniz. Ardından “Şimdi buluş”a dokunun.
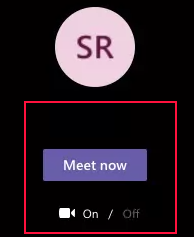
Görüntülü görüşmeyi başlattıktan sonra görselin altındaki butonlarla sesi ve görüntüyü kapatabilirsiniz. Ekranınızı konferanstaki diğer kişilerle paylaşmaya devam edebilirsiniz.

Microsoft Teams’de mobil cihazla video konferans düzenleme
Mobil video konferans gerçekleştirmek için Microsoft Teams uygulamasını açın ve video konferans yapmak istediğiniz ekibe veya kanala gidin.
Seçilen görüşmede görüntülü aramayı başlatmak için “Görüntülü arama”ya dokunun. Üyeler konferansa mobil veya masaüstü üzerinden katılabilirler.
Artık nasıl video konferans düzenleneceğini bildiğiniz için ekip üyelerinizle çevrimiçi olarak kolayca buluşabilirsiniz. “Microsoft Teams Nedir” yazımızın bir sonraki bölümünde Microsoft Teams’de toplantı planlamayı ele alacağız.
Microsoft Teams’de toplantı planlama
Tüm ekip üyelerinin (veya kanalın) hazır bulunması gereken önemli iş randevuları için önceden ayarlanmış bir programa sahip olmak daha iyidir. Bu sayede üyeler toplantıya katılım planlarını netleştirebilirler.
Masaüstündeki Microsoft Teams’de toplantı planlama
Microsoft Teams’de masaüstü üzerinden toplantı takvimi oluşturmak için programı açtıktan sonra takvim simgesinin bulunduğu “Toplantı Planla” seçeneğine tıklayın. Bu buton mesaj yazma çubuğunun altında bulunur.
Daha sonra “Takvim”e gidin ve sağ üstte bulunan sol çubuktaki “Yeni toplantı”ya tıklayın. İstediğiniz zaman dilimini seçtikten sonra size yardımcı olacak bir form açılacaktır. Toplantı için bir başlık seçin ve katılımcıları toplantıya davet edin. Bu aşamada diğer detayları da girebilirsiniz. Microsoft Teams Planlama Yardımcısı, her katılımcının toplantıya katılmaya uygun olup olmadığını kontrol ederek hazır olmalarını sağlamanıza yardımcı olur.
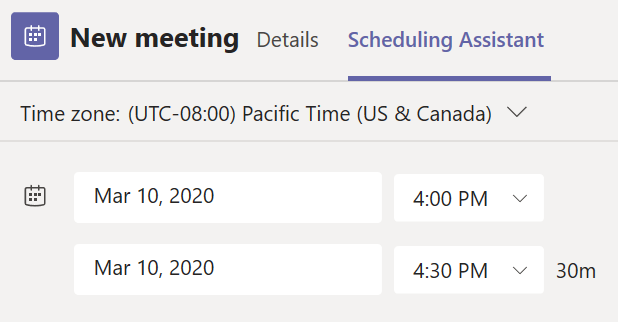
“Kaydet” butonuna tıkladığınızda işlem tamamlanır. Ayrıca her katılımcıya otomatik olarak bir davetiye gönderilir ve bu daveti Outlook gelen kutularında bulabilirler.
Mobil cihazlarda Microsoft Teams’de toplantı planlama
Mobil cihazlarda Microsoft Teams’de toplantı planı oluşturmak için şu adımları izleyin:
- Uygulamayı açtıktan sonra ekranın alt kısmındaki takvim butonuna dokunun.
- Sağ üstteki “Toplantı planla”yı girin.
- “Katılımcı ekle” seçeneğine tıklayarak istediğiniz üyeleri davet edin.
- Seansın başlangıç ve bitiş saatini belirtin ve gerekli bilgileri girin.
- “Bitti” butonuna tıklayarak oturum kurulumunu tamamlayın.
Microsoft Teams’in diğer özellikleri nelerdir?
Aşağıda, çevrimiçi ve hatta yüz yüze ekip çalışması için harika araçlar olan Microsoft Teams’in diğer bazı özelliklerini ve olanaklarını tanıtacağız.
canlı etkinlikler
Yüksek izleyici kitlesine yönelik canlı ekip etkinlikleri oluşturulur ve yayınlanır. Video konferansların ve görüntülü aramaların aksine canlı etkinlikler, izleyicinin içeriği görüntülemekle sınırlı olduğu bir iletişim biçimidir. Sanatçıların sosyal ağlarda canlı yayınladığı ücretsiz konserlere benzer. Canlı etkinlikler size aşağıdaki özellikleri sunar:
- 10 bine kadar seyirci ve katılımcı
- Tekrar oynatmak için canlı etkinliği kaydedin
- Seyirciyi sınırlamak veya etkinliği herkese açık hale getirmek
Anlık mesajlaşma
Bir grup çalışması aracı olarak Microsoft Teams, üyeler arasında daha iyi iletişim sağlamak için anlık ileti gönderme özelliğini uygulamaya koydu. Bu araç size aşağıdaki özellikleri sağlar:
- Zaman kaybetmeden grup sohbeti yapın ve görüntülü görüşme yapın
- E-posta yanıtlarını Outlook gelen kutunuzdan bir sohbet sayfasına hızla taşıyın
- Gayri resmi konuşmalar için gifler ve çıkartmalar gönderebilme
Diğer uygulamalarla entegrasyon
Microsoft Teams diğer birçok iş uygulamasıyla uyumludur. Bu özellik, ekiple daha iyi iletişim kurmak için diğer uygulamaların araçlarını kullanmanıza olanak tanır. Microsoft Teams ile entegre çalışabilen uygulamalardan bazıları aşağıda listelenmiştir:
- MeisterTask: Çevik ve çevik ekipler arasında iletişim kurmak için tasarlanmış bir görev yönetimi aracı.
- Azure panoları: Scrum panosu, Kanban panosu .
- Nimble Contacts: Ekiplerin müşteri geri bildirimlerini almasına yardımcı olan bir müşteri ilişkileri yönetimi (CRM) aracı.
Microsoft Teams’deki kısayol komutları nelerdir?
Microsoft Teams, uygulamayı son kullanıcı için kolaylaştırmak amacıyla bir dizi kısayol komutuna sahiptir. Bu komutlar “/” ile başlar ve üyelerden bahsetmek, mesaj göndermek vb. için kullanılır.
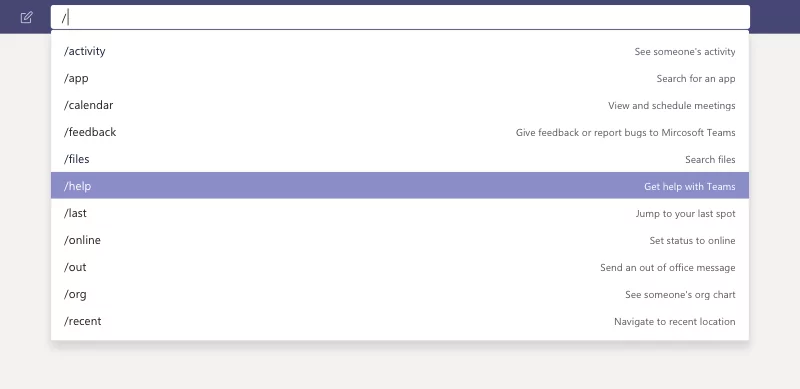
Aşağıda bu kısayol komutlarının bir listesi bulunmaktadır:
- /aktivite : Üye etkinliğini görüntüleyin.
- /mevcut : Hesabınızın durumunu “uygun” veya “uygun” olarak değiştirin.
- /uzak : Hesap durumunuzu “dışarıda” veya “dışarıda” olarak değiştirin.
- /Meşgul : Hesap durumunuzu “meşgul” olarak değiştirin.
- /Arama : Bir üyeyi veya telefon numarasını arayın.
- /dd : Hesap durumunuzu “Rahatsız etmeyin” veya “Rahatsız etmeyin” olarak değiştirin.
- /Dosyalar : İyi dosyalarınızı görüntüleyin.
- /git : Bir kanala veya ekibe gidin.
- /yardım : Microsoft Teams yardımını kullanın.
- /katılmak : Bir takıma katıl.
- /anahtarlar : Klavye kısayollarına bakın.
- /bahisler : Hesabınızdan bahsedilenleri görün.
- /org : Bir üyenin organizasyon şemasındaki konumunu görün.
- /kaydedildi : Kayıtlı mesajları görüntüleyin.
- /test çağrısı : Çağrı kalitesini ölçün.
- /okunmamış : Okuma etkinliklerinin açıklamasına bakın.
- /ne var ne yok : Takım haberlerini görüntüleyin.
- /DSÖ : Üyelerden biri hakkında bir soru sorun.
- /wiki : Hızlı bir not ekleyin.
Belgeleri Microsoft Teams kitaplığında paylaşma
Microsoft Teams ortamında, yazılım ortamından ayrılmanıza gerek kalmadan çeşitli Microsoft dosyalarını ekiple paylaşabilir ve düzenleyebilirsiniz. Bu özelliğin size sağladığı özellikler şunlardır:
- Dosyaları üyeler arasında paylaşılan bir alana yükleyin
- Dosyaları program ortamında düzenleyin
- Dosyaların diğer üyelerle eş zamanlı düzenlenmesi
- Dosyaları kuruluş dışındaki kişilerle paylaşma
Çözüm
Uzaktan çalışmak genellikle zorluklarla birlikte gelir ancak doğru araçlarla daha kolay hale getirilebilir. Artık Microsoft Teams’in yeteneklerine aşina olduğunuza göre, işinizi çevrimiçi yönetmek için onu kullanabilirsiniz. Herhangi bir nedenle bu yazılımdan kendinizi rahat hissetmiyorsanız ” Skype for Business” ve ” Zoom ” gibi diğer yazılımlar da çevrimiçi ekip çalışmasına uygundur.

