Windows’un yanı sıra Linux işletim sistemi (Ubuntu) nasıl kurulur
Linux işletim sistemini Windows’un yanına kurmak, Linux kurmak için istenen sürücüye bulaşma riskini göze alarak herkesin kaçındığı endişelerden biridir; Bu amaçla Linux eğitimi konu kategorisinde tek sürücüde Windows yanında Linux kurulumu yöntemini tam ve doğru bir şekilde anlatacağız…
Önemli not: Herhangi bir işlem yapmadan önce sistem verilerinizin yedek kopyasını aldığınızdan emin olun, böylece çalışma sırasında herhangi bir nedenle hata olması durumunda Windows verileri kaybolmaz.
Dolayısıyla, bir Linux sanal sunucusu veya başka şeyler satın almak için daha fazla para harcamaktan kaçınmak için en iyi yol, aynı sistemde Windows’un yanı sıra Ubuntu’yu da kurmaktır; Bu çalışma sırasında karşılaşılan sorunlardan biri Linux’un dosya sisteminin Windows’tan farklı olmasıdır; bu derste bu sorun kolayca çözülecektir; Linux kurulumu sırasında sistem depolama bilgilerinizi kaybetmeyeceğinizi unutmayın.
İçindekiler
Ubuntu’yu Windows 10 işletim sisteminin yanına kurmak için gerekli koşullar
- Rufus yazılımını yükleyin ve Ubuntu’yu indirin
- Ubuntu’yu yüklemek için depolama alanı
- Önyüklenebilir flash bellek
Ubuntu’nun Windows 10 ile birlikte kurulabilmesi için öncelikle bir flash sürücünüz olması ve Ubuntu ISO dosyasını istediğiniz flash sürücüye aktarmanız gerekir; Öncelikle Ubuntu ISO’nun yeni sürümüne erişin ; Ubuntu kurulum dosyasına ulaştıktan sonra Rufus yazılımını indirmek gerekmektedir.
Not: Web sunucusu olarak kullanmak için Ubuntu işletim sistemini çalıştırmanız gerekiyorsa Linux sanal sunucu satın alma sayfasına başvurarak ihtiyacınız olan Linux VPS’yi Assam Server’dan kolayca sipariş edebilir ve sisteminizde kullanabilirsiniz.
Rufus yazılımını yükleyin ve Ubuntu Linux dosyasını indirin
Not: Ubuntu Linux işletim sistemine erişim sağlamak için yukarıdaki bağlantıdan Ubuntu işletim sistemini indirebilirsiniz .
Not: Rufus yazılımına ulaşmak için yukarıdaki bağlantıdan Rufus yazılımını indirebilirsiniz.
Rufus, indirilen Linux dosyasını önyüklenebilir olarak flaşa yerleştirir, indirilen Linux dosyasını aşağıda gösterildiği gibi Önyükleme Seçimi bölümüne yerleştirin , bölüm şemasını GPT moduna ayarlayın ve Başlat seçeneğine tıklayın ; Flaş belleğinizin hızına bağlı olarak bu işlem birkaç dakika sürebilir.
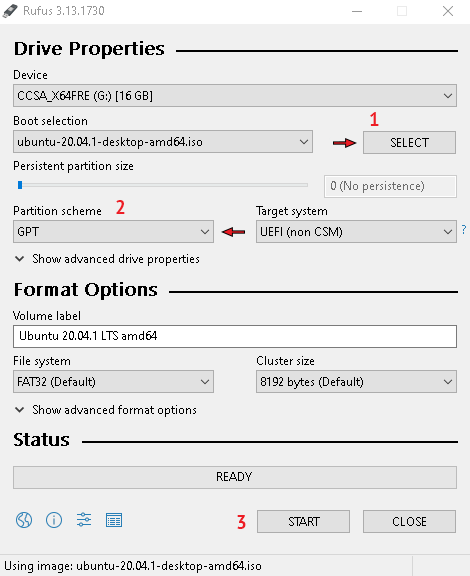
Artık BIOS’a kolayca girebilir ve kurulumu başlatmak için önyüklenebilir flaşı seçebiliriz; Fakat Ubuntu kurulumuna başlamadan önce Windows işletim sistemi ile birlikte Ubuntu kurulumu için başka şeylere de ihtiyacımız var.
Ubuntu’yu yüklemek için depolama alanı miktarını seçin
Windows’un Başlat bölümündeki arama kısmından aşağıdaki görüntüdeki gibi Disk Yönetimi’ni bulup girin ; Bir sonraki resimde sürücünün bir kısmının Ubuntu Linux kurulum alanına nasıl tahsis edileceğini göreceğiz:
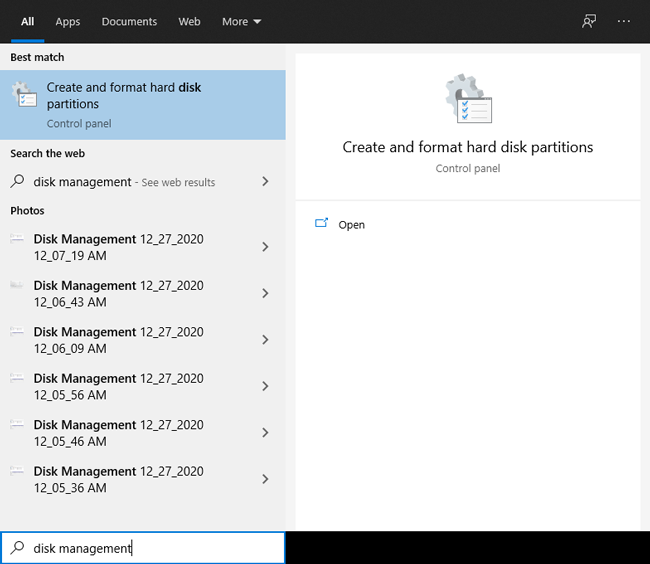
Bu bölümde öncelikle C sürücüsüne sağ tıklayıp Shrink Volume seçeneğine tıklayın ve bu bölüme tıkladıktan sonra kurulum için boşaltmak istediğiniz alan miktarını soran bir sayfa karşınıza çıkacaktır. Tam olarak göstereceğimiz resim:
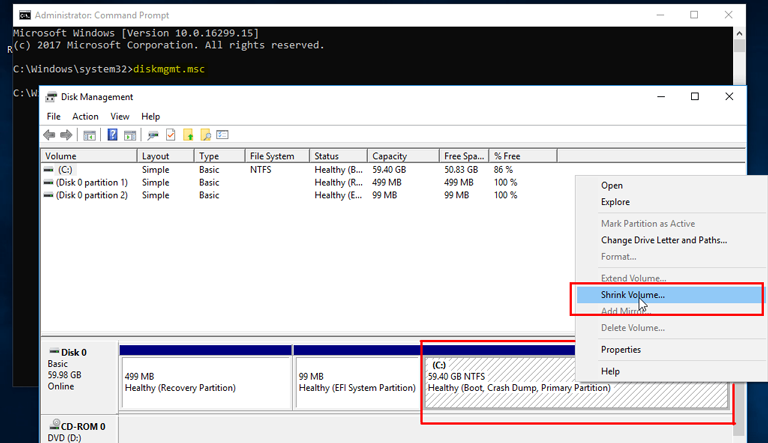
Gördüğünüz resimde, kırmızı kutuda, C sürücüsündeki boş bellek miktarına göre kurulum için ayrılmış alan miktarını seçin ; genellikle 30 GB ile 20 GB arasında ihtiyaç duyulur; Elbette bu değer aynı zamanda Linux’a olan ilginize ve çalışma türünüze de bağlıdır; Bu bölümde yazının eğitici niteliğini göz önünde bulundurarak 20 GB değerini seçtik; Shrink seçeneğini seçerek değişiklikleri onayladıktan sonra bir sonraki fotoğrafta mavi kısmı siyah renkte göreceksiniz:
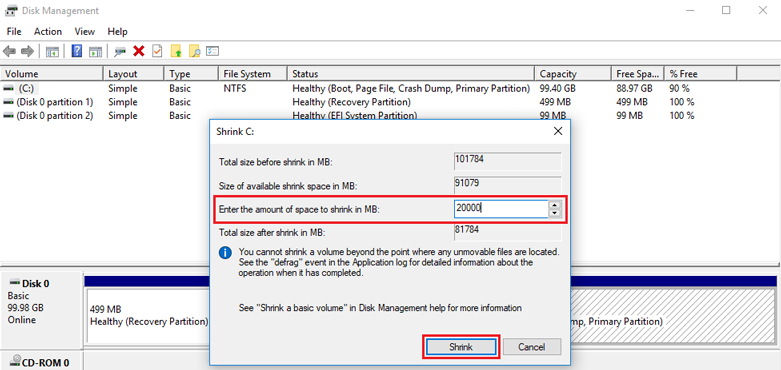
Gördüğünüz gibi, artık 20 GB’lik C sürücüsünü serbest bıraktık ve Ubuntu Linux’u kurarken seçim ve kullanım için onu ham formda sunacağız; Bu adımları tamamladıktan sonra sistemi yeniden başlatıp sistem BIOS’una girerek flashı önyüklenebilir hale getirin ve C sürücüsü bilgilerini silmeden kurulumu başlatın:

Flaşı başlatmak için Bios sayfasına girin
Windows’un yanında Ubuntu’yu kurmak için kullandığımız flash bellek önyükleyicisini seçmek için kolayca BIOS’a gidebiliriz; BIOS’a girmenin her sistemde farklı olduğuna dikkat edin; Makalede önerilen yöntemler kullanılarak başarısızlıkla karşılaşılması durumunda, internetten arama yapabilir veya çevrimiçi sohbet bölümünden bilgi verebilirsiniz, böylece istediğiniz sistemin BIOS sayfasına girmek için istediğiniz yöntemleri size öğretebiliriz;
Aşağıdaki adres üzerinden: System/Recovery/Advanced StartUp , son olarak Restart Now seçeneğine tıklayın , Windows Repair sayfasına girin ve Use A Device bölümünü seçin , böylece flashlanabilir ve aşağıdaki Ubuntu kurulum sayfası yüklenir. Ubuntu kurulum adımları Windows’un yanında şunları kontrol edeceğiz:
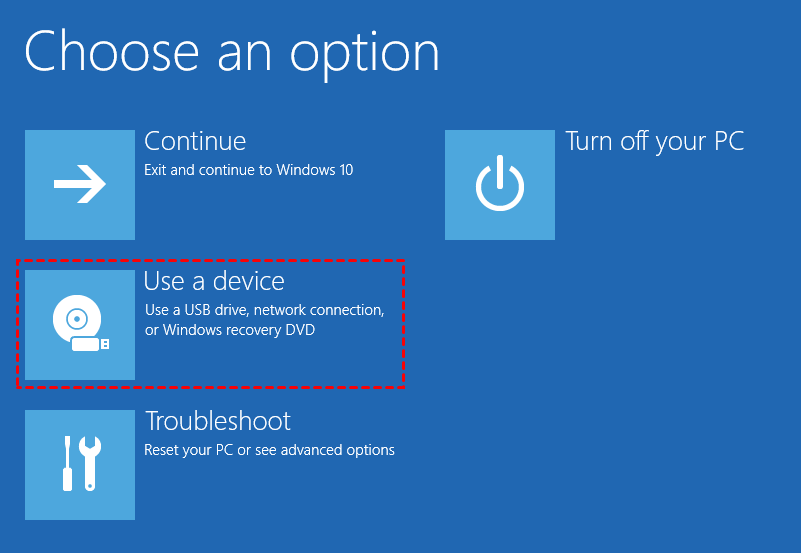
Kurulum sayfasına girdiğinizde aşağıdaki görsele benzer bir sayfa göreceksiniz, kurulumu başlatmak için Ubuntu kurulum seçeneğini seçmemiz gerekiyor:

Ubuntu’yu Windows işletim sisteminin yanına kurma adımları
1. Öncelikle kurmak istediğiniz dili seçin, ardından Ubuntu kur seçeneğine tıklayın ve kurulumun ikinci bölümüne girin:
2. Mevcut sayfada normal kurulum seçeneğini seçin ve devam seçeneğini seçin, eğer Ubuntu sisteminin ön koşullarını kurmakla ilgilenmiyorsanız, örneğin: Mp3 oynatıcı veya başka şeyler, ek programlar veya güncellemeleri indirmek, Seç seçeneğini işaretleyebilirsiniz. bölümündeki seçeneğe: Diğer Seçenekler’e aşağıdaki görsele göre devam edin;
Ama isterseniz bu iki seçeneği seçip devam edin; Şu seçenekleri işaretlerseniz Ubuntu’nun kurulumunun daha uzun sürebileceğini unutmayın:
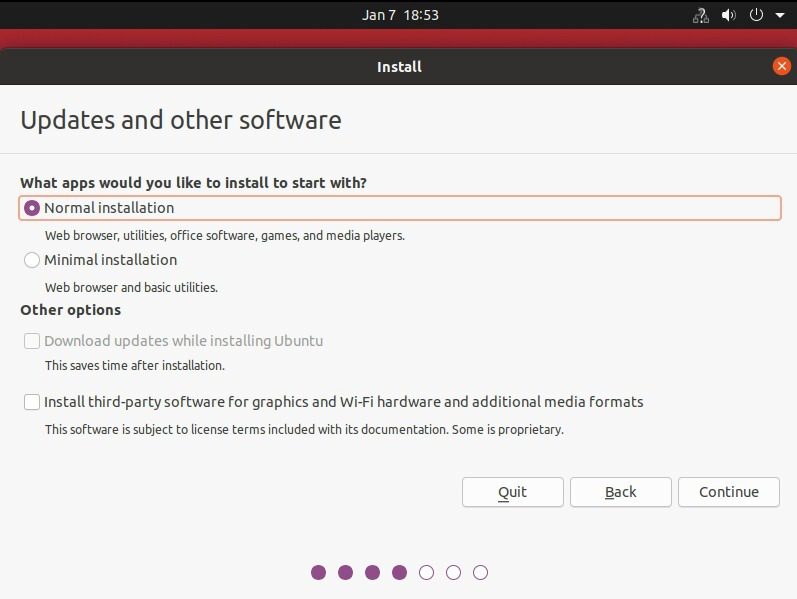
3. Üçüncü bölümde Windows’un yanına Ubuntu kurmanın en önemli kısımlarından biri Windows’un yanındaki Diski sil ve ubuntu kur seçeneğini asla seçmemek ve son seçenek olan Başka bir şey seçeneğini seçerek ihtiyaçlarınıza göre Devam seçeneğine tıklayabilirsiniz. . , yüklemeye devam edin;
Bu bölümdeki kullanıcıların çoğu, belirtilen öğeleri takip etmeyerek Windows’taki bilgilerini kaybetmiştir; bu nedenle, bu bölümde Başka bir seçenek dışında başka bir seçeneği seçmemeye dikkat edin:
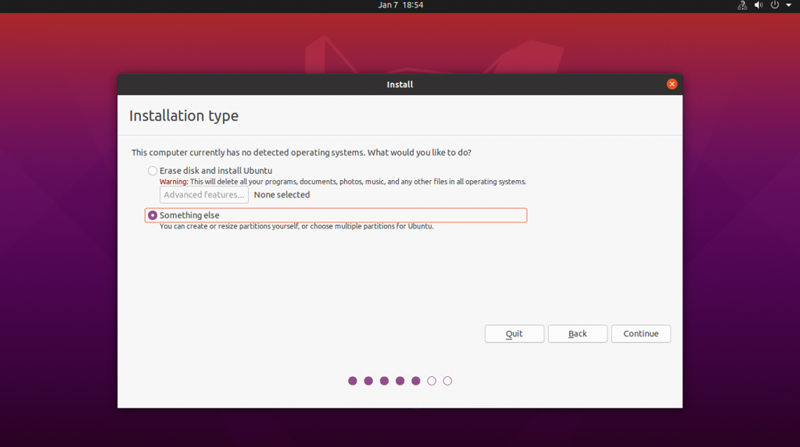
4. Ubuntu kurmanın bir diğer önemli kısmı da Ubuntu’yu C sürücüsüne kurmak için Windows’ta seçtiğimiz belleği görüp farklı parçalara ayırabilmemiz; Öncelikle Boş alan kısmına geçiyoruz ve ardından + kısmına tıklayarak seçilen bölümlere gerekli hafızayı ayırıyoruz; Bu nedenle kök , ev , takas ve önyükleme bölümleri oluşturmak gereklidir:
KÖK: Ubuntu bu bölüme kuruludur HOME: Bu bölüm kişisel dosyaları ve kullanıcı hesaplarını saklar SWAP: Bu bölüm, RAM dolduğunda geçici verileri depolamak için kullanılır. ÖNYÜKLEME: Bu bölüm Ubuntu önyükleme dosyalarını tutar ve işletim sistemi önyüklenirken kullanılır.
Not: Adımlardan herhangi birini yanlış yaparsanız, ayarları orijinal durumuna döndürmek için ‘ Geri Döndür ‘ seçeneğini tıklayın.
Not: Kaynaklarınıza göre belirtilen değerler yerine bölümler için ihtiyacınız olan değerleri girebilirsiniz.
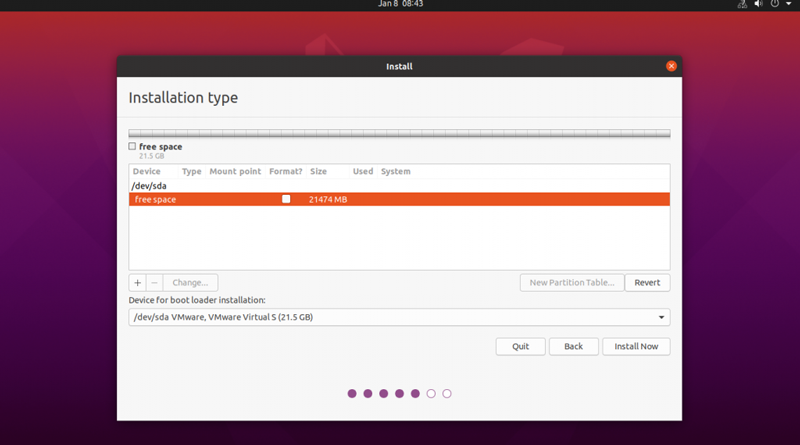
5. Takas bölümü oluşturmak için boş alana tıklayın ve ardından + seçeneğini seçin , 2 GB RAM’iniz varsa takas bölümü için 2 GB bellek seçmeniz gerektiğini veya 8 GB RAM’iniz varsa, bunu yapmanız gerektiğini unutmayın. RAM’in yarısını seçmelisiniz.Takas alanını ayırmak için kendinizi seçin, takas ortamını oluşturmak için aşağıda gösterildiği gibi 4000 MB alan ayırın:
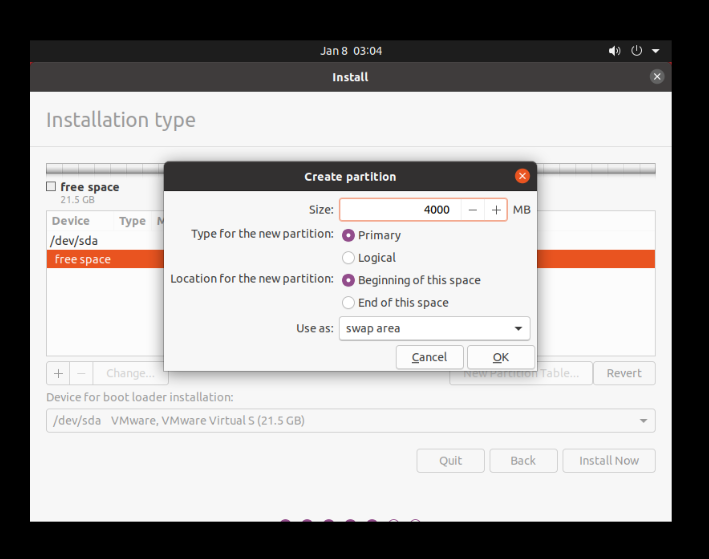
Boyut = 4000 MB Yeni bölüm için yazın = Mantıksal Yeni bölümün konumu = Başlangıç = Takas alanı olarak kullan
6. Root ortamını oluşturmak için tekrar Free Space seçeneğine tıklayıp ardından + seçeneğini seçiyoruz , açılan bölümde aşağıdaki görsele göre hareket ediyoruz; Boyut bölümünde en çok ihtiyaç duyulan alanı düşünmelisiniz çünkü Ubuntu’daki bölümün bu kısmı işletim sistemi araçlarını barındırır:
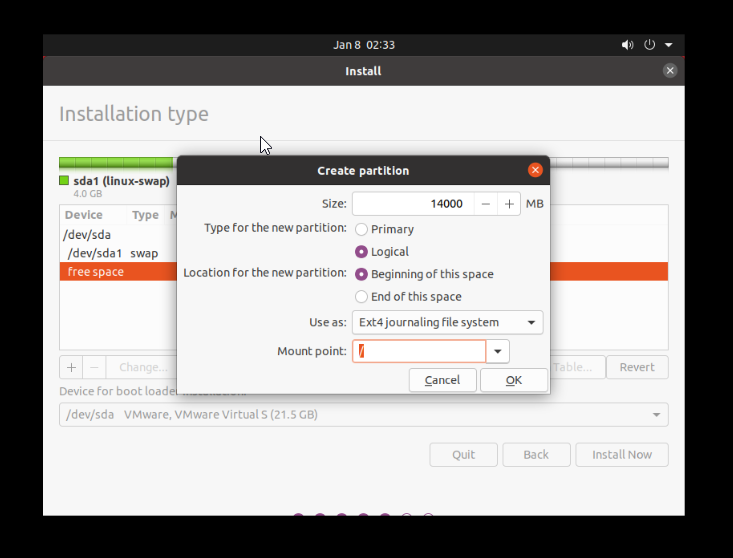
Boyut = 14000 MB Yeni bölümün türü = Birincil Yeni bölümün konumu = Başlangıç = EXT4 günlük kaydı dosya sistemi olarak kullanın Bağlantı noktası = /
7. Önyükleme ortamını oluşturmak için öncelikle + işaretini seçin ve aşağıdaki görüntüdeki gibi kaynakları seçin:
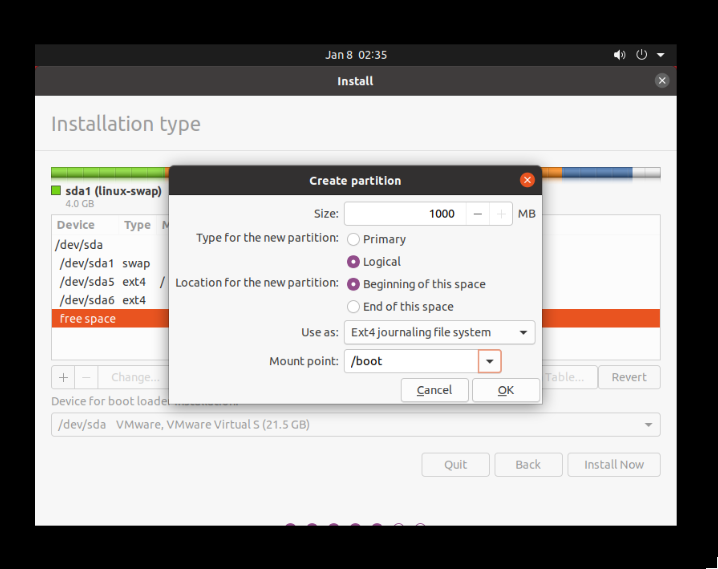
Boyut = 1000MB Yeni bölüm için yazın = Mantıksal Yeni bölümün konumu = Başlangıç = EXT4 günlük kaydı dosya sistemi olarak kullanın Bağlantı noktası = /boot
8. Ev ortamını oluşturmak için kalan boş alana tıklayın ve tekrar + seçeneğini seçin ; Boyut alanında kalan boş alanı şunlara ayırın:
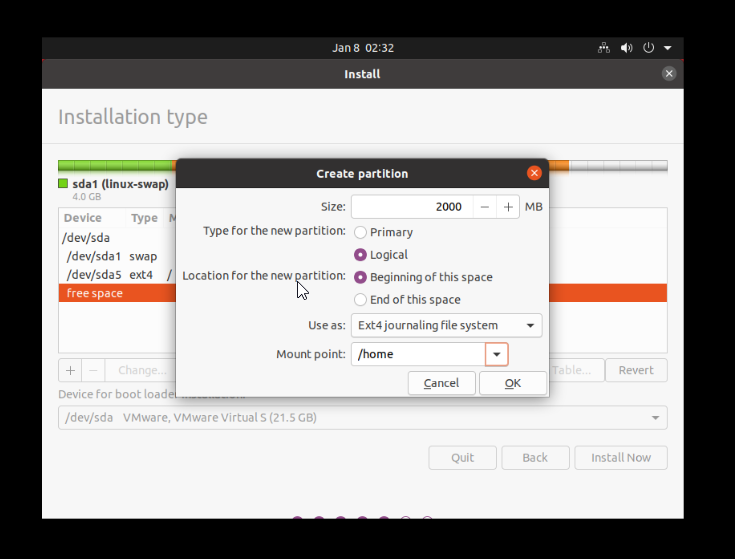
Boyut = 2000 MB Yeni bölüm için yazın = Mantıksal Yeni bölümün konumu = Başlangıç = EXT4 günlük kaydı dosya sistemi olarak kullanın Bağlantı noktası = /home
9. Bölümleri oluşturduktan sonra aşağıdaki görüntüdeki gibi Şimdi yükle seçeneğine tıklayın ve açılan pencerede Devam seçeneğini seçin , bu kısımda sistem size C sürücüsü üzerinde böyle bir işlem yapacağımızı söyleyecektir. daha sonra onaylanacaktır. ve Devam seçeneğine tıklayın :
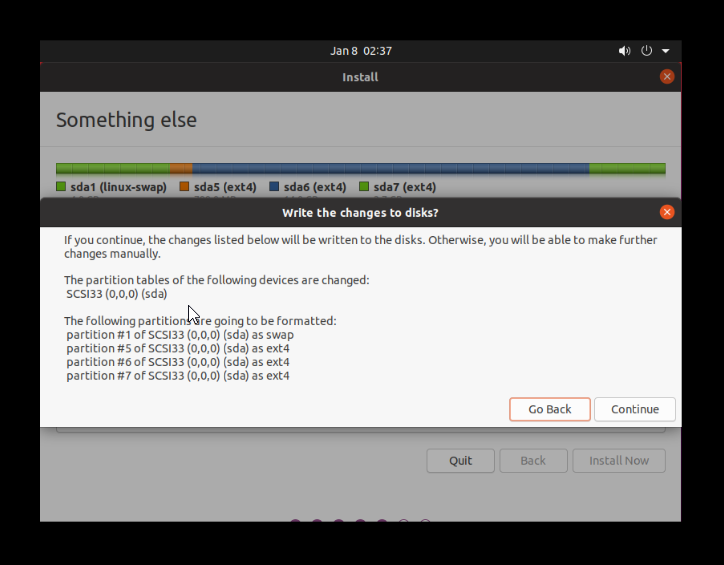
10. Konumunuzu seçmek çok önemli değil ancak sorun yaşamamak için çoğu zaman tam konumunuzu seçmeye çalışın:
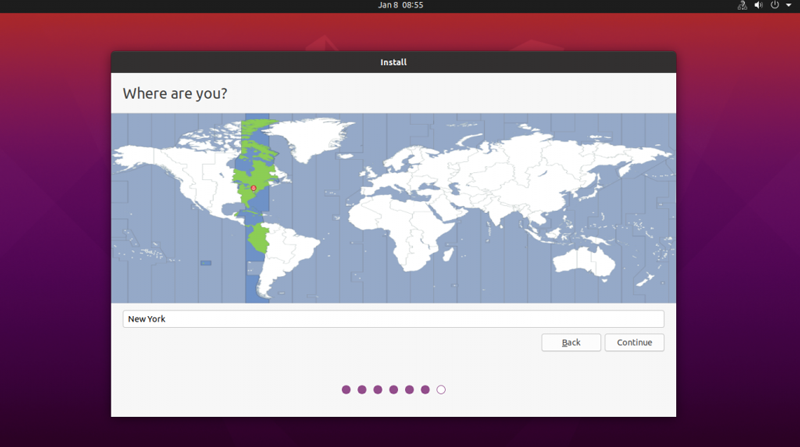
11. Son olarak bir kullanıcı adı ve güçlü bir şifre seçin ve ardından Devam seçeneğini seçin , her ne kadar Ubuntu yüksek güvenliğiyle bilinse de güvenlik sorunları yaşamamak için güçlü bir şifre oluşturmalısınız:
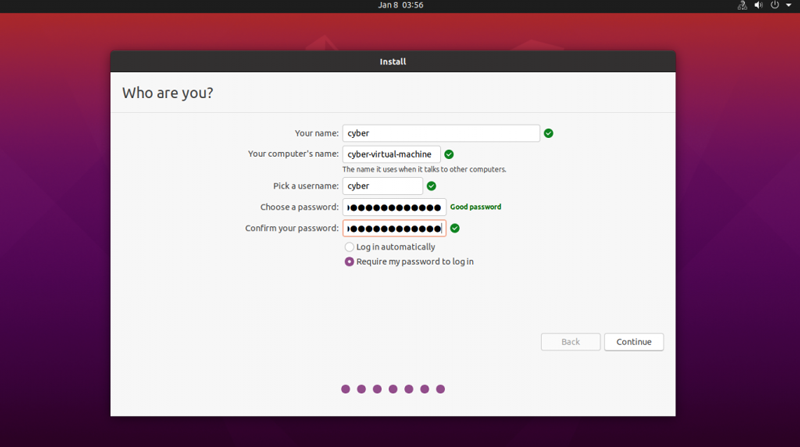
12. Ubuntu kurulumu yaparken hiçbir şekilde sistemi kapatmayın ve kurulum işleminin tamamlanmasını bekleyin:
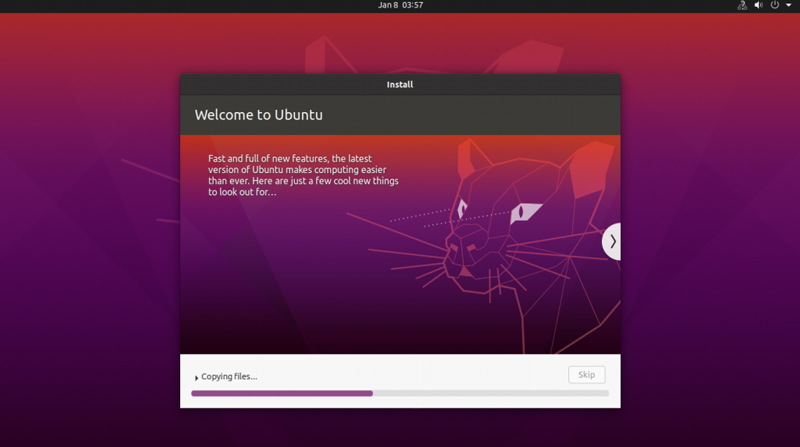
13. Yeniden başlattıktan sonra grub2 yükleme ortamına girersiniz ; Bu menüde Ubuntu işletim sistemini çalıştırmak için Ubuntu seçeneğini veya Windows işletim sistemini çalıştırmak için Windows Boot Manager seçeneğini seçebilirsiniz :

Bu yazımızda en basit şekilde Windows işletim sisteminin yanında Ubuntu işletim sistemini de kurmaya çalıştık, artık sisteminizin Windows veya Ubuntu Linux üzerinde çalışmasını seçebilirsiniz.
Çözüm
Genel olarak, Windows’un yanında Ubuntu’yu kurmak için şunları yapmanız gerekir: Ubuntu’yu indirin, bir flash sürücüye önyükleyin, yeni işletim sistemine bellek ayırın ve Bios aracılığıyla yükleyin; Normal modda Ubuntu’yu diğer sürücülere de kurabileceğinizi unutmayın, ancak bu yöntemde diğer sürücülerin alanını kullanmaya gerek olmadığını ve C sürücüsü aracılığıyla verilen ayrılmış alanla Ubuntu Linux’u kurduk.

