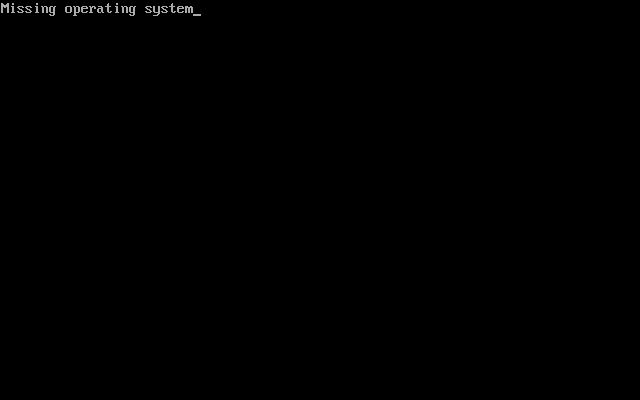Windows’ta Eksik İşletim Sistemi hatasını çözme
İşletim Sistemi hatasını çözme
Normalde dizüstü bilgisayarınızın güç düğmesine her tıkladığınızda, sisteminizin BIOS ayarları sabit diski algılar, Windows işletim sistemine karşılık gelen bölümü yükler ve size sistem oturum açma sayfasını sunar. Ancak bu her zaman gerçekleşmeyecek. Sizin gibi sistemlerini açtıklarında giriş ekranı yerine Missing Operating System in Windows or Operating System Not Found hatasını içeren siyah bir ekranla karşılaşan ve işletim sistemini başlatmak için gereken tüm şevkini kaybeden birçok kullanıcı var. iş günü.
Windows’ta Eksik İşletim Sistemi sorununa neden olabilecek birçok neden vardır . Yanlış BIOS yapılandırması, sabit sürücünün arızalanması ve sistemi başlatmak için gerekli bazı dosyaların arızalanması en önemlileri arasında yer almakta olup her birinin kendine özgü çözümleri vardır ve çözülebilir.
İşletim sistemi dizüstü bilgisayarınızın veya bilgisayarınızın kalbidir ve sistem donanımınızla etkileşime girmenizi sağlar ve Windows’un tanınmaması bir Windows kullanıcısının başına gelebilecek en kötü şeydir. Ancak korkmanıza veya endişelenmenize gerek yok. İşletim Sistemi Bulunamadı hatasının birçok nedeni var, bu zorlu süreci en hızlı şekilde atlatabilmeniz için bu hatayı çözmek için size tüm pratik ve kullanışlı çözümleri sunmaya çalışıyoruz.
Windows’un büyük bir hayranıysanız ve bir proje veya başka bir iş yapmak için güçlü ve güvenli bir sunucuya ihtiyacınız varsa, Windows sanal sunucu satın alma sayfamızı ziyaret etmenizi ve size sunulan harika planlar arasından seçim yapmanızı öneririz. sunulan, sizin için en iyi seçeneği seçin ve başarılı yolunuza başlayın.
Şimdi Windows işletim sistemini bulamama nedenlerini ve Windows’ta Eksik İşletim Sistemi hatasının nasıl düzeltileceğini kontrol edelim:
İçindekiler
Windows’ta Eksik İşletim Sistemi hatasının ana nedenleri
Windows sisteminizi açtıysanız ve birkaç saniye bekledikten sonra Eksik İşletim Sistemi mesajının yer aldığı siyah bir ekranla karşılaştıysanız, muhtemelen Windows işletim sisteminizin başlatılmasını engelleyen sorunlar vardır.
Windows’ta İşletim Sistemi Bulunamadı sorununa neden olan en önemli sebepler arasında aşağıdaki sorunlar yer almaktadır:
- Yanlış BIOS yapılandırması
- MBR bozulması
- Sabit sürücünün BIOS tarafından tanınamaması
- BIOS ve sabit disk arasındaki kablo arızası
- BCD hatası
- Sabit disk arızası
- Windows önyükleme dosyaları depolama bölümünün erişilememesi
- MBR’yi içeren doğru bölüm yerine yanlış bölümün etkinleştirilmesi
Bütün bu nedenlerin kendine göre çözümleri var. Tavsiyemiz herhangi bir işlem yapmadan önce Ctrl+Alt+Del tuş kombinasyonuna basarak sisteminizi yeniden başlatmanızdır. Daha sonra Windows işletim sisteminin tanınmaması sorununun çözülmediğini görürseniz diğer çözümleri deneyin.
Windows’ta Eksik İşletim Sistemi sorununun çözümlerini tüm detaylarıyla sizlere sunacağız. Bu nedenle, bu stresli adımı olabildiğince hızlı bir şekilde atlayıp Windows sisteminize erişmek istiyorsanız yazının geri kalanını kaçırmayın.
1. Sabit diskin durumunu kontrol edin.
Sabit sürücünün BIOS tarafından tanınamaması, Windows’un kaybolmasının en önemli nedenlerinden biridir. Dolayısıyla, sistem diskiniz BIOS tarafından tanınmazsa, tüm dosyalara, özellikle de Windows işletim sistemiyle ilgili olanlara erişilemez hale gelir ve işletim sistemini yüklemek, veri okumak ve yazmak için kullanılamaz.
Aşağıdaki adımları takip ederek sabit sürücünün BIOS tarafından tanındığından emin olabilirsiniz:
BIOS ayarlarına girmek için F12 veya F10 düğmelerinden birini basılı tutarken aynı anda sistem güç düğmesine basın.
Ana sekme aracılığıyla Birincil Master, Birincil Slave, İkincil Master ve İkincil Slave ile ilgili bölümü bulun.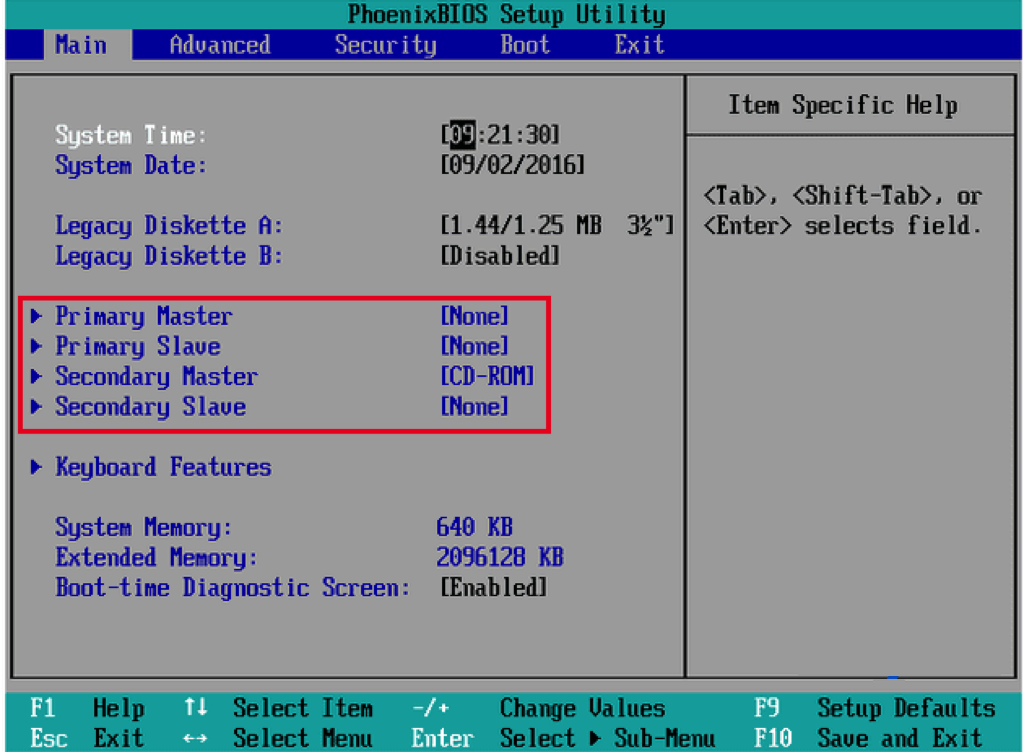
Tüm bu seçenekler Hiçbiri veya Algılanmadı durumundaysa, BIOS’un sistem sabit diskini algılayamayacağından emin olabilirsiniz. Windows’ta sabit disk tanınmama sorunu nasıl çözülür yazımızda , dilerseniz yardım alabileceğiniz bu sorunun çözümü için gerekli tüm çözümleri inceledik.
2. Doğru önyükleme aygıtını seçin.
Genellikle Windows 10’da kullanıcılar, sistemi başlatmak için uygun önyükleme aygıtı seçilmediğinde Eksik İşletim Sistemi hatasıyla karşılaşırlar. Örneğin sabit disk yerine USB veya CD sürücüsü tercih edilirse işletim sistemi tanımlama işleminde sorun yaşanacak ve bunun sonucunda Windows yerine İşletim Sistemi Bulunamadı mesajının yer aldığı siyah bir ekran açılacaktır. .
İşletim sistemini başlatmak için doğru sırayı eklemek için BIOS’a girmeniz ve gerekli ayarları yapmanız gerekir.
Bunu yapmak için aşağıdaki adımları uygulamanız yeterlidir:
Sisteminizi açın ve cihazınızın modeline göre BIOS’a girmek için F1, F2, del veya esc tuşlarından birine basın.
BIOS’a girdikten sonra Boot sekmesine gidin.
Önyükleme listesindeki aygıtlar arasından, imleci Sabit Sürücünün üzerine getirmek için yukarı ve aşağı ok tuşlarını kullanın ve ardından Sabit Sürücü aygıtını önyükleme listesinin başına getirmek için + düğmesine basın.
Daha sonra değişikliği kaydedip BIOS ortamından çıkmak için F10 tuşuna basın.
Sistemi yeniden başlatın ve Windows’un düzgün yüklenip yüklenmediğine bakın.
3. BCD’yi yeniden oluşturun.
(Önyükleme Yapılandırma Verileri (BCD), sistemi başlatmak için gerekli tüm dosya ve öğelerin listesini içerir. Şimdi, bu dosya hasarlı veya eksik dosyalar içeriyorsa veya BCD dosyasının kendisi devre dışı bırakılmışsa, Windows sistemini başlatma sürecinde sorunlar yaşanacaktır.
Bu sorunu çözmek için cihazınızda Windows’un bir kopyasının yüklü olduğu önyüklenebilir bir cihazınız var. Dolayısıyla, sisteminiz için Windows önyüklenebilir bir flash sürücü hazırladıysanız, aşağıdaki adımları uygulama zamanı gelmiştir:
İstediğiniz cihazı sisteme bağlayın ve Windows kurulumu açıldıktan sonra Bilgisayarınızı onarın seçeneğine tıklayın.
* Bu sayfa açılmazsa, önyükleme önceliği muhtemelen başka bir aygıttadır; bunu değiştirmek için BIOS’a gidin ve önyükleme menüsünden istediğiniz USB flash sürücüye veya CD’ye öncelik verin ve ardından bilgisayarı yeniden başlatın. sistem.
Kurtarma ortamı açıldıktan sonra aşağıdakileri yapın:
Sorun giderme > Gelişmiş seçenekler > Komut istemi
Komut istemi açıldıktan sonra aşağıdaki komutu çalıştırın:
bootrec /rebuildbcdKomut satırından çıkmak için çıkış komutunu çalıştırın.
Şimdi sorunun çözülüp çözülmediğini görmek için sistemi yeniden başlatın.
4. MBR’yi onarın.
MBR , sabit diskin bölümlenmesi için kullanılan yöntemdir ve bölüm tablosu, önyükleme kodu gibi önemli bilgileri içerir. Artık yanlış bir işlem veya bir virüs saldırısı MBR’ye zarar verirse ve dolayısıyla sabit diskin ilk sektöründe bulunan özel önyükleme kodu da hasar görürse, Windows başlatmaya Eksik İşletim Sistemi hatası eşlik edecektir.
Tıpkı BCD kurtarma yönteminde olduğu gibi, MBR’yi onarmak veya yeniden oluşturmak için sisteminizde Windows yüklü, önyüklenebilir bir USB flash sürücüye ihtiyacınız vardır. Bu cihazı aldıktan sonra aşağıdaki adımları izleyin:
Flash sürücüyü veya CD’yi sisteminize takın.
Windows kurulumunun açılmasını bekleyin ve ardından Bilgisayarınızı onarın seçeneğine tıklayın.
Kurtarma ortamı açıldıktan sonra aşağıdakileri yapın:
Sorun giderme > Gelişmiş seçenekler > Komut istemi
Aşağıdaki komutu çalıştırarak MBR’yi onarabilirsiniz:
bootrec /fixmbrAncak tamamen isteğe bağlı olan aşağıdaki komutları çalıştırarak bu onarım ve yeniden yapılandırma işlemini tamamlayabilir ve MBR’yi yalnızca yukarıdaki komutla onarabilirsiniz:
bootrec /fixboot
bootrec /rebuildbcdBu komutları uyguladıktan sonra Exit komutunu çalıştırıp sisteminizi yeniden başlatınız ve Windows’ta Eksik İşletim Sistemi hatasının çözülüp çözülmediğine bakınız.
5. Birincil bölümü etkinleştirin.
Yukarıdaki yöntemleri uygulayarak Windows’ta İşletim Sistemi Bulunamadı hatasını hala çözmeyi başaramadıysanız, Windows’u içeren ana bölüm muhtemelen devre dışıdır çünkü Windows Eski BIOS + MBR modunda çalışırken, sistem veya önyükleme bölümünün kapalı olması gerekir. aktif modda MBR’nin önyükleme işlemlerini önyükleme yöneticisine aktarabilmesi ve Windows’u bulabilmesi için olmalıdır.
Bu sorunu çözmek için diskpart aracını kullanacağız. Hazırsanız ana sistem bölümünü etkinleştirmek için aşağıdaki adımları izleyin:
Windows dosyasını içeren önyüklenebilir flaşı veya CD’yi sisteme bağlayın.
Windows kurulum penceresi açıldıktan sonra Bilgisayarınızı onarın seçeneğine tıklayın.
Kurtarma ortamı açıldıktan sonra aşağıdakileri yapın:
Sorun giderme > Gelişmiş seçenekler > Komut istemi
Disk bölümleme konsoluna girmek için aşağıdaki komutu çalıştırın:
diskpartArdından bölümlerin listesini görmek için aşağıdaki komutu çalıştırın:
list diskİşletim sistemini içeren diskin numarasını bulun. Yalnızca bir diskiniz varsa, aynı sayı olan 0’ı girmelisiniz.
İstediğiniz disk numarasını bulduktan sonra, istediğiniz diski seçmek için aşağıdaki komutu çalıştırın (bu örnekte, yalnızca bir diskimiz olduğu için karşılık gelen numarayı yani 0’ı koyduk):
select disk 0O zaman bu diskin bölümlerini kontrol etme zamanı geldi. Daha sonra aşağıdaki komutu çalıştırın:
list partitionBölümler listesinden, Windows işletim sistemini içeren bölüm numarasını bulun (genellikle Birincil, Ayrılmış veya Önyükleme alanını içerir) ve bu bölümü seçmek için bunu aşağıdaki komuta ekleyin:
select partition 1Daha sonra aşağıdaki komutu çalıştırarak etkinleştirin:
active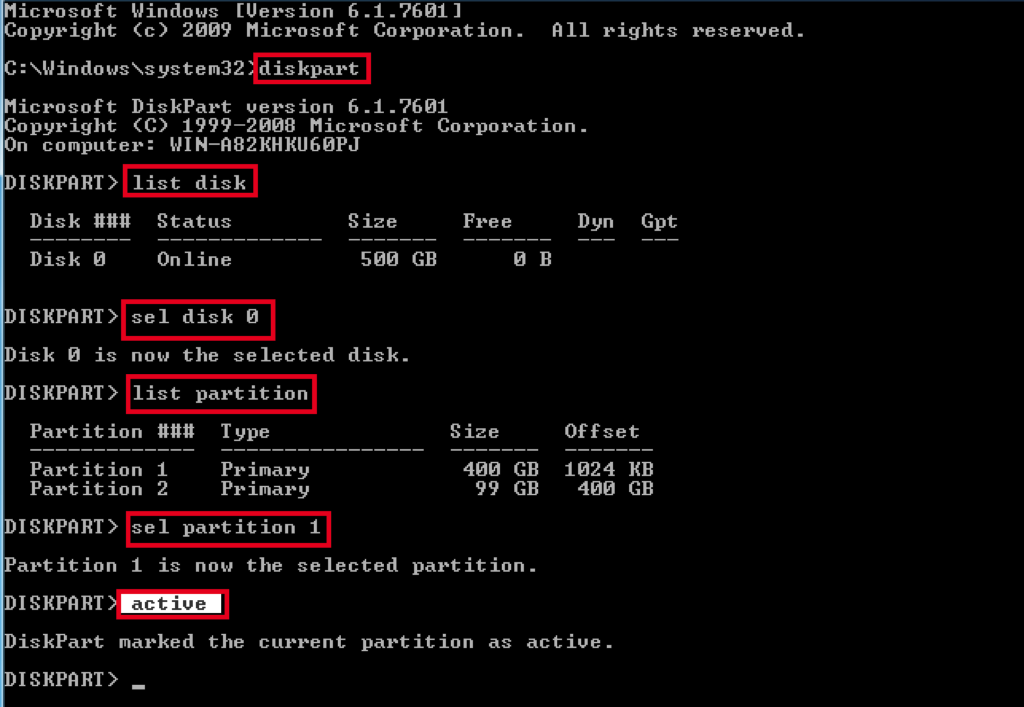
Bu adımları tamamladıktan sonra sisteminizi yeniden başlatıp Windows bulunamama sorununun çözülüp çözülmediğine bakın.
6. Otomatik onarım özelliğini kullanın.
Windows, tüm sistem başlatma sorunlarını otomatik olarak algılayan ve onaran Başlangıç Onarma adı verilen yerleşik bir özelliğe sahiptir. Bu özelliği kullanmak için, sisteminizde yüklü olan Windows dosyasını içeren, önyüklenebilir bir flash veya CD/DVD olabilen bir diske ihtiyacınız vardır.
Yani bu diski hazırladıysanız aşağıdaki adımları uygulayın:
Windows içeren flash sürücüyü veya CD/DVD’yi sisteme takın ve sisteminizi onunla önyükleyin.
Dil, saat ve klavye girişini seçtikten sonra İleri’ye tıklayın.
Windows başlangıç penceresinde Bilgisayarınızı onarın öğesine tıklayın.
Önce Sorun Giderme seçeneğini ve ardından Gelişmiş seçeneğini seçin.
Ardından sorun giderme ve onarım sürecini otomatik olarak başlatmak için Başlangıç Onarımı seçeneğini seçin.
Bu adımın çıktısını gördükten sonra sisteminizi yeniden başlatın ve Windows 10’daki Eksik İşletim Sistemi hatasının düzelip düzelmediğine bakın.
7. UEFI güvenli önyüklemeyi etkinleştirin/devre dışı bırakın.
Bazı Windows kullanıcılarının raporlarına göre, UEFI güvenli önyüklemeyi etkinleştirmek veya devre dışı bırakmak da Windows’un kaybolmasına neden olabilir ve bu da Windows’ta bir işletim sistemi bulunamadı hatasıyla sonuçlanabilir. Aslında sistemle birlikte gelen UEFI firmware’i aktif moddadır ve bu özelliğin etkinleştirilmesi bazı sistemlerle uyumluyken bazılarında bozulmaya neden olur.
Yani sisteminizdeki UEFI güvenli önyüklemenin mevcut durumunu değiştirerek bu özelliğin sisteminizde etkin olup olmadığını bileceksiniz. Daha sonra buna göre etkinleştirin veya devre dışı bırakın.
Sisteminizi açın ve BIOS ayarlarına girmek için F10, F12 veya esc gibi sisteminizin uygun BIOS tuşuna basın.
Güvenlik sekmesini seçin.
Güvenli Önyükleme modunu tersine çevirin. (Etkinleştirilmişse devre dışı bırakın, devre dışıysa etkinleştirin)
Sisteminizi yeniden başlatın ve Windows’un önyükleme durumunu kontrol edin.
8. BIOS ayarlarını sıfırlayın.
Sisteminiz hala Windows’u tanıyamıyorsa BIOS sıfırlama yöntemini de deneyebilirsiniz. Bu çok basit bir çözümdür ve genellikle sorun gidermede faydalıdır.
Aşağıdaki adımlarla BIOS ayarlarını orijinal durumuna geri yükleyebilirsiniz:
Sisteminizi açın ve BIOS ayarlarına girmek için F10, F12 veya esc gibi sisteminizin uygun BIOS tuşuna basın.
Tüm sekmeleri kontrol edin ve Varsayılana sıfırla veya Varsayılana ayarla seçeneğini içeren bir seçenek arayın.
Daha sonra onu seçin ve Enter tuşuna basın ve onay mesajını evet’i seçerek reddedin.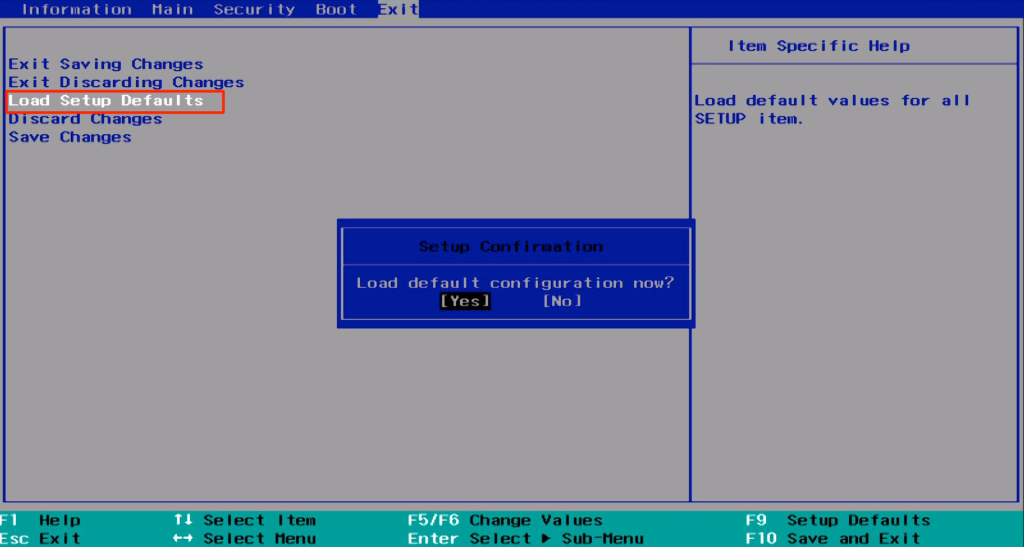
Son olarak Çıkış sekmesinden Değişiklikleri kaydederek çık’ı seçin.
Ardından Windows’unuzun başarıyla açılıp açılmadığını kontrol edin.
9. Windows’u yeniden yükleyin.
Yukarıdaki çözümler işe yaramazsa belki cihazınıza yeni bir Windows kurmanın zamanı gelmiştir. Bu yöntemin uygulanması ana Windows kurulum bölümündeki tüm verileri silse de bu verilere ve dosyalara erişemediğinizde başka yolu yoktur.
Bu işlemi kolayca ve hatasız tamamlayabileceğiniz Windows 7 , Windows 8 , Windows 10 ve Windows 11 kurulumuna yönelik eksiksiz eğitimler hazırladık .
Yukarıdaki yöntemler Windows’ta Eksik İşletim Sistemi hatasını çözmek için en yaygın kullanılan ve etkili çözümler arasında yer almaktadır, bunları sırayla ve dikkatli bir şekilde uygularsanız sorununuzu kesinlikle kolayca çözeceksiniz.
son söz
Sistemi başlatırken Windows bulunamadı hatasının birçok nedeni vardır; bunların en önemlileri yanlış BIOS yapılandırması ve sabit sürücü arızasıdır. Bu yazımızda bu zorlu süreci bir an önce atlatabilmeniz için bu nedenlerin her birine etkili çözümler sunmaya çalıştık. Bu yöntemlerin dışında, bu sorunu çözmek için işe yarayabilecek başka yöntemler biliyorsanız, bunları yorum bölümünde bizimle paylaşmaktan mutluluk duyarız, böylece daha kapsamlı ve eksiksiz çözümler bulmak için birbirimizle çalışabiliriz. kullanıcılar.