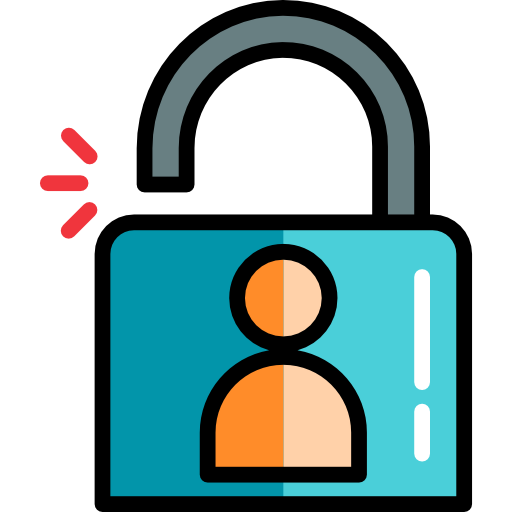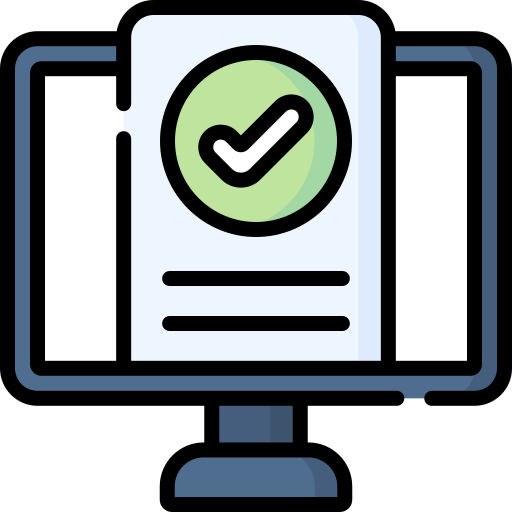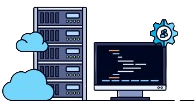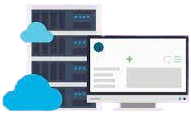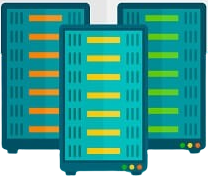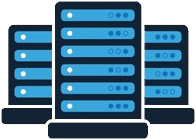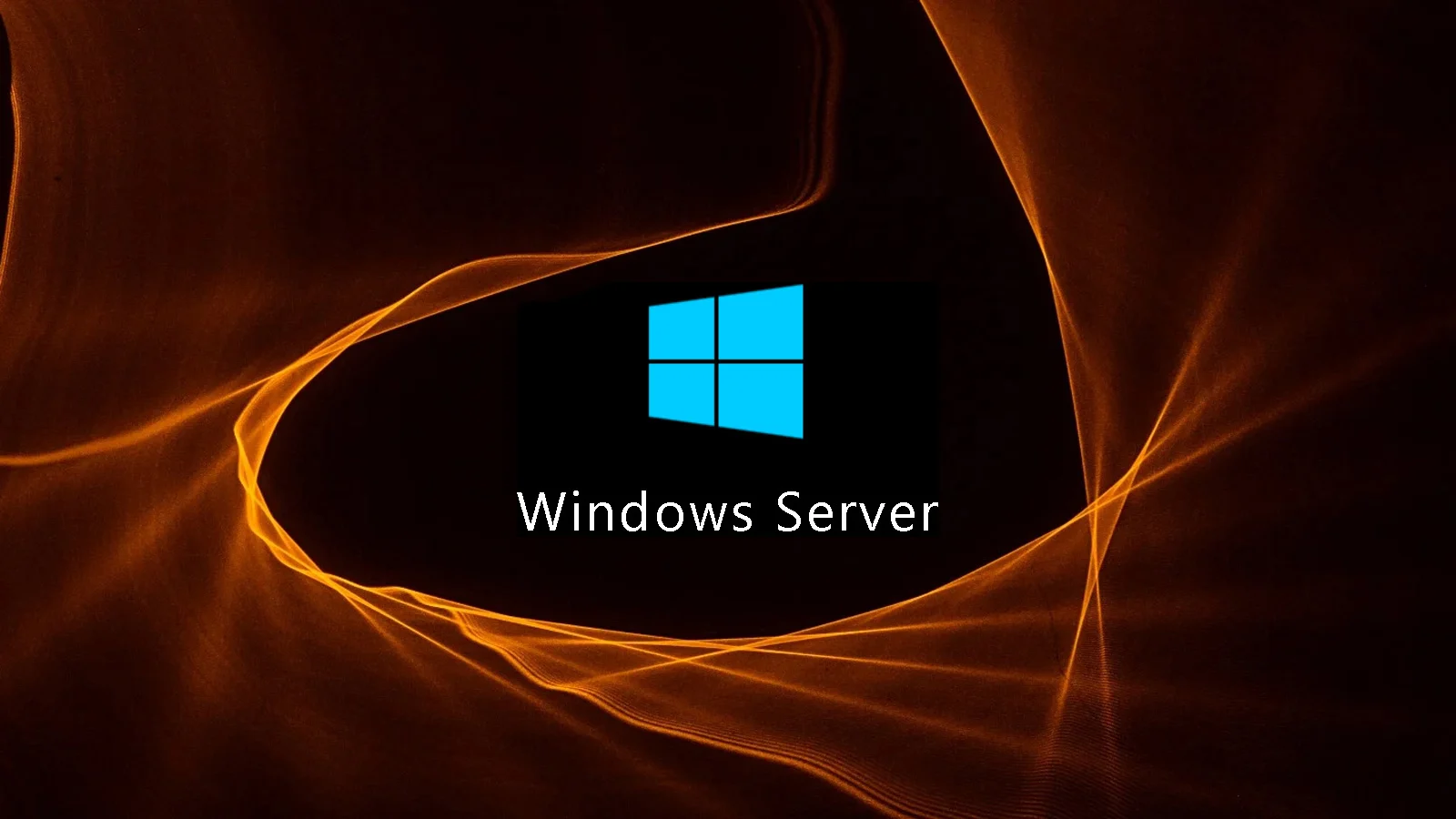Windows Server’a ve ayarlarına yeni bir kullanıcı nasıl eklenir?
Windows sanal sunucusuyla çalışıyorsanız , Windows sunucunuza kolayca kullanıcı ekleyebilir ve kaynaklara erişebilir, kullanıcıları kontrol edebilir vb. Elbette Microsoft varsayılan olarak her biri farklı yeni bir kullanıcı nasıl eklenir erişime sahip, kişiselleştirilmiş erişimle istediğiniz grubu kullanabileceğiniz veya oluşturabileceğiniz farklı gruplar oluşturmuştur. Burada size Windows Server’a ve ayarlarına nasıl yeni kullanıcı ekleyeceğinizi öğretiyoruz , o yüzden bizimle kalın.
Windows sanal sunucusuna yeni kullanıcı eklemek için sunucu yöneticisini açıp bilgisayar yönetimini açmanız, kullanıcı eklemeniz, istediğiniz kullanıcıları Yönetici grubuna eklemeniz ve üyeleri yapılandırmanız yeterlidir.
Dikkat edin, henüz Assam Server sanal sunucularını satın almadıysanız Windows sanal sunucu satın alma sayfamızı ziyaret ederek en kaliteli Windows sanal sunucuyu en uygun fiyata (haftanın her günü 24 saat destekle birlikte) satın alabilirsiniz.
Windows Server’a ve ayarlarına yeni bir kullanıcı nasıl eklenir?
Windows Server’a yeni bir kullanıcı eklemek o kadar da karmaşık değil ve bunu yalnızca 5 adımda yapabilirsiniz; Aşağıdaki adımları takip ederek:
1. Sunucu Yöneticisini Aç
Windows Başlat düğmesine tıklayın ve henüz etkin değilse “Sunucu Yöneticisi”ni arayın.
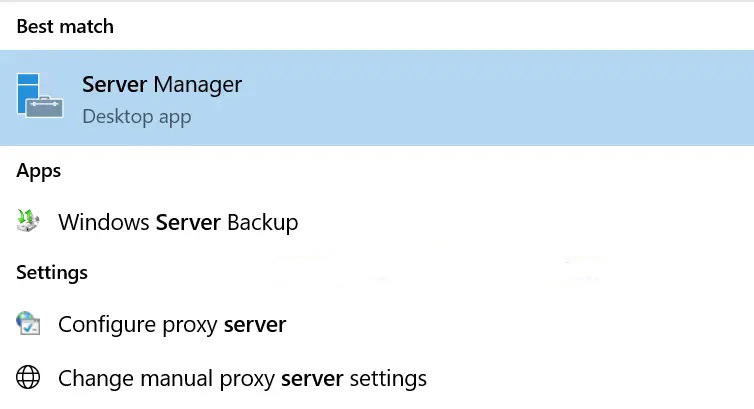
2. Bilgisayar yönetimini açın
” Araçlar “a tıklayın ve aşağıda gösterildiği gibi ” Bilgisayar Yönetimi “ni seçin. Bu, bir veya daha fazla kullanıcı ekleyeceğimiz bilgisayar yönetimi penceresini açmalıdır.
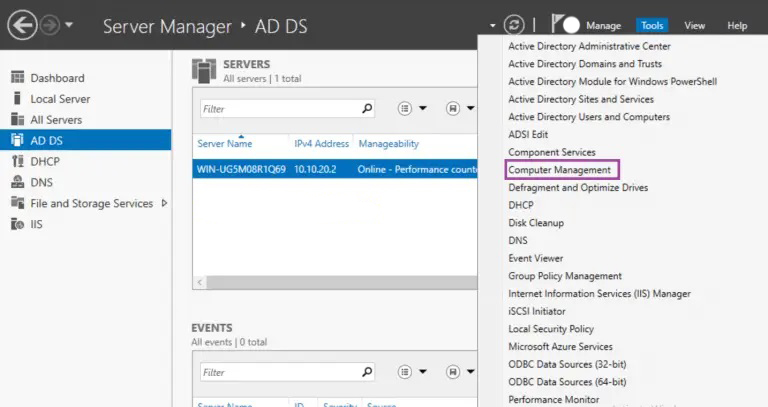

3. Kullanıcı Ekle
Bu pencerede Yerel Kullanıcılar ve Gruplar’ı açın, ardından Kullanıcılar’a sağ tıklayın ve Yeni Kullanıcı’yı seçin. Bu, kullanıcı(lar)ınızın ayrıntılarını girebileceğiniz Yeni Kullanıcı penceresini açacaktır. Şifreleri girdiğiniz bölümün altında şifrelerle nasıl başa çıkacağınızla ilgili dört seçenek göreceksiniz. Sizin için anlamlı olanı seçin, ardından kullanıcıyı oluşturmak ve işiniz bittiğinde kapatmak için ” Oluştur ” u tıklayın.
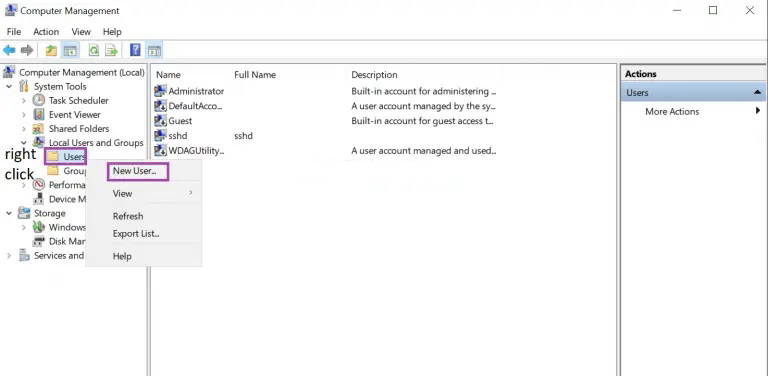

4. İsteğe bağlı olarak kullanıcıyı Yönetici grubuna ekleyin
Bu, kullanıcınızın yönetici olmasını istiyorsanız geçerlidir. Tüm kullanıcıları ortaya çıkarmak için hala ” Bilgisayar Yönetimi ” nde bulunan ” Kullanıcılar ” klasörüne tıklayın. Belirli kullanıcı adına sağ tıklayın ve “özellikler”i seçin.
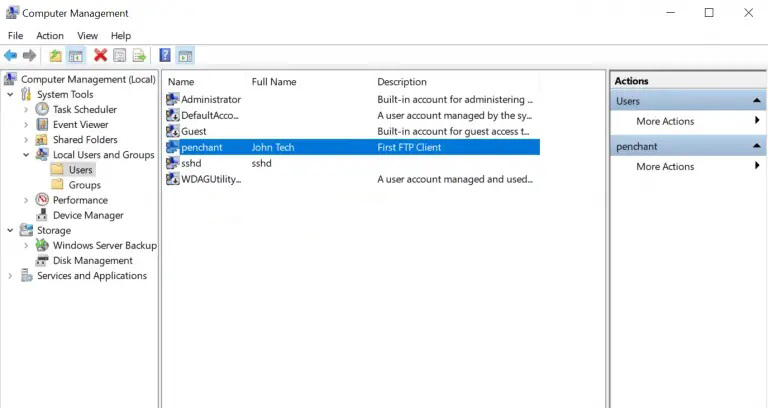
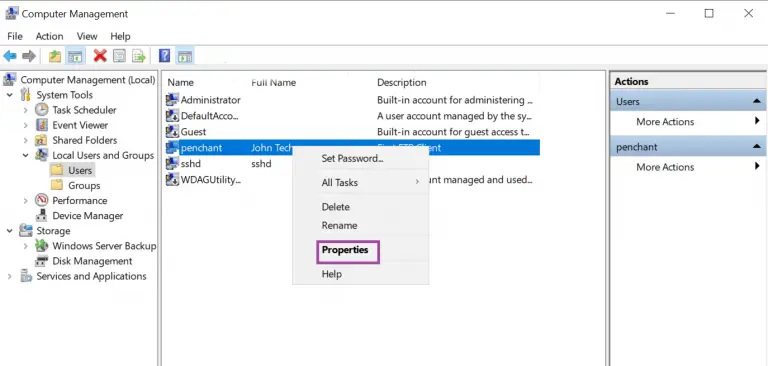
5. Üye yapılandırması
Bir önceki adımda “Özellikler”e tıkladıktan sonra yeni bir ” kullanıcı adı özellikleri ” penceresi açılacaktır. Penceredeyken, ” üye ” sekmesine ve ardından ” Ekle ” ye tıklayın . Daha küçük bir ” Grupları Seç ” penceresi görmelisiniz . “Yöneticiler” ve “Adı Kontrol Et” yazın. Grup sunucuda bulunursa Tamam’ı tıklayın. Bununla kullanıcınızı Yöneticiler grubuna dahil edersiniz. Kullanıcının gelecekte başka bir gruba ait olmasını istiyorsanız aynısını yapın.

Yöneticiler yazın ve adı işaretleyin.

Grup sunucuda bulunursa Tamam’ı tıklayın.
son söz
Windows Server’a yeni bir kullanıcı eklemeyi o kadar kolay başardınız ki; Bahsedilen adımları dikkatlice izlediyseniz ancak her şey yolunda gitmediyse, yorum bölümünde bize bildirin.