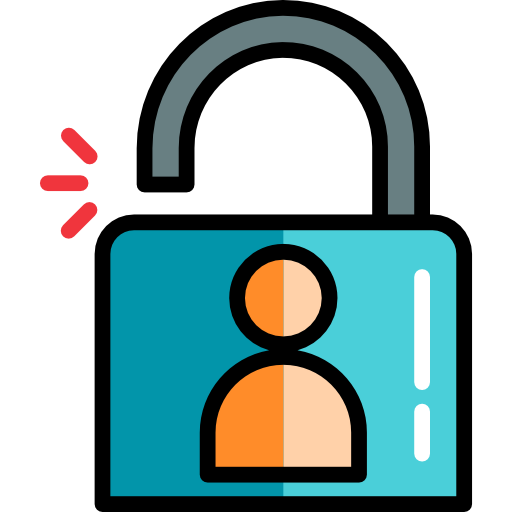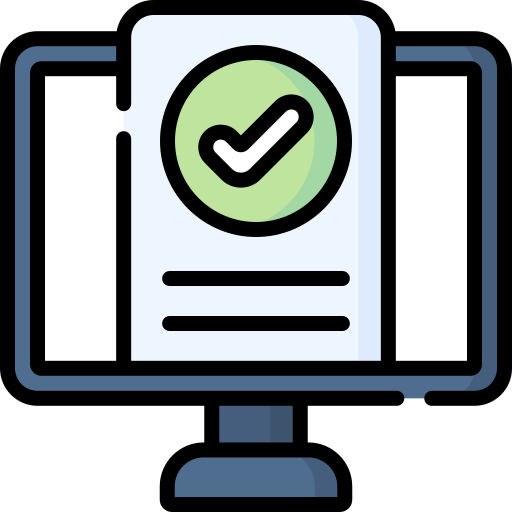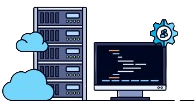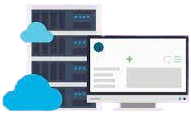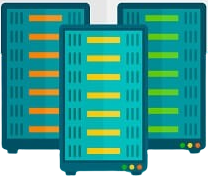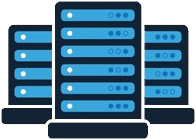Alma Linux’ta CPanel kontrol paneli nasıl kurulur {görsel kılavuz}
Alma Linux , profesyonel kullanıcılar ve esneklik ve yüksek düzeyde kişiselleştirmeyle ilgilenenler için tasarlanmış, Arch Linux tabanlı bir Linux dağıtımıdır. Alma Linux, hafif ve hızlı bir kullanıcı arayüzü sağlayarak kullanıcıların sistemleri üzerinde tam kontrole sahip olmalarına ve ayarları ihtiyaçlarına göre özelleştirmelerine Linux’ta CPanel kontrol paneli olanak tanır. Kullanıcılar, Pacman’in güçlü paket yöneticisini kullanarak yazılımı kolayca kurabilir, güncelleyebilir ve yönetebilir. Ayrıca Alma Linux, programların ve kütüphanelerin en son sürümlerini kurup kullanabilmesi sayesinde kullanıcılarına en son özelliklere ve güncellemelere erişim olanağı sağlar.
Daha önce CentOS 6, cPanel kurulumu için en popüler işletim sistemiydi ancak 30 Kasım 2020’de sona erdi. Bundan sonra kullanıcılar CentOS 7’ye geçti ancak ömrü 30 Haziran 2024’e kadar sürecek. 8CentOS da piyasaya sürüldü.
Hepimiz işletim sisteminin en son kararlı sürümünü kullanmayı seviyoruz, bu nedenle CentOS 8’in cPanel kurulumu için CentOS 7’ye iyi bir alternatif olması gerektiği görülüyor. Sorun şu ki Red Hat, 31 Aralık 2021’den sonra artık CentOS 8’i desteklemeyeceğini ve CentOS 8 Stream’e yükselteceğini duyurdu.
Ayrıca cPanel, CentOS Stream’i desteklemediklerini açıkladı. Birçok kişi bu kararlardan memnun değildi. Bu arada RHEL 8 temel alınarak geliştirilen Almalinux 8 işletim sistemi piyasaya sürüldü. Almalinux 8, CloudLinux şirketi tarafından ve topluluk aracılığıyla geliştirilmiştir. İşin iyi yanı Almalinux’un tamamen ücretsiz olması ve 2029’a kadar desteklenecek olmasıdır.
Siz de Almalinux dağıtımına sahip olmak istiyorsanız bu makalenin sonuna kadar bizimle kalın. Elbette Linux sanal sunucusu satın alırsanız işletim sisteminin kurulumundan destek ekibi sorumlu olacaktır ve işletim sistemini kurmanıza gerek yoktur.
Almalinux’ta cPanel kurulumu için minimum kaynak gereksinimleri
- Almalinux 8 işletim sistemi ile ucuz sunucu hizmeti
- 1 GB RAM
- 1,1 GHz hızında 1 işlemci çekirdeği
- 20 GB depolama alanı
- Statik IP adresi (IPv4)
| İşletim sistemi ve sürümü | İşlemci | Veri deposu | Disk alanı | mimari |
| CentOS 8 | 1,1 GHz | Minimum: 1 GB Önerilen: 2 GB |
Minimum: 20 GB Önerilen: 40 GB |
64 bit |
| CentOS 7 veya RHEL 7 | 1,1 GHz | Minimum: 1 GB Önerilen: 2 GB |
Minimum: 20 GB Önerilen: 40 GB |
64 bit |
| AlmaLinux 8 | 1,1 GHz | Minimum: 1 GB Önerilen: 2 GB |
Minimum: 20 GB Önerilen: 40 GB |
64 bit |
Putty’ye bağlan
Putty kullanarak bir Linux sanal sunucusuna nasıl bağlanılacağı hakkında daha fazla bilgi için Linux sanal sunucusuna bağlanmak için Putty nasıl kullanılır konusuna başvurabilirsiniz .
AlmaLinux’a cPanel kurulumu için önkoşullar
Not: Kurulumdan önce şunu belirtmeliyim ki, SSH bağlantısına (Putty) sağ tıklayarak komutları yapıştırabilirsiniz.
Not: AlmaLinux’a cPanel yüklemek için root kullanıcı adını veya root erişimi olan başka bir kullanıcı adını kullanmanız gerekir. Aksi halde çalıştırdığınız her komutun başına sudo eklemeniz gerekebilir. Örneğin, “sudo yum güncellemesi”. Sudo hakkında daha fazla bilgi edinmek için Sudo Nedir? konusuna bakın.
AlmaLinux’ta cPanel kurulumunun önkoşulları:
Kurulumdan önce SSH’ye (Putty) komutları sağ tıklamayla yapıştırabileceğinizi bilmenizde fayda var. Almalinux’ta CPanel’i kurmak için ya bir root kullanıcı adı kullanmanız ya da tüm root erişimine sahip bir kullanıcı kullanmanız gerektiğine dikkat edin ; Aksi halde çalıştırdığınız her komutun başına sudo eklemeniz gerekebilir. Örneğin, “sudo yum güncellemesi”. Sudo hakkında daha fazla bilgi edinmek için konseptini kontrol edebilirsiniz.
Almalinux 8’i güncelleyin
Aşağıdaki komutu kullanarak cPanel kurulumu yapmadan önce sunucuyu güncelleyiniz. Ağ hızınıza ve kaynaklarınıza bağlı olarak güncelleme işlemi birkaç dakika sürecektir.
yum update -y2- İşletim sisteminin güvenlik duvarını devre dışı bırakın
Güncelleme işlemine devam etmek için sadece y düğmesine basın. İkinci adımda yapmanız gereken AlmaLinux işletim sistemi güvenlik duvarını devre dışı bırakmaktır.
cPanel firmasının önerisine göre kurulum sonrasında AlmaLinux güvenlik duvarını devre dışı bırakın ve CSF gibi üçüncü parti güvenlik duvarlarını kullanın. Aşağıdaki komutları kullanarak AlmaLinux işletim sistemi güvenlik duvarını devre dışı bırakabilirsiniz.
iptables-save > ~/firewall.rulessystemctl stop firewalld.servicesystemctl disable firewalld.service3- SELinux’u devre dışı bırakın
Sisteminizin cPanel kurulumuna uyumlu olması için SELinux’u devre dışı bırakmanız gerekmektedir. Bunu yapmak için SELinux yapılandırma dosyasını düzenlemeniz ve SELINUX parametresini zorlamadan devre dışı bırakmanız gerekir. Dosyayı düzenlemek için VI düzenleyiciyi kullanabilir ve bu dosyayı aşağıdaki komutu kullanarak açabilirsiniz:
# vi /etc/selinux/configKodu dosyaya eklemek için I düğmesine basın ve ardından “SELINUX=enforcing” kodunu “SELINUX=disabled” olarak değiştirin. Değişiklikleri kaydetmek için Esc tuşuna basın ve :wq yazın. Son olarak dosya şöyle görünecek:
# This file controls the state of SELinux on the system.
# SELINUX= can take one of these three values:
# enforcing - SELinux security policy is enforced.
# permissive - SELinux prints warnings instead of enforcing.
# disabled - No SELinux policy is loaded.
SELINUX=disabled
# SELINUXTYPE= can take one of these three values:
# targeted - Targeted processes are protected,
# minimum - Modification of targeted policy. Only selected processes are protected.
# mls - Multi Level Security protection.
SELINUXTYPE=targetedDeğişikliklerin etkili olması için sunucuyu yeniden başlatmanız gerekir.
4- Perl’ü yükleyin
cPanel Perl ile yazılmıştır ve eğer sunucunuzda bu dil yoksa cPanel çalışmayacaktır. Perl’ün sunucuda kurulu olduğundan emin olmak için aşağıdaki komutu çalıştırın.
yum install perl5- Curl’un Kurulumu
CPanel kurulum betiğini indirmek için Curl gereklidir. Aşağıdaki komut Curl’u yükleyebilir:
yum install curl6- Host adının eklenmesi (Hostname)
Cpanel, ana bilgisayar adını tam etki alanı adı (FQDN) biçiminde eklemenizi gerektirir. Örneğin biz burada myeserver.mydomain.com adresini kullandık ama siz kendi host adınızı girmelisiniz.
Önemli Not: myeserver.mydomain.com yerine ana makine adınızı kullanmanızı bir kez daha vurguluyoruz. Server.asamserver.com gibi.
Ayarlamak için aşağıdaki komutu kullanın:
hostnamectl set-hostname myeserver.mydomain.comAğ yönetimi hizmetini devre dışı bırakın
Ağ yönetimi hizmeti bilgisayarları bağlamak için kullanılır; cPanel, kurulum sırasında bu hizmeti kaldırmanıza veya devre dışı bırakmanıza olanak tanır. AlmaLinux 8 çalıştıran sistemlerde cPanel’in kurulması Ağ Yönetimi hizmetini devre dışı bırakır ve Ağ hizmetini etkinleştirir.
AlmaLinux 8’de cPanel’i deneme lisansı ile kurmak
AlmaLinux 8 üzerinde deneme lisansı ile WHM/cPanel kurulumu yapmak için aşağıdaki kodu kullanabilirsiniz. CPanel kurulum işlemi ağ hızınıza ve sistem kaynaklarınıza bağlı olarak birkaç dakika sürecektir.
cd /home && curl -o latest -L https://securedownloads.cpanel.net/latest && sh latestSunucu kaynaklarınıza bağlı olarak kurulum yaklaşık bir ila iki saat sürebilir.
Ağ yönetimi hizmetinin etkinleştirilmesi
Kurulum tamamlandıktan sonra aşağıdaki komutlarla bu hizmeti etkinleştirmeyi unutmayın.
service NetworkManager startchkconfig NetworkManager onNot: Sunucuyu yeniden başlatmanıza gerek yoktur ancak aşağıdaki komut aracılığıyla kurulu tüm hizmetleri yine de yeniden başlatabilirsiniz.
rebootKurulum tamamlandığında, WHM/cPanel’e giriş yapabilmeniz için size bir giriş URL’si sunulacaktır.
cPanel/WHM admin paneline giriş yapmak için URL: https://serverIP:2087 (serverIP yerine sunucunuzun IP adresini girmeniz gerektiğini unutmayın, bizim için bu: https://48.68.149.135: 2087)
WHM yönetici paneline giriş yapmak için kullanıcı adı: root veya root yerine kullandığınız başka bir kullanıcı adı.
cPanel yönetim paneline giriş şifresi: Sunucu şifreniz.
15 günlük ücretsiz WHM/cPanel lisansını etkinleştirmek için
Geçmişte ücretsiz 15 günlük cPanel lisansını etkinleştirmek için herhangi bir şey yapmanıza gerek yoktu. Ancak şimdi cPanel mağaza hesabınıza giriş yapmanız gerekiyor. Hesabınız varsa giriş yapın, hesabınız yoksa kaydolun. Burada size bunu nasıl yapacağınızı öğretiyoruz.
Bu bölüm, 15 günlük ücretsiz cPanel lisansı oluşturmak için kaydolma ve devam eden adımları içerir.
Ücretsiz lisans oluşturmak için cPanel’i yükledikten sonra cPanel web arayüzünüze giriş yapmanız gerekir. Daha sonra hesabınızla giriş yapmanız veya hesabınız yoksa kayıt olmanız istenecektir.
WHM hesabınıza giriş yapmak için sunucu kullanıcı adınızı ve şifrenizi kullanın.

İsterseniz cPanel şartlarını okuyun ve hepsini kabul edin!

Gördüğünüz gibi şimdi oluşturacağımız cPanel Store hesabınızda oturum açmanızı isteyecek, devam etmek için Oturum Aç seçeneğini seçin.

Bu adımda birini seçebileceğimiz 2 seçenek var. Varsa cPanel Mağaza hesabınızda oturum açmak veya kaydolmak için.
Hesabınız yoksa Hesap Oluştur’a tıklayın.

E-posta adresinizi girin, cPanel Kullanım Koşullarını kabul edin ve Hesap Oluştur’a tıklayın.

Artık cPanel müşteri hesabınız için bir şifre belirlemeniz için size bir e-posta gönderilecektir.
WHM’yi yapılandırdığınız ve hesabı oluşturduğunuz tarayıcıyla e-postanızda oturum açtıysanız, sunucu IP’nizi girdiğiniz e-posta adresine bağlamanızın isteneceğini unutmayın. Bu durumda cihaza erişim izni vermelisiniz.
Not: Aksi halde, aynı tarayıcıdan e-postanıza giriş yapmadıysanız, alacağınız bağlantıya tıklayıp şifrenizi ayarlamanız gerekecektir. Daha sonra bir adım geri gidip giriş yapmayı deneyebilirsiniz.

Bu noktada girmeniz gereken bir kod alacaksınız.
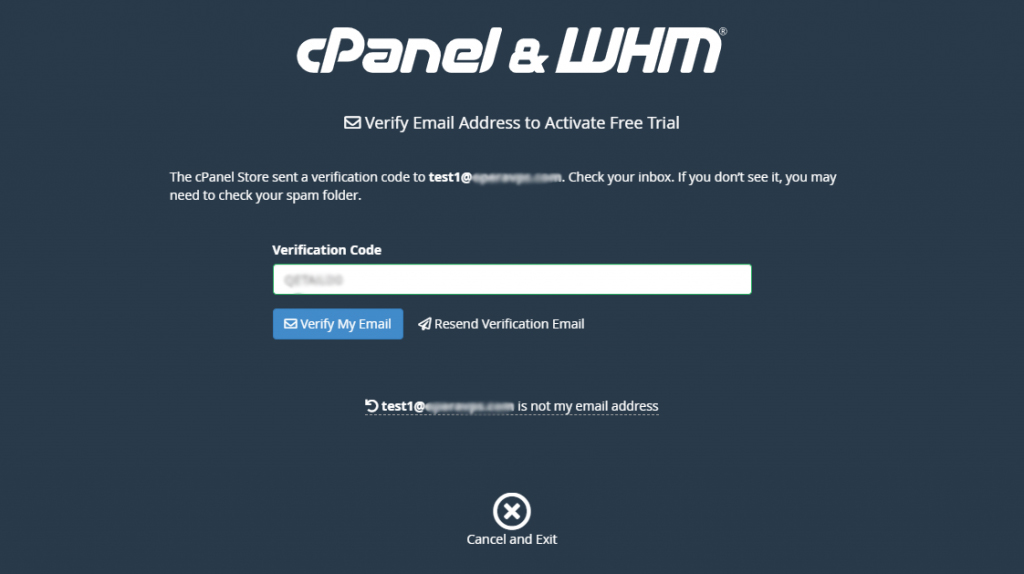
Bu sayfa deneme lisansı aktivasyonunuzun başarılı olduğunu gösterir. Böylece sunucu ayarları bölümüne gidebilirsiniz.
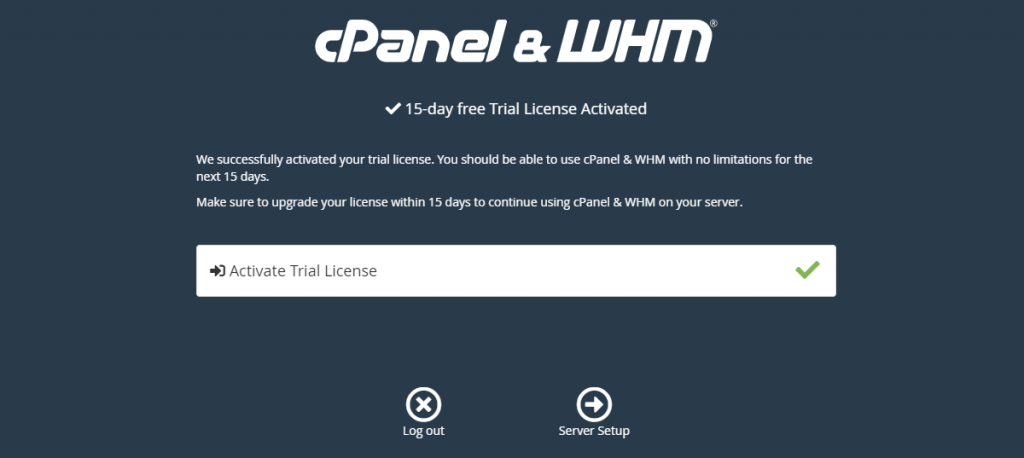
Bir sonraki bölümde, WHM’den olası hatalarla ilgili uyarılar almak için bir e-posta adresi girmeniz gerekecektir.
Daha sonra 2 ad sunucusu girmeniz gerekir. Ad sunucuları, alan adınızı veya alt alan adınızı WHM sunucusuna bağlamak için kullanılır.
Not: Bu sunucuları ayrıca alan adı kontrol panelinizde alt ad sunucuları olarak oluşturmanız gerekir.

Tebrikler, cPanel WHM kurulumunu ve ücretsiz deneme lisansı oluşturmayı tamamladınız.
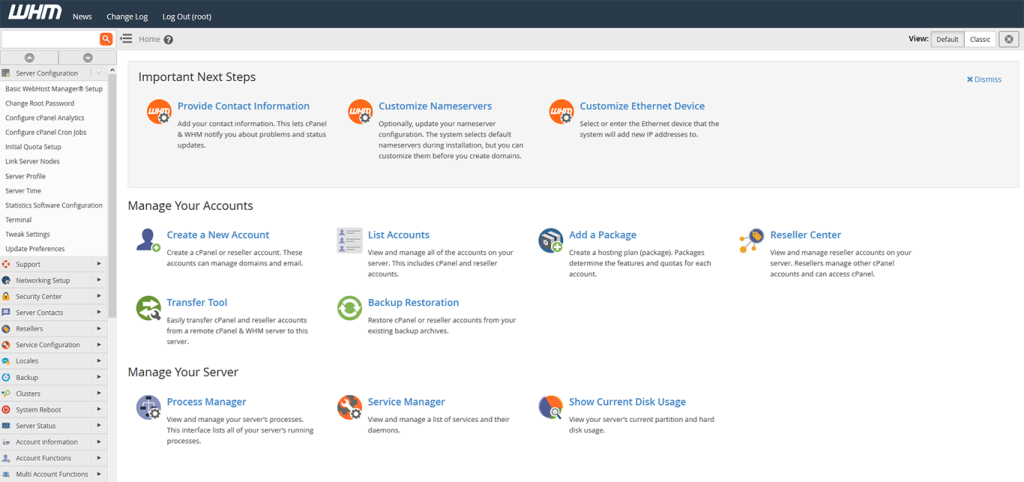
Not: WHM’yi ve ilk yapılandırmasını yükledikten sonra, çekirdek ve yazılım güncellemelerini uygulamak için sunucuyu yeniden başlatın.
Bir cPanel Lisansı Satın Alın, Doğrulayın ve Güncelleyin Bir cPanel Lisansı satın alın: Web sitemizin Lisanslar sayfasından bir cPanel lisansı sipariş edebilirsiniz.
cPanel Lisans Doğrulaması: Lisansınızın başarıyla etkinleştirildiğinden emin olmak istiyorsanız cPanel doğrulama sistemini kullanabilirsiniz.
cPanel lisans güncellemesi: Lisans siparişi verdikten sonra sunucunuzda bu komutu çalıştırmanız gerekmektedir ve bunun sonucunda lisans güncellenecektir.
/usr/local/cpanel/cpkeycltson söz
Alma Linux’ta cPanel kontrol panelini kurmak, sunucunuzu daha iyi yönetmenizi sağlayan basit ama önemli bir işlemdir. Burada incelediğimiz Alma Linux’ta CPanel kurulum adımlarını takip ederek bu kontrol panelini sunucunuza kolayca kurabilir ve özelliklerinden yararlanabilirsiniz. Bu kılavuzun sizin için yararlı olduğunu ve cPanel’i Alma Linux’ta kurma ve kullanma konusunda başarıya ulaşmanıza yol açacağını umuyoruz.