Windows 11 Bluetooth Çalışmadığında Nasıl Onarılır
Windows 11 Bluetooth Çalışmadığında Nasıl Onarılır
Günümüzde Bluetooth, işleri kablosuz hale getirmek için çok önemlidir. İster fare ve klavyeyi bağlamak için, ister favori kablosuz kulaklığınızı bağlamak için Bluetooth kullanıyor olun, bu, şüphesiz cihazları Windows 11 PC’nize bağlamanın en kolay yoludur. Peki Bluetooth aniden çalışmayı durdurduğunda ne olur? Bunu kendiniz yapabilir ve ana sorunu çözmeye çalışabilirsiniz.
Bluetooth bağlantı sorunları yalnızca Windows çöktüğünde veya uyumsuz ya da bozuk sürücülere sahip olduğunda ortaya çıkar. Her durumda, bu yazıyı okumak, Bluetooth’un Windows 11’de çalışmaması sorununu hızlı ve kolay bir şekilde çözmenize yardımcı olacaktır. Öyleyse nasıl olduğunu görelim!
1- Bilgisayarınızı yeniden başlatın
Bilgisayarın yeniden başlatılması, Windows 11’deki geçici hataların düzeltilmesine yardımcı olur. Ayrıca, Bluetooth’u etkileyebilecek olanlar da dahil olmak üzere tüm arka plan işlemlerini de durdurur. Bilgisayar açıldıktan sonra Bluetooth cihazınızı yeniden başlatmanız daha iyi olur.
2- Uçak modunu devre dışı bırakın
Mobil cihazlar gibi Windows 11’de de bilgisayarınızın herhangi bir ağa veya cihaza bağlanmasını engelleyen bir uçak modu bulunur. Bu nedenle, yanlışlıkla Uçak modunu etkinleştirirseniz Windows, Wi-Fi ve Bluetooth’u otomatik olarak kapatacaktır.
Bunun işe yarayıp yaramayacağını görmek için Eylem Merkezi’nden Bluetooth’u tekrar açabilir veya uçak modunu devre dışı bırakabilirsiniz.
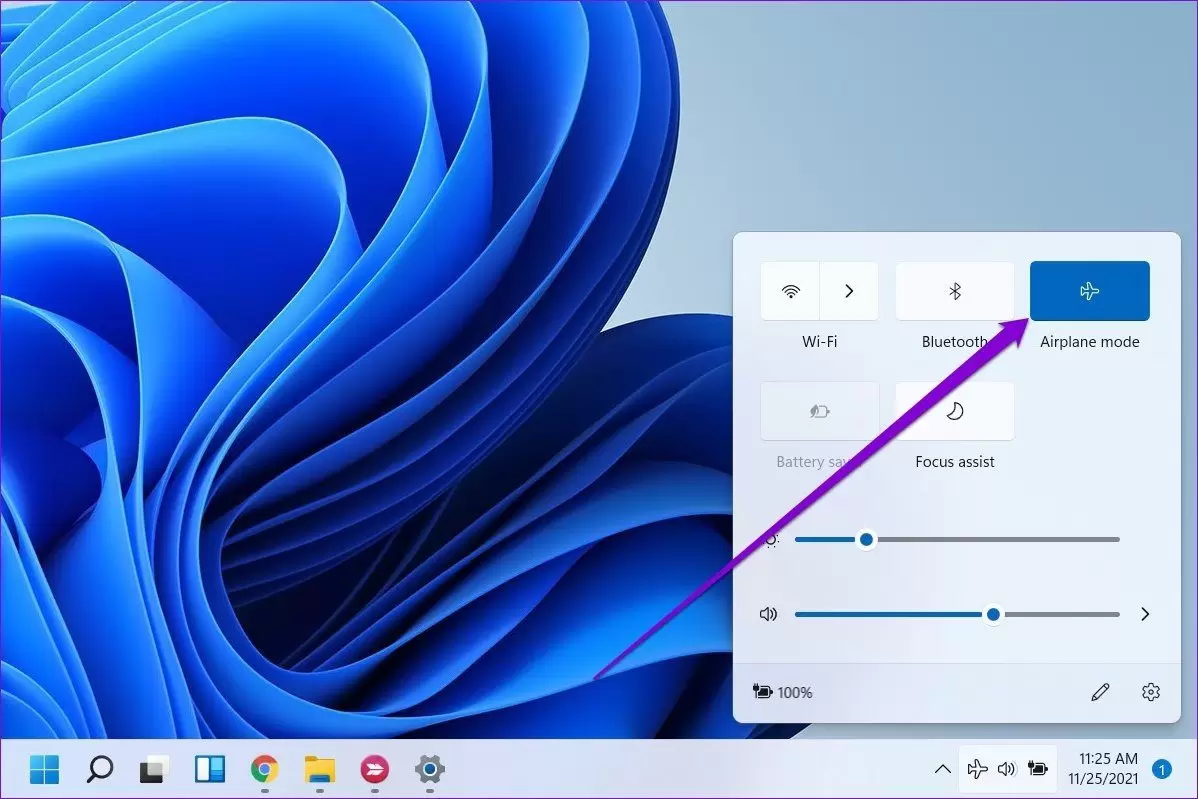
3- Bluetooth bağlantılarını kontrol edin
Kişisel bilgisayarınızda birden fazla Bluetooth cihazını aynı anda kullanıyorsanız istediğiniz cihazlara bağlanırken sorun yaşayabilirsiniz. Bunu önlemek için aşağıdaki adımları izleyerek yakındaki cihazlarda Bluetooth’u kapatabilir veya istenmeyen ilgisiz cihazların bilgisayarınızla bağlantısını kesebilirsiniz.
Adım 1: Eylem Merkezi’ni açmak için Windows tuşu + A’ya basın. Ayarları açmak için Bluetooth simgesine sağ tıklayın.

Adım 2: İstenmeyen cihazların diğer cihazlarla bağlantısını kesmek için üç noktalı menü simgesini kullanın.
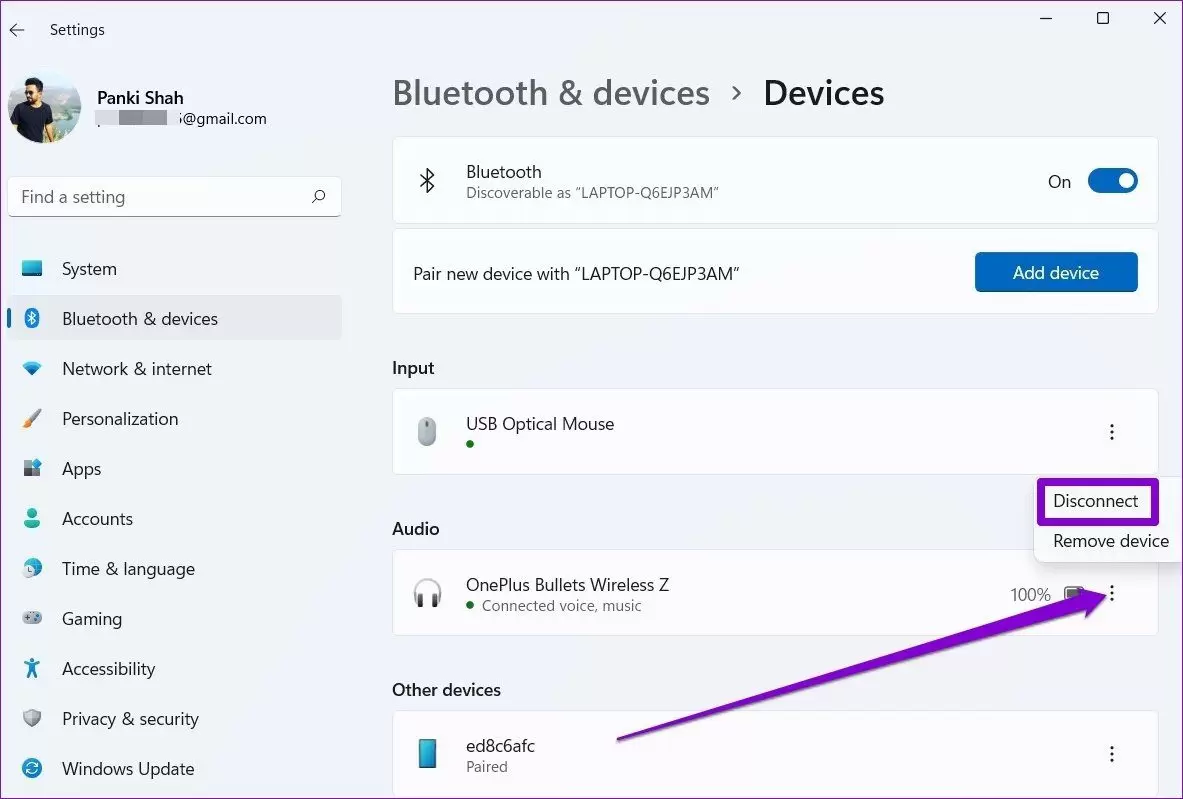
4- Sorun Gidericiyi çalıştırın
Windows bilgisayarınız, Windows’taki yaygın sorunları tanımlamanıza ve düzeltmenize yardımcı olabilecek sorun gidericilerle doludur. Sorunu çözüp çözemeyeceğini görmek için Windows 11’deki Bluetooth sorun gidericisini kullanabilirsiniz. Bu nasıl çalışır:
Adım 1: Görev çubuğundan Ara simgesine tıklayın, Sorun giderme ayarları yazın ve Enter tuşuna basın.
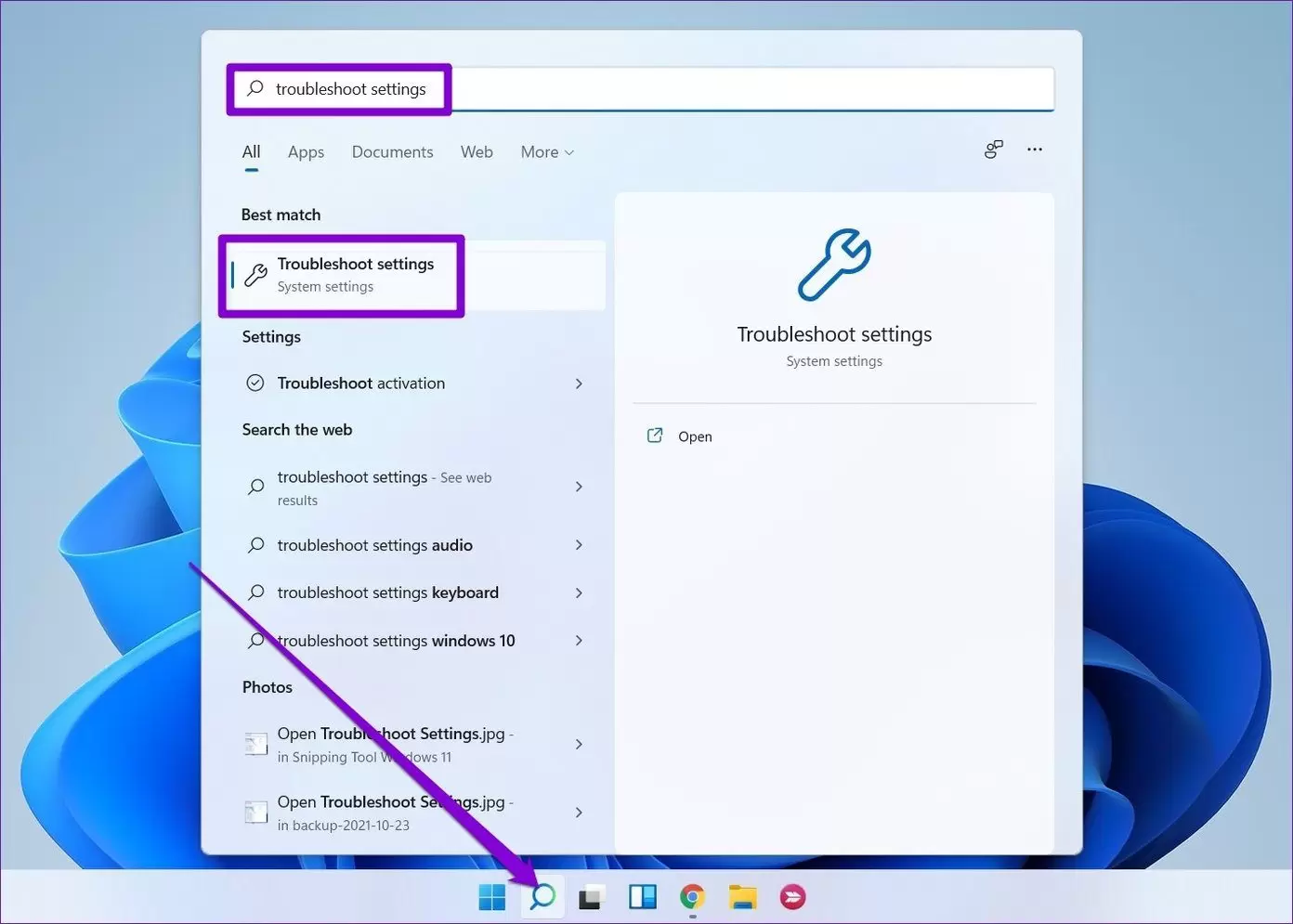
Adım 2: Diğer sorun gidericilere tıklayın.

Adım 3: Bluetooth’un yanındaki Çalıştır düğmesine tıklayın ve sorun gidericiyi çalıştırmak için ekrandaki talimatları izleyin.

5- Cihazı çıkarın ve tekrar eşleştirin
Belirli bir cihazla ilgiliyse Bluetooth sorunu yeterince eşleştirilemeyebilir. Cihazı çıkarıp tekrar eşleştirebilirsiniz.
Bunu yapmak için Windows Ayarları uygulamasını açın ve sol sütundaki Bluetooth ve Cihazlar’a tıklayın. Cihazlar’a tıklayın, Cihazlar’ın sağındaki üç dikey noktaya tıklayın ve Cihazı kaldır’ı seçin. Daha sonra tekrar eşleştirin.
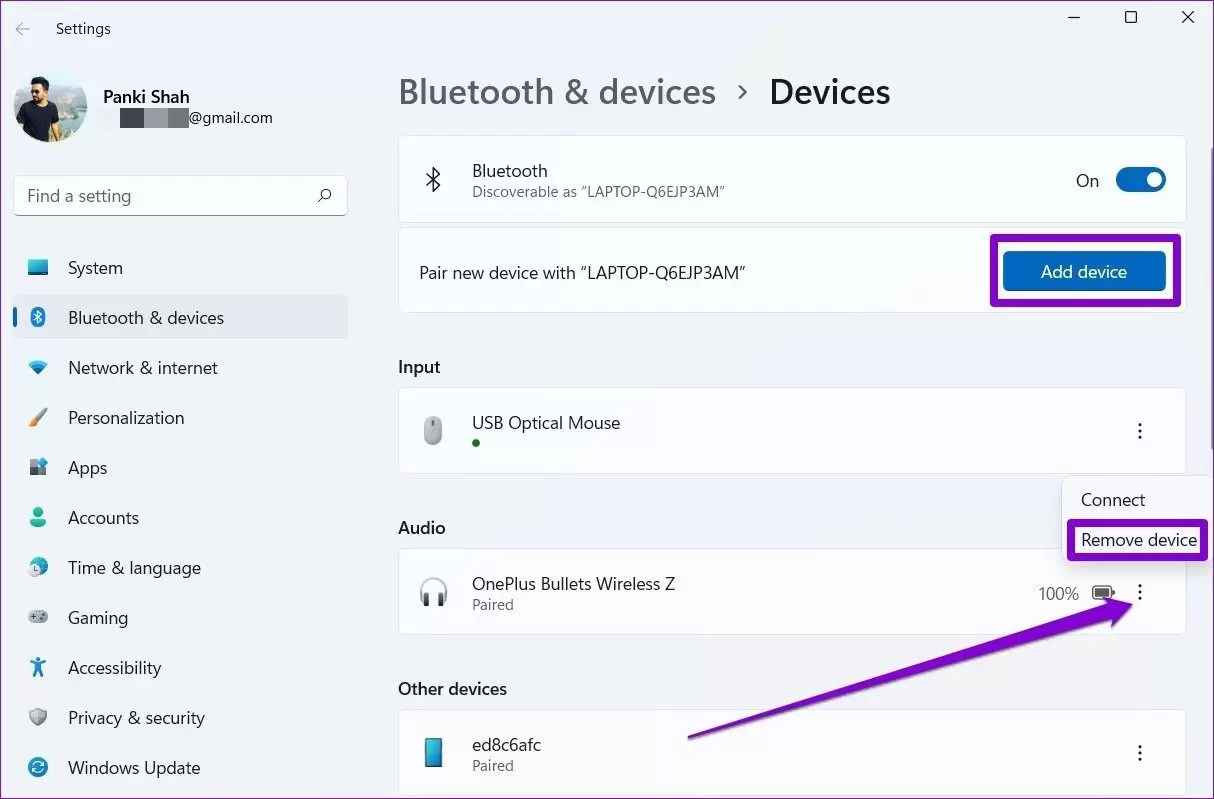
6- Bluetooth hizmetini yeniden başlatın
Windows 11’de, bilgisayarınız her başlatıldığında başlatılan hemen hemen her işlev için bir hizmet vardır. Windows 11’deki Bluetooth hizmeti doğru şekilde oluşturulmazsa veya bir hatayla karşılaşırsa Bluetooth çalışmayabilir. Neyse ki, bu Windows hizmetini yeniden başlatarak sorunu çözebilirsiniz. Bu nasıl çalışır:
Adım 1: Windows Arama’yı açmak için Windows tuşu + S tuşlarına basın, Hizmetler yazın ve.

Adım 2: Hizmetler penceresinde Bluetooth Destek Hizmetini bulmak için aşağı kaydırın. Üzerine sağ tıklayın ve listeden Yeniden Başlat’ı seçin.
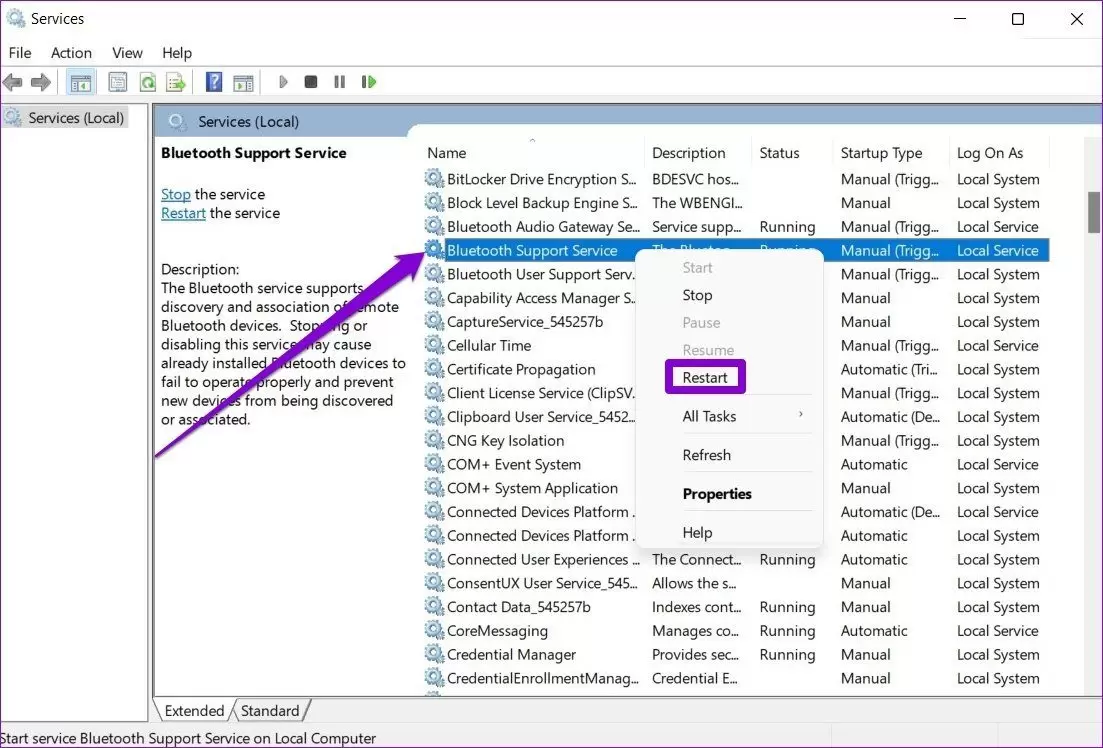
7- Sürücüleri güncelleyin veya yeniden yükleyin
Bilgisayarınızdaki Bluetooth sürücüsü, Windows’un kablosuz aygıtlarınızla etkileşimde bulunmasına ve bunlara bağlanmasına yardımcı olur. Bu nedenle bu sürücüler güncel değilse veya uyumsuzsa Bluetooth çalışmayabilir. Böylece, yardımcı olup olmadığını görmek için Bluetooth sürücüsünü Aygıt Yöneticisi’nden güncelleyebilirsiniz. Bu nasıl çalışır:
Adım 1: Görev çubuğundaki Ara simgesine tıklayın, cihaz yöneticisi yazın ve beliren ilk sonuca tıklayın.

Adım 2: Bluetooth’u bulun ve sonraki oka tıklayarak açın. Sorunlu cihaza sağ tıklayın ve listeden Sürücüyü güncelle seçeneğini seçin.

Sürücü güncellemesini tamamlamak için ekrandaki talimatları izleyin. Diğer Bluetooth cihazları için bu adımları tekrarlamanız gerekir.
Bluetooth mevcutsa ve sorun devam ediyorsa sorunlu Bluetooth sürücüsünü kaldırmayı deneyin. Yukarıdaki adımları izleyin ve son olarak bilgisayarınızı yeniden başlatın.

8- Windows 11’i güncelleyin
Windows genellikle hataları ve hataları düzeltmek için hızlı tepki verir. Bu nedenle, Bluetooth sorunu hatalı bir güncellemeden kaynaklanıyorsa, Windows, yaşadığınız mevcut Bluetooth sorunlarını iyileştirmek için daha yeni bir güncellemeyi zaten yayınlamış olabilir. Şarkı söylemek. Bu nedenle, Windows PC.+ cihazınız için yeni güncellemeleri kontrol edip yükleyebilirsiniz.
Çözüm
Bluetooth, bilgisayar masanızın etrafında karışıklık yaratmadan farklı kombinasyonları birbirine bağlamak için güvenilir bir araç haline geldi. Elbette birden fazla cihazı Bluetooth ile bir bilgisayara bağlamak zaman zaman sorunlar ortaya çıkabilmektedir. Bu makalede bahsedilen çözümlerin Windows 11’deki Bluetooth sorunlarını çözmenize yardımcı olacak kadar iyi olduğunu umuyoruz.

