Basit bir ifadeyle Windows güvenlik duvarında bir bağlantı noktası açma
Güvenlik duvarları, bilgisayara izinsiz gelen ve giden ağ trafiğini engelleyen araçlardır. Elbette bazen yetkisiz bir trafiğin güvenlik duvarından geçmesine izin vermek istediğiniz de olur ve tam da bu durumda, tabiri caizse belirli bir bağlantı noktasını açmalısınız. Ağ güvenliği konularını öğrenmek için CCNA Security eğitim makalesini okuyabilirsiniz .
Bir cihaz, ağdaki (İnternet dahil) başka bir cihaza bağlandığında, bu bağlantı için belirli bir numaraya sahip bir port veya “port” ayrılarak açılır ve alıcı cihaza trafiğin nasıl iletilmesi gerektiği konusunda da bilgi verilir. bu sorunla ve hangi bağlantı noktasının kullanılacağıyla ilgili.
Şunu da belirtmek gerekir ki IP ID, ağdan hangi cihazın trafik alması gerektiğini belirlediği gibi, port da bu trafiği hangi uygulamanın alması gerektiğini belirler. Varsayılan olarak, İnternet’ten ve ağdan bir sisteme ulaşan tüm istekler ve istenmeyen trafik, Windows güvenlik duvarı tarafından engellenir. Ancak bilgisayarınızda oyun sunucusu gibi bir şey kuruluysa, o sunucudan gelen trafiğin güvenlik duvarınızdan geçmesine izin vermek için bir bağlantı noktası açmanız gerekebilir.
Bu eğitimin, daha önce yetkisiz olan belirli trafiğin geçişine izin verebilmeniz için Windows güvenlik duvarında belirli bir bağlantı noktasının açılmasına özel olduğunu unutmayın. Ancak ağınızda bir yönlendirici kullanıyorsanız, yönlendiricinizdeki bağlantı noktası yönlendirme yoluyla bu donanıma erişim izni vermeniz gerekebilir.
Windows 10’da bir bağlantı noktası nasıl açılır
Windows Başlat’a tıklayın ve “Windows Güvenlik Duvarı” ifadesini arayın.
Daha sonra “Windows Defender Güvenlik Duvarı”na tıklayın.

Windows Güvenlik Duvarı açıldıktan sonra Gelişmiş Ayarlar’a tıklayın.
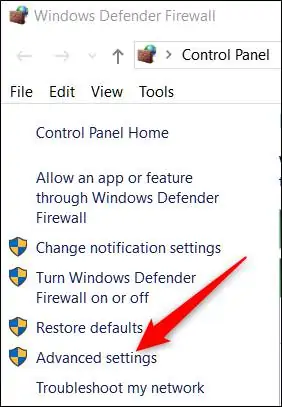
Bu, “Gelişmiş Güvenlik Özellikli Windows Defender Güvenlik Duvarı” penceresini açacaktır. Sol paneldeki “Gelen Kuralları” kategorisine tıklayın, ardından sağ paneldeki “Yeni Kural” seçeneğine tıklayın.

Eğer giden trafiğe port açmak istiyorsanız “Inbound Rule” seçeneğine tıklamak yerine “Outbound Rule” seçeneğini seçmelisiniz. Çoğu uygulama, kurulum sırasında “Giden Kuralları” bölümünde kendilerine bir kural veya “Kural” oluşturur ve bunu manuel olarak yapmanıza gerek yoktur ancak bazen bu bölümü manuel olarak ayarlamanız gerekebilir.

Kural Türü sayfasında Bağlantı Noktası’nı seçin ve ardından İleri’ye tıklayın.
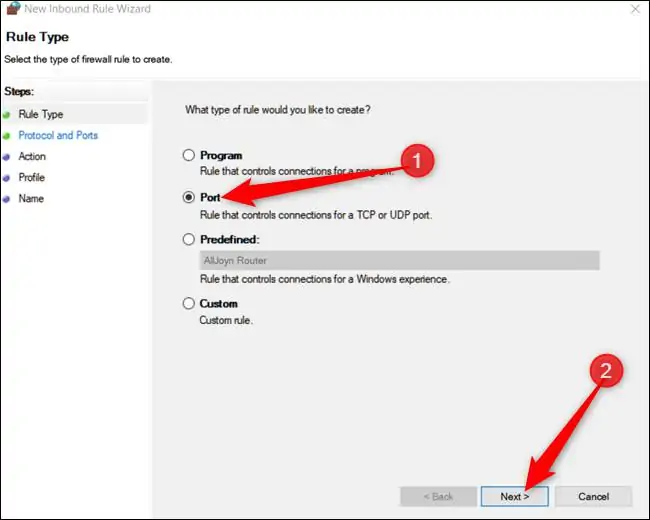
Bir sonraki sayfada portunuzun “TCP” mi yoksa “UDP” protokolünü mü kullandığını belirtmeniz gerekiyor. Bir uygulama bu bağlantı noktalarından herhangi birini kullanabilir; dolayısıyla hangisini seçmeniz gerektiğini söylemek mümkün değildir. Port numarası 0 ile 65535 arasında bir sayı olabilir ancak ilk 1023 port özel servislere ayrılmıştır ve bunları kullanamazsınız. Bu Wikipedia sayfası ( + ) aracılığıyla TCP ve UDP bağlantı noktalarının resmi olmayan bir listesine erişebilir ve uygulamanız tarafından kullanılan bağlantı noktasını bulabilirsiniz. Uygulamanızın UDP mi TCP mi kullandığından emin değilseniz her protokol için bir “Gelen Kuralı” oluşturabilirsiniz.
“Belirli Yerel Bağlantı Noktaları” seçeneğini seçin ve ardından ilgili alana istediğiniz bağlantı noktasını girin. Birden fazla port açmak istiyorsanız virgül (,) kullanarak ayırın. Ayrıca bir dizi bağlantı noktası açmak istiyorsanız bunları kısa çizgi (-) ile belirtebilirsiniz. Çalışmayı bitirdikten sonra “İleri” seçeneğine tıklayın.
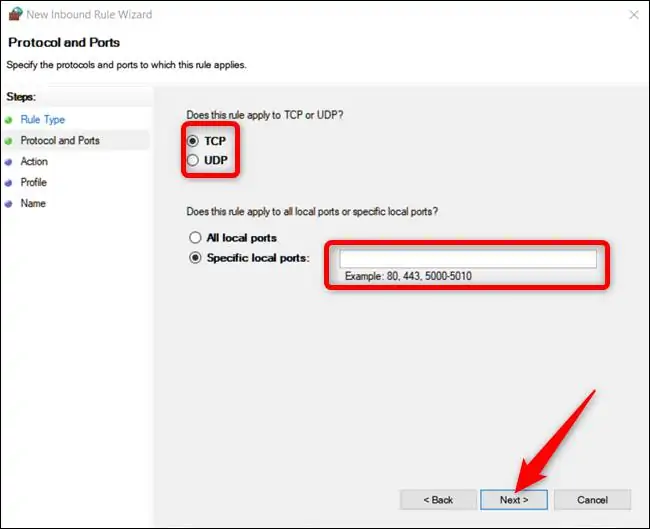
Bir sonraki sayfada “Bağlantıya İzin Ver” seçeneğine ve ardından “İleri” seçeneğine tıklayın.
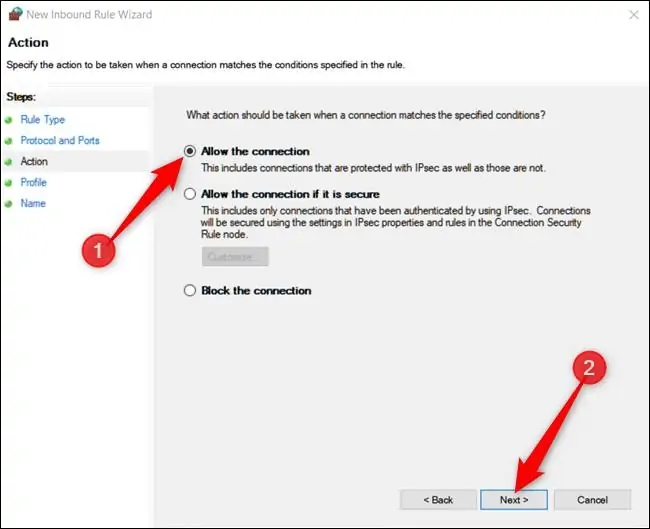
Kuralını oluşturduğumuz uygulamaya güvendiğimiz için bu eğitimde “Bağlantıya İzin Ver” seçeneğini kullandığımızı unutmayın. Uygulamanızın bağlantısından daha emin olmak istiyorsanız, bağlantıyı doğrulamak için İnternet Protokolü güvenlik sistemini veya “IPsec”i kullanan “Güvenliyse bağlantıya izin ver” seçeneğini seçebilirsiniz. Bu seçeneği deneyebilirsiniz ancak birçok uygulama bunu desteklememektedir. Bu yolu denediyseniz ve sonuç başarılı olmadıysa bu bölüme dönüp başka bir seçeneği tercih edebilirsiniz.
Bir sonraki adımda bu yasanın ne zaman uygulanması gerektiğini belirtin ve ardından “İleri” düğmesine tıklayın. Bu bölümdeki seçenekler aşağıdaki gibidir:
- Etki Alanı: Bilgisayar, Windows’un doğrulayabileceği bir etki alanına bağlandığında.
- Özel: Bilgisayar, ev ağınız veya güvendiğiniz herhangi bir ağ gibi özel bir ağa bağlandığında.
- Genel: Bilgisayar kafeler, kütüphaneler, havalimanları ve herkesin bağlanabileceği herhangi bir yerdeki ağlar gibi açık bir ağa bağlandığında ve güvenliği doğrulanamadığında.
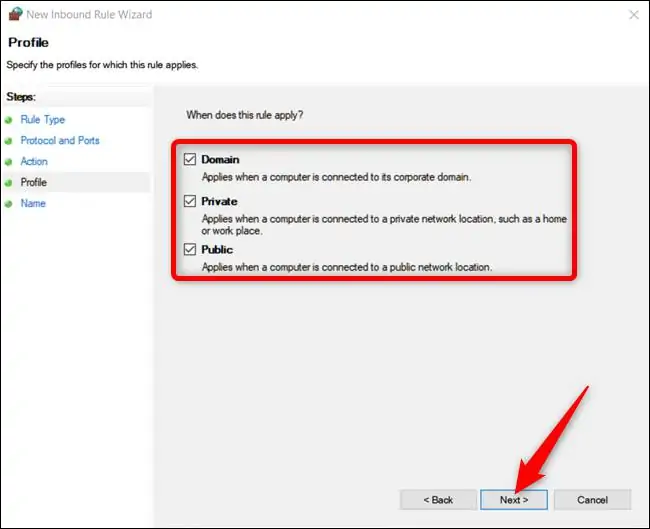
Son pencerede kuralınız için bir ad ve isteğe bağlı bir açıklama girin ve ardından “Son”a tıklayın.

Bu kuralı devre dışı bırakmak istediğinizde, onu “Gelen” veya “Giden” kuralları listesinde bulabilir, üzerine sağ tıklayıp “Kuralı Devre Dışı Bırak”ı seçebilirsiniz


