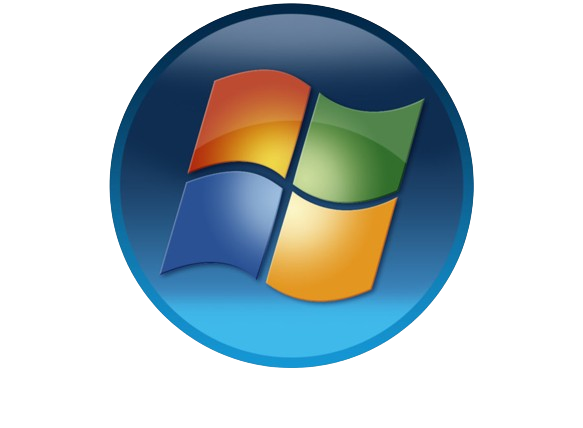3 basit adımda Windows 10’u flash ile yükleme + video eğitimi
Windows 10 işletim sistemini kurmanın , Windows 11’in piyasaya sürülmesiyle bile diğer işletim sistemleri arasında hala en iyi seçiminiz olacağını söylemek yanlış olmaz ; Windows 11’in henüz yeni tanıtıldığını göz önünde bulundurursak, şüphesiz pek çok hata ve soruna sahip olacak ve muhtemelen Windows 10’u flash ile yükleme çalışan olan veya herhangi bir şekilde Windows 10’a alışkın olan çoğu insan için Windows 11 ile çalışmak bu kişiler için biraz zor olacaktır. zor olmak; Ayrıca Windows 10’daki çoğu hata düzeltildi; Bu nedenle, Windows 10, Windows işletim sisteminin en eksiksiz türü olarak adlandırılabilir.Windows 10’u kurarak , artık işletim sistemindeki hatalar veya çok sayıda sorun hakkında endişelenmenize gerek kalmayacak.Yani , sorunsuz bir sistem arıyorsanız , Windows 10 nasıl kurulacağını öğrenebilirsiniz. Bu makaleyi takip ederek sisteminize kolayca kurun.
Windows 10 işletim sisteminin kurulumu, Windows 8’in kurulum sürecine göre bazı değişikliklere sahiptir, aynı zamanda Windows 8’e göre görünümünde de birçok değişiklik vardır, Windows kurulumunda belki de tek zor adım, önyükleme yapmak ve Windows önyükleme bölümüne gitmektir, Sonraki makalede Windows 10’un nasıl kurulacağı tamamen öğretilecektir.
Not: Assam Server’ın size NVMe SSD depolama alanına erişimi olan, çeşitli konumlara sahip ve ayrıca Raid sürüm 10 sistemiyle donatılmış yüksek kaliteli sanal sunucular sağlayabildiğini de belirtelim ; İstediğiniz sunucuyu alabilmek için ayrıca sanal sunucu satın alma sayfasına başvurarak istediğiniz hizmeti aktif hale getirebilirsiniz.
Windows 10 işletim sistemini kurmak için gerekli koşullar
Windows’u Flash’tan nasıl kuracağımızı öğrenmeden önce , bu işletim sistemini kurmanın önkoşullarını kontrol etmeliyiz; Gibi:
- Rufus yazılımını yükleyin ve Windows’u indirin
- Önyüklenebilir flash bellek
- Windows 10’u yüklemeye başlayın
Windows 10 kurulumu için öncelikle bir flash sürücünüz olması ve Ubuntu ISO dosyasını istediğiniz flash sürücüye aktarmanız gerekir; Öncelikle Windows 10‘un yeni ISO sürümüne erişin; Windows kurulum dosyasına ulaştıktan sonra Rufus yazılımını indirmeniz gerekmektedir.
Not: Windows 7, 8 ve 11 versiyonlarını kurmak için 3 adımda image flash ile Windows 7 kurulumu nasıl yapılır, flash ile Windows 11 işletim sistemi kurulumu nasıl yapılır , flash ile Windows 8 kurulumu nasıl yapılır yazılarını okuyabilirsiniz . bir flaş .
Rufus yazılımını yükleyin ve Ubuntu Linux dosyasını indirin
Not: Windows işletim sistemine erişim sağlamak için yukarıdaki bağlantıdan Windows 10 işletim sistemini indirebilirsiniz .
Not: Rufus yazılımına ulaşmak için yukarıdaki bağlantıdan Rufus yazılımını indirebilirsiniz.
Rufus, indirilen Windows dosyasını önyüklenebilir olarak flash’a koyar, Windows dosyasını aşağıda gösterildiği gibi Önyükleme Seçimi bölümüne yerleştirin ; Elbette aşağıdaki örnekte eklenen dosya farklıdır ancak prosedür aynıdır, bölüm şemasını GPT moduna ayarlayın ve Başlat seçeneğine tıklayın ; Flash sürücünüzün hızına bağlı olarak bu işlem birkaç dakika sürebilir:
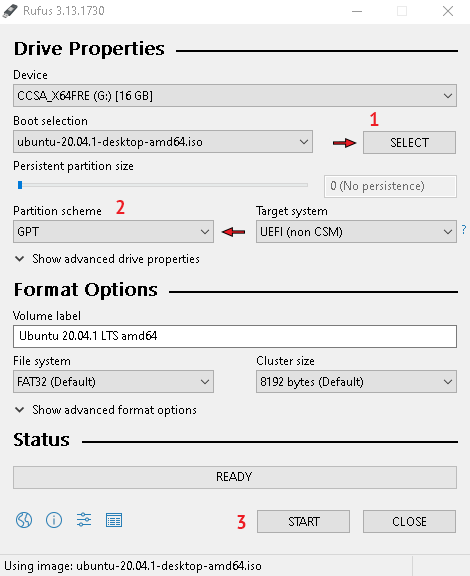
Artık BIOS’a kolayca girebilir ve kurulumu başlatmak için önyüklenebilir flaşı seçebiliriz.
Flaşı başlatmak için Bios sayfasına girin
Windows’u flashtan yüklemek için kullandığımız flash bellek önyükleyicisini seçmek için kolayca BIOS’a gidebiliriz; BIOS’a girmenin her sistemde farklı olduğuna dikkat edin; Makalede önerilen yöntemler kullanılarak başarısızlıkla karşılaşılması durumunda, internetten arama yapabilir veya çevrimiçi sohbet bölümünden bilgi verebilirsiniz, böylece istediğiniz sistemin BIOS sayfasına girmek için istediğiniz yöntemleri size öğretebiliriz;
Aşağıdaki adres üzerinden: System/Recovery/Advanced StartUp , son olarak Restart Now seçeneğine tıklayın , Windows Repair sayfasına girin ve Use A Device bölümünü seçin böylece flashlanır ve Windows kurulum sayfası yüklenir. Windows kurulum sürecini inceleyeceğiz:
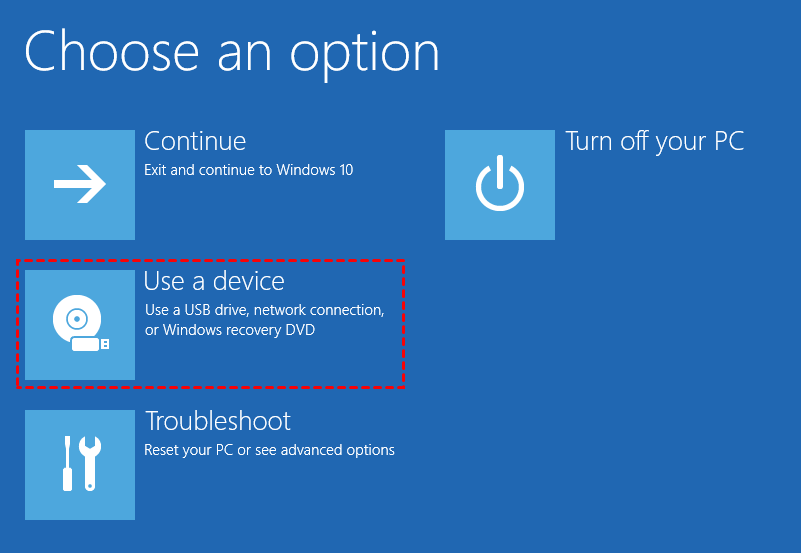
Kurulum sayfasına girdiğinizde aşağıdaki görsele benzer bir sayfa göreceksiniz, kurulumu başlatmak için ana kurulum sayfası görünene kadar beklemeniz gerekmektedir; Boot bölümüne girdiğinizde karşınıza aşağıdaki bölüme karşılık gelen bir ifade görüntülenecektir:
USB'den Önyükleme Yapmak İçin Herhangi Bir Tuşa Basın...
Yukarıdaki ifade, ana sayfayı görüntülemek için klavyenizden bir anahtar kelimeye tıklamanız gerektiğini belirtir!
-
Windows 10’u yükleme adımları
1. Öncelikle Windows 10 kurulum işlemi için ilgili dili seçip ardından Next seçeneğine tıklayarak devam etmek gerekiyor :
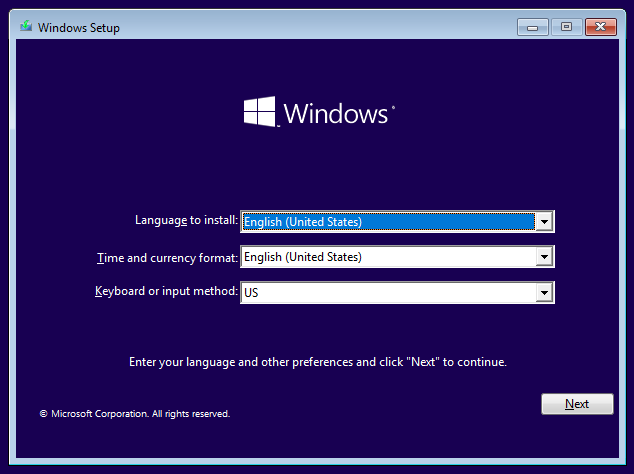
2. Kurulumu onaylamak için Şimdi Kur seçeneğine tıklayın ve tekrar İleri seçeneğine tıklayın :
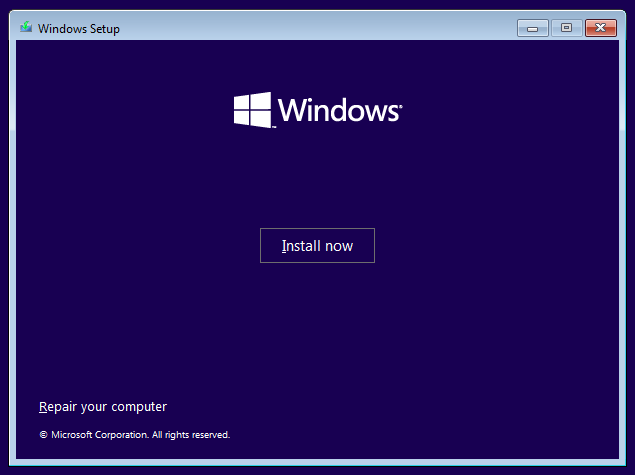
3. İstediğiniz Windows 10 sürümünü seçin ve ardından İleri seçeneğine tıklayın :
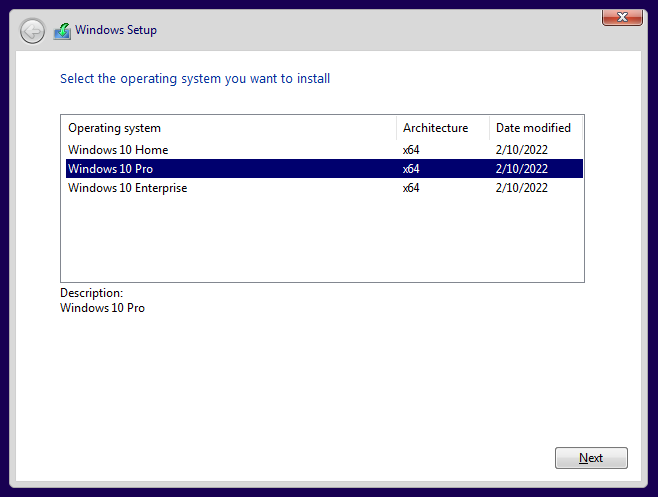
4. Kurulum lisansını onaylayın ve İleri seçeneğini seçin :

5. İlk seçeneği tercih ettiğinizde, İnternet’e bağlandığınızda Windows’un ek özelliklerinin de indirileceğini, bunun da Windows 10’un kurulum süresini uzatacağını unutmayın; İkinci seçeneği seçip devam ediyoruz!
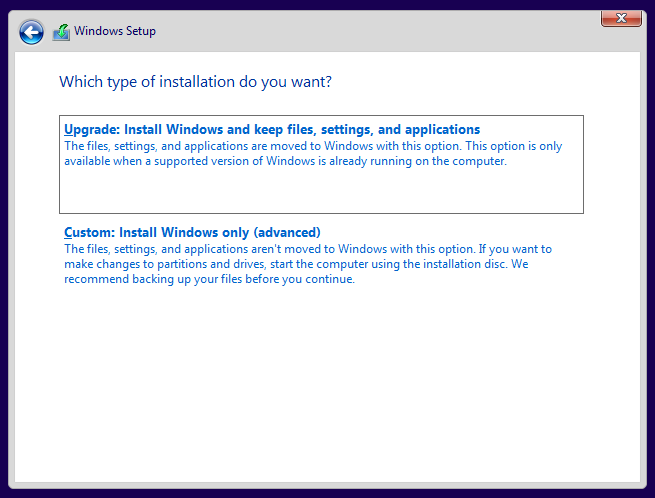
6. İstediğiniz sürücüyü seçin ve ardından İleri seçeneğine tıklayın :

7. Aşağıdaki sayfa karşınıza çıkarsa kurulum işleminin otomatik olarak tamamlanmasını bekleyin, Windows 10 kurulumu sırasında sistem birkaç kez yeniden başlatılabilir, bu normal ve normaldir:

8. Daha sonra sistem sizden yeniden başlatmanızı isteyecek, Şimdi Yeniden Başlat seçeneğine tıklayın :
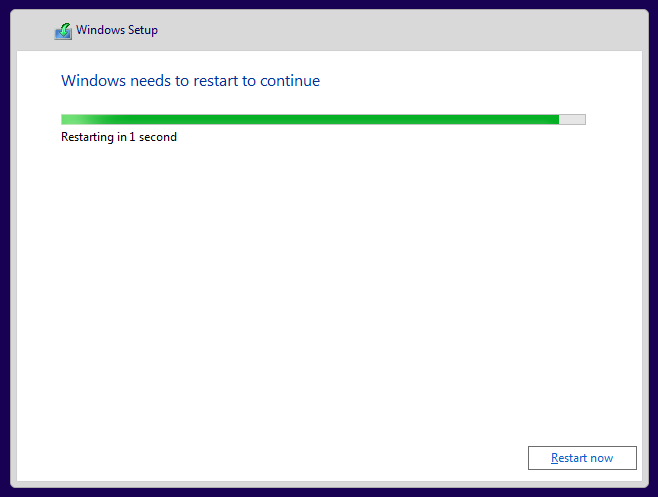
9. İstediğiniz dili seçin ve ardından Evet seçeneğine tıklayın :

10. Şimdi klavye dilinizi seçin ve ardından Evet seçeneğini seçin :
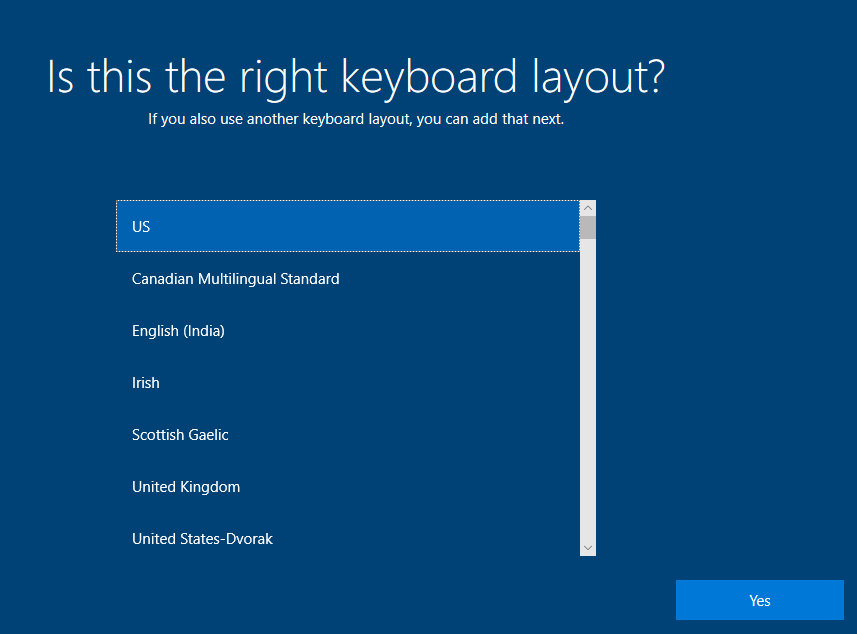
11. Bu bölümde sistem klavye için ikinci bir dil seçmek isteyip istemediğinizi sorar. İsterseniz Düzen Ekle seçeneğini , istemiyorsanız Atla seçeneğini seçin :
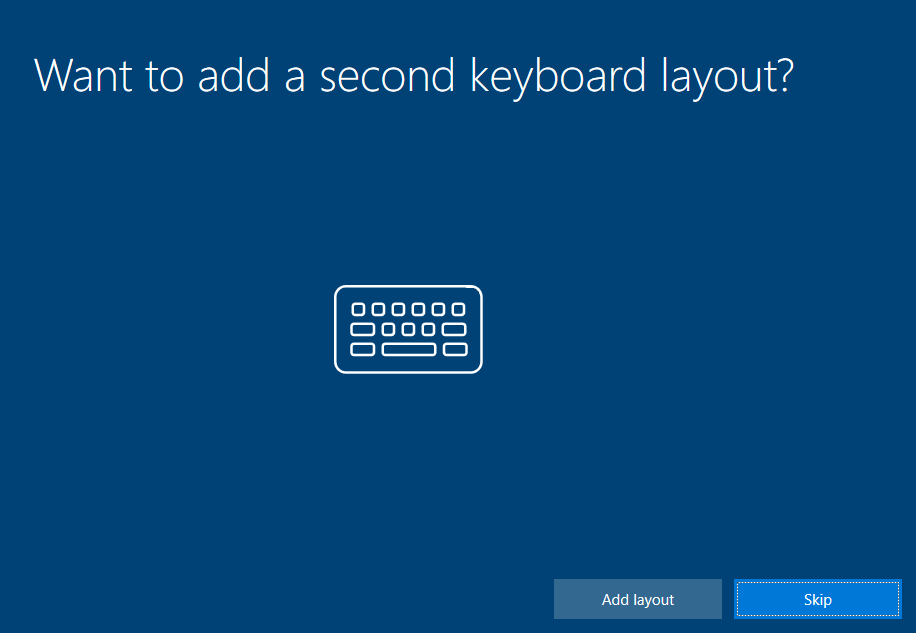
12. Hesabınızın türünü iş veya ev olmasına göre seçin ve İleri seçeneğine tıklayın :
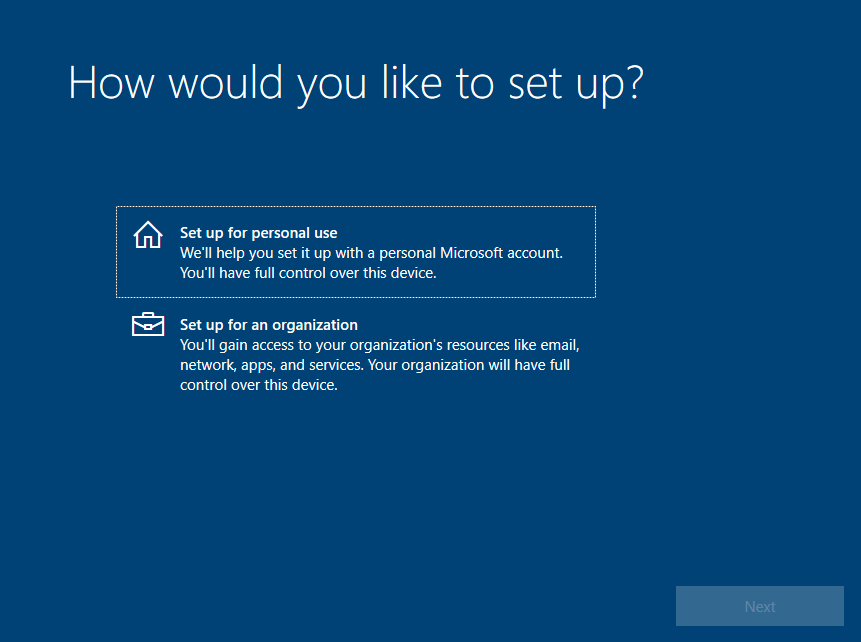
13. Zaten bir Microsoft hesabınız varsa, onu girin ve İleri seçeneğini seçin ; Ancak hesabınız yoksa hesabınızı oluşturmak için Hesap Oluştur seçeneğine tıklayın:

14. Şimdi Microsoft hesabı şifrenizi girin ve ardından İleri’ye tıklayın :
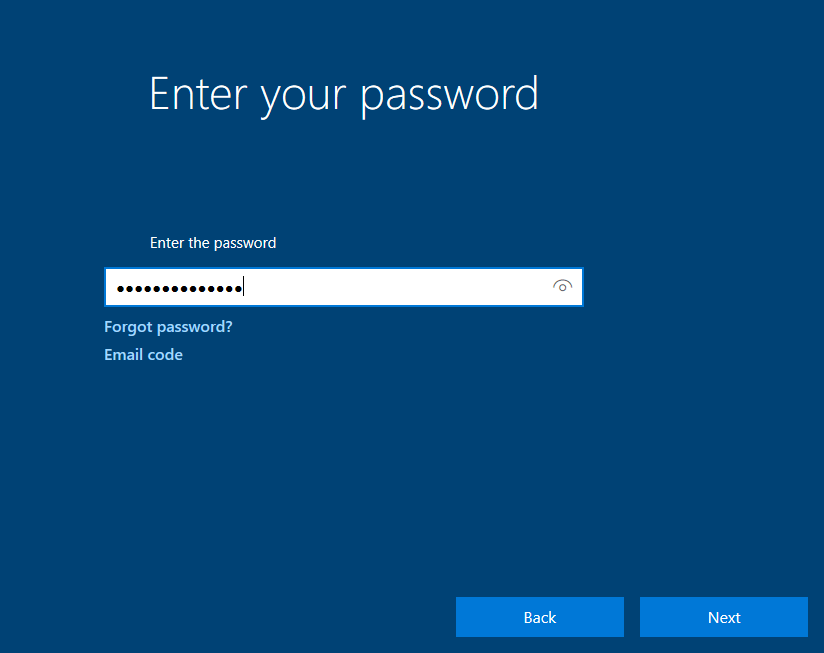
15. Windows, Windows’a girmek için bir şifre girmenizi isteyecektir, isteği kabul etmek için Pin Oluştur’a tıklayın:

16. İstediğiniz şifreyi girin ve ardından Tamam’a tıklayın :

17. Etkinleştirilmesini istediğiniz gerekli kişisel ayarları yapın ve ardından Kabul Et seçeneğini seçin :

18. İstediğiniz masaüstü ekranının kişiselleştirme modunu seçin ve ardından Kabul Et seçeneğini seçin ; Aksi halde Atla seçeneğine tıklayın :

19. Windows size akıllı telefonunuzu sisteminize bağlayabileceğinizi hatırlatacaktır, Daha sonra hatırlat seçeneğine tıklarsanız arada bir hatırlatacaktır ancak Hayır, teşekkürler seçeneğini seçerseniz artık bunun için istendi. gösterilmeyecek:

20. Bir sonraki bölümde dosyalarınızı Windows’tan yedeklemeniz gerekecek, eğer bu yardımcı programı da kullanmayı planlıyorsanız İleri seçeneğini seçin :
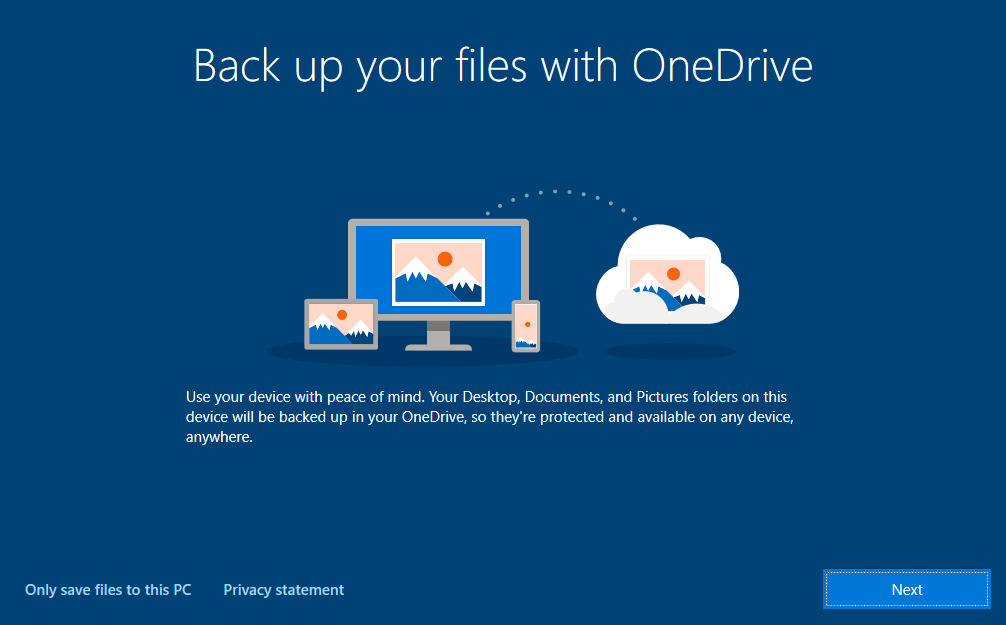
21. Aşağıdakileri içeren Microsoft 365 özelliklerini kullanmayı düşünüyorsanız : Word, Excel, Outlook vb. Ücretsiz dene seçeneğine tıklayın ; Aksi takdirde, Hayır, teşekkürler seçiminiz olacaktır:
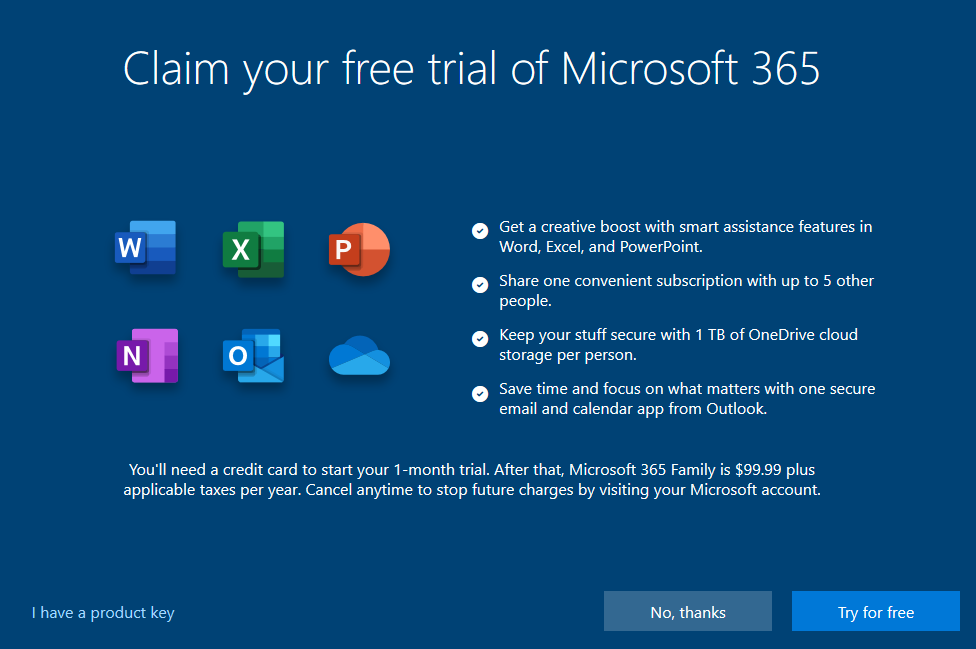
22. Ayrıca Game Pass’i etkinleştirmek istiyorsanız 1$’a Katıl seçeneğini seçin ; Aksi takdirde Hayır , teşekkürler seçeneğine tıklayın :

23. Ayrıca Cortana ile çalışıyorsanız ve etkin olmasını istiyorsanız Kabul Et’i seçin ve etkinleştirmeyi düşünmüyorsanız Şimdi Değil’i seçin :
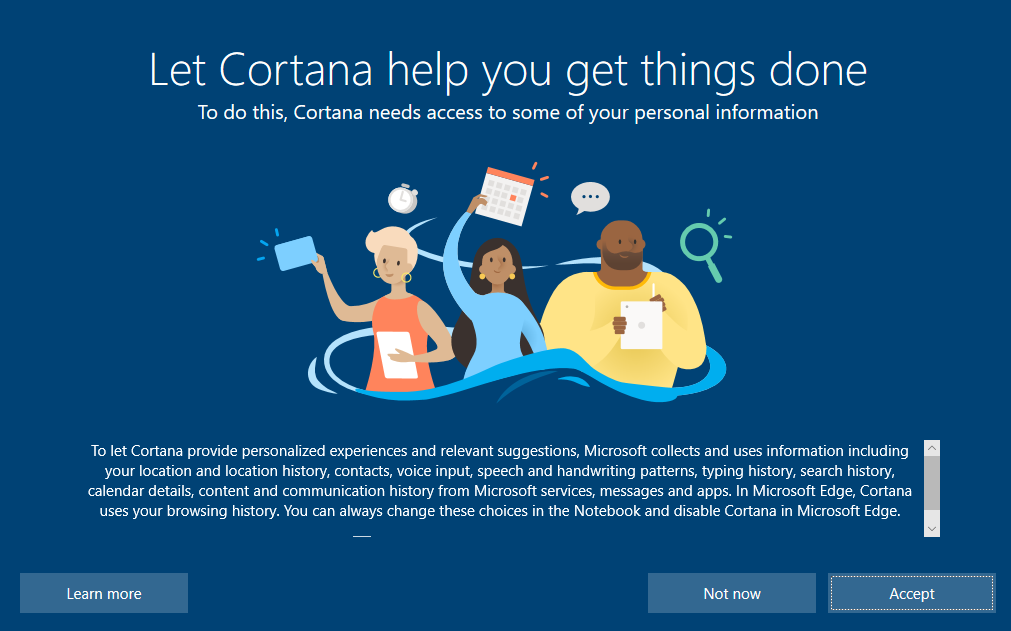
24. Artık Windows 10 ortamına girecek ve Windows 10 işletim sistemini ve özelliklerini kullanabileceksiniz:
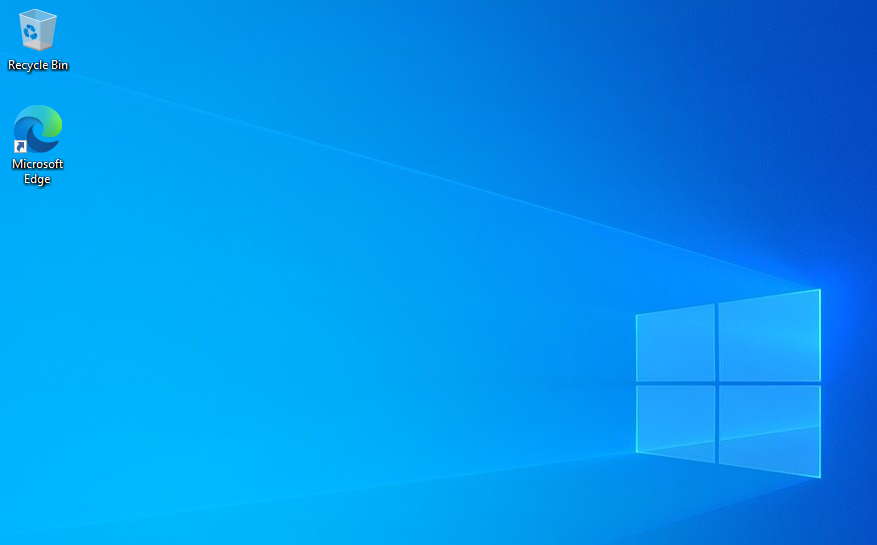
Bu yazımızda sizlere Windows 10 kurulum talimatlarını basit bir dille sunmaya çalıştık. Bu makaledeki adımları izleyerek kolaylıkla bu Windows’a sahip olabilir ve kullanabilirsiniz.