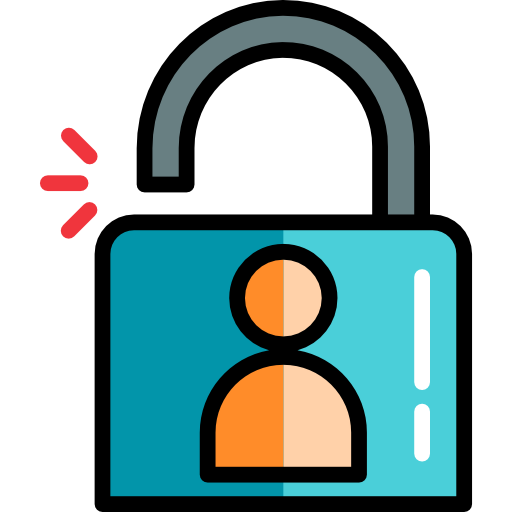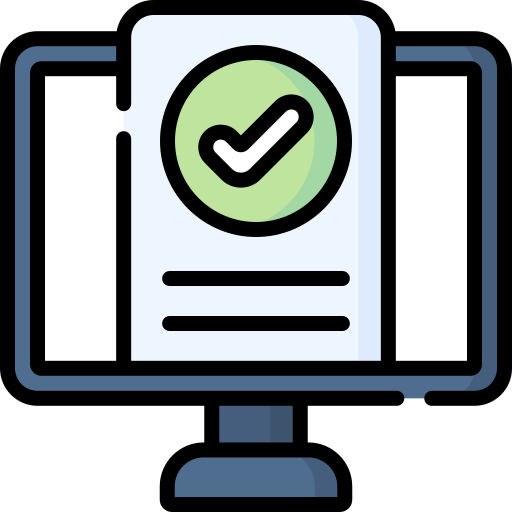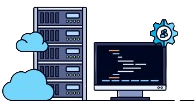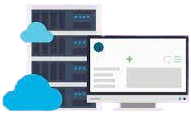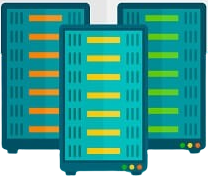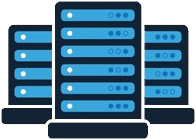Ubuntu’nun güncellenmemesi sorununun giderilmesi
Ubuntu’yu güncellemeyle kim karşılaşmadı? Güncelleme hataları Ubuntu ve diğer Ubuntu tabanlı Linux dağıtımlarında sıklıkla ortaya çıkar . İşte bazı yaygın Ubuntu güncelleme hataları ve çözümleri.
Ubuntu’nun güncellenmemesi sorununu düzeltmek çok önemlidir çünkü güncellemeler, işletim sisteminizi güvenlik tehditlerinden korumanıza ve sistem performansını artırmanıza yardımcı olan güvenlik ve performans güncellemelerini içerir. Güncelleme yapılmaması, yazılım ve işletim sisteminde güvenlik sorunlarına ve dengesiz performansa neden olabilir.
Önceki bir yazımda Ubuntu’nun güncellenmesinden bahsetmiştim . Bu eğitimde Ubuntu’yu güncellerken karşılaşabileceğiniz bazı yaygın hataların üzerinden geçilecektir. Bunun nedeni genellikle yazılımı veya depoları otomatik olarak eklemeye çalışmanızdır ve muhtemelen soruna da bu neden olmuştur.
Sistemi güncellerken hatalarla karşılaşırsanız endişelenmeyin. Bu hatalar yaygındır ve düzeltilmesi kolaydır. Bu yaygın güncelleme hatalarını nasıl düzelteceğinizi öğreneceksiniz. Bu yazımızda sizlere Ubuntu’yu güncellerken ve Ubuntu’yu güncellememe sorununu çözerken sık karşılaşılan 10 hatayı anlatacağız ancak Ubuntu kullanıcılarının en sık karşılaştığı sorunlardan birinin işletim sistemlerinin güncellenmemesi olduğunu unutmayın . Düzenli güncellemeler olmadan sistemler savunmasız hale gelir ve güvenlik ve performans sorunları olasılığı artar. Ancak endişelenmenize gerek yok çünkü bunun için sorunsuz garantili bir çözümüm var.
Linux sanal sunucusu satın almak, Ubuntu’yu Ubuntu işletim sisteminin en son sürümüne güncelleme sorununu çözmenin etkili ve pratik bir yoludur. Linux sanal sunucusu satın alarak , kendi özelleştirilmiş kaynaklarınıza erişebilecek ve Ubuntu işletim sistemini otomatik olarak ve herhangi bir kesinti olmadan güncelleyeceksiniz.
İçindekiler
Hata 0: Depo bilgileri indirilemedi
Hata 0, depo bilgilerinin yüklenmesinin başarısız olduğu anlamına gelir!
Birçok Ubuntu masaüstü kullanıcısı, sistemlerini grafik güncelleme aracı aracılığıyla günceller. Sisteminiz için güncellemeler olduğunu fark edebilir ve tek tuşla güncellemeleri indirip yüklemeye başlayabilirsiniz.
Artık bu işlem normal şekilde yapılsa da bazen aşağıdaki gibi bir hatayla karşılaşabilirsiniz:

Bu hata garip görünüyor çünkü internet bağlantınızın mükemmel şekilde çalışıyor olması mümkündür ve yine bu hata internet bağlantınızı kontrol etmenizi önerir.
Bu hatanın hata 0 olarak adlandırılmasının nedeni aslında bir hata değilmiş gibi görünmesidir. Bu, bu hatanın muhtemelen internet bağlantınızla hiçbir ilgisi olmadığı anlamına gelir. Ancak bu yanıltıcı hata mesajı dışında herhangi bir yararlı bilgi alamazsınız.
Bu hata mesajını gördüyseniz ve internet bağlantınız iyi çalışıyorsa başlamanın zamanı geldi!
Bundan sonra komut satırını kullanmalısınız. Ubuntu’da Terminal’i açmak için Ctrl+Alt+T klavye kısayolunu kullanabilirsiniz. Terminalde şu komutu kullanın:
sudo apt updateKomutun tamamlanmasına izin verin. Çıktının son üç veya dört satırını görüntüleyin. Bu size sudo apt-get update komutunun başarısız olmasının gerçek nedenini verecektir. İşte bir örnek:

Buradaki eğitimin geri kalanı, güncelleme komutu çıktısının son birkaç satırında gördüğünüz hatalarla nasıl başa çıkacağınızı ve Ubuntu güncelleme sorununu nasıl kolayca çözeceğinizi gösterecektir.
Hata 1: MergeList ile ilgili sorun
Terminalde update komutunu çalıştırdığınızda aşağıdakine benzer MergeList Sorunu gibi bir hatayla karşılaşabilirsiniz:
E:Encountered a section with no Package: header,
E:Problem with MergeList /var/lib/apt/lists/archive.ubuntu.com_ubuntu_dists_precise_universe_binary-i386_Packages,
E:The package lists or status file could not be parsed or opened.’Bazı nedenlerden dolayı var/lib/apt/lists/ dizinindeki dosya bozuk. Bu dizindeki tüm dosyaları silebilir ve her şeyi yeniden oluşturmak için güncelleme komutunu tekrar çalıştırabilirsiniz. Aşağıdaki komutları tek tek kullanın:
sudo rm -r /var/lib/apt/lists/*
sudo apt-get clean && sudo apt-get updateSorununuz çözülmeli.
Hata 2: Karma Toplamı uyuşmazlığı
Hash’lerin eşleşmediğini söyleyen bir hatayla karşılaşırsanız çözüm bir önceki hatayla aynıdır.
W:Failed to fetch bzip2:/var/lib/apt/lists/partial/in.archive.ubuntu.com_ubuntu_dists_oneiric_restricted_binary-i386_Packages Hash Sum mismatch,
W:Failed to fetch bzip2:/var/lib/apt/lists/partial/in.archive.ubuntu.com_ubuntu_dists_oneiric_multiverse_binary-i386_Packages Hash Sum mismatch,
E:Some index files failed to download. They have been ignored, or old ones used insteadBu hata muhtemelen sunucu ile sisteminiz arasındaki meta veri depolama belleğinin uyumsuzluğundan kaynaklanmaktadır . Düzeltmek için aşağıdaki komutları kullanabilirsiniz:
sudo rm -rf /var/lib/apt/lists/*
sudo apt updateHata 3: 404 Bulunamadı hatasıyla yüklenemedi
Mevcut Ubuntu sürümünüz için mevcut olmayan bir PPA deposu eklemeye çalışırsanız 404 Bulunamadı hatasıyla karşılaşabilirsiniz.
W: Failed to fetch http://ppa.launchpad.net/venerix/pkg/ubuntu/dists/raring/main/binary-i386/Packages 404 Not Found
E: Some index files failed to download. They have been ignored, or old ones used instead.Bir PPA eklediniz ve bir uygulama yüklemeye çalışıyorsunuz, ancak bu uygulama sizin Ubuntu sürümünüz için mevcut değil ve zaten bir güncelleme hatası alıyorsunuz. Bu nedenle herhangi bir şey yapmadan önce Ubuntu sürümünüz için bir PPA’nın mevcut olup olmadığını kontrol etmelisiniz.
Her neyse, buradaki çözüm rahatsız edici PPA’yı depolar listenizden kaldırmaktır. Hata mesajındaki PPA adını not edin. Yazılım ve Güncellemeler aracına gidin:
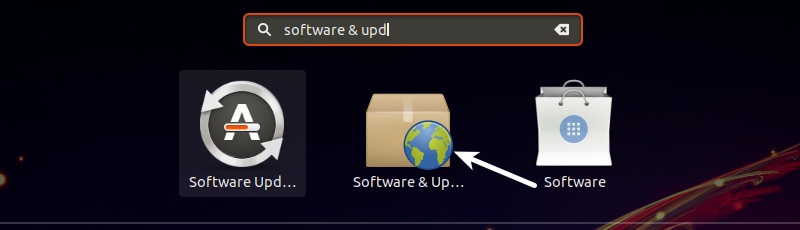
PPA’yı sisteminizden kaldırmak için “Diğer Yazılımlar” bölümüne gidin ve PPA girişini bulun. Ardından PPA’yı sisteminizden kaldırmak için işaretini kaldırın.
Değişiklikleri yaptıktan sonra yazılım listeniz güncellenecektir. Şimdi tekrar güncelleme yaparsanız büyük olasılıkla hatayı görmezsiniz.
Hata 4: Yazılım paketi indirme hatası sorunu
“Paket dosyaları indirilemedi” hatasına benzer bir hata alırsanız bu, yazılımın daha yeni bir sürümünün mevcut olduğunu ancak henüz tüm indirme havuzlarına aktarılmadığını gösterir. Bu durumda indirme depolarının olası sorunu kullanılır. Karşılaşacağınız hata şu şekilde olacaktır:

İndirme kaynağını “Ana sunucu” olarak değiştirerek bu sorunu çözebilirsiniz.
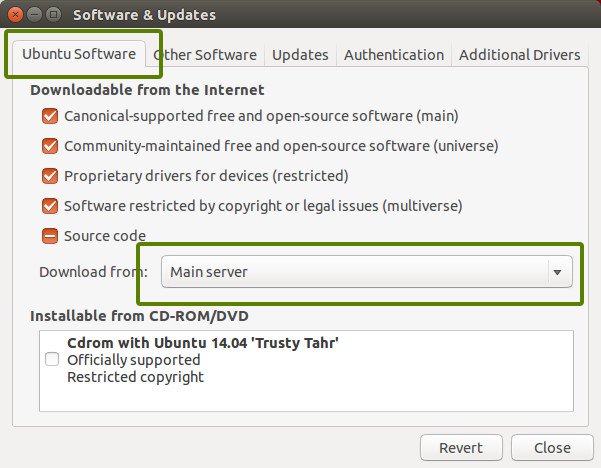
Hata 5: GPG hatası
Bir PPA (üçüncü taraf deposu) eklediğinizde, terminalde güncellemeyi çalıştırırken bir GPG hatasıyla karşılaşabilir ve “Aşağıdaki imzalar doğrulanamadı” mesajını görebilirsiniz:
W: GPG error: http://repo.mate-desktop.org saucy InRelease: The following signatures couldn’t be verified because the public key is not available: NO_PUBKEY 68980A0EA10B4DE8Bu sorunu çözmek için sisteminizde GPG imzalarının ortak anahtarını almanız gerekir. Anahtar numarasını mesajdan çıkarmanız gerekir. Yukarıdaki örnekte anahtar numarası 68980A0EA10B4DE8’dir.
Daha sonra bu anahtarı kullanmak için terminalde aşağıdaki komutu kullanın:
sudo apt-key adv --keyserver keyserver.ubuntu.com --recv-keys 68980A0EA10B4DE8Anahtar eklendikten sonra güncellemeyi tekrar çalıştırın; sorunun çözülmesi gerekir.
Hata 6: BADSIG hatası
Ubuntu güncellemesindeki bir diğer imzalama hatası ise aşağıdaki gibi görünebilen BADSIG hatasıdır:
W: A error occurred during the signature verification. The repository is not updated and the previous index files will be used. GPG error: http://extras.ubuntu.com precise Release: The following signatures were invalid: BADSIG 16126D3A3E5C1192 Ubuntu Extras Archive Automatic Signing KeyBu hatayı düzeltmek için imzalama anahtarlarını güncellemeniz gerekir. Basit çözüm, doğru anahtara sahip olmak için APT paket listesini (imzalama anahtarlarıyla birlikte) yeniden oluşturmaktır.
Terminalde aşağıdaki komutları sırasıyla kullanın:
cd /var/lib/apt
sudo mv lists oldlist
sudo mkdir -p lists/partial
sudo apt-get clean
sudo apt-get updateHata 7: Kısmi Yükseltme hatası
Terminalde güncellemeleri çalıştırdığınızda Kısmi Yükseltme hatasıyla karşılaşabilirsiniz:
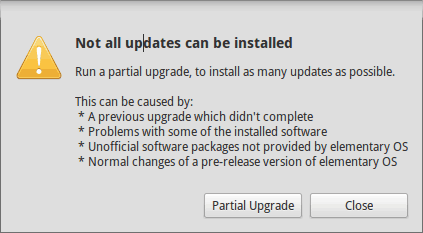
Not all updates can be installed
Run a partial upgrade, to install as many updates as possible"Bu hatayı düzeltmek için terminalde sudo apt-get install -f komutunu çalıştırın.
sudo apt-get install -fHata 8: Kilit alınamadı /var/cache/apt/archives/lock hatası
Bu hata, başka bir program APT’yi kullandığında ortaya çıkar. Örneğin Ubuntu Yazılım Merkezine yazılım kuruyorsanız ve aynı zamanda terminalden apt çalıştırmayı deniyorsanız.
E: Could not get lock /var/cache/apt/archives/lock – open (11: Resource temporarily unavailable)E: Unable to lock directory /var/cache/apt/archives/
Diğer programların apt kullanıp kullanmadığını kontrol edin. apt, Terminal, Yazılım Merkezi, Yazılım Güncelleyici, Yazılım ve Güncellemeler veya programları yükleyen ve kaldıran başka herhangi bir yazılım aracılığıyla çalışıyor olabilir.
Mümkünse benzer programları kapatın veya bir işlem çalışıyorsa bitmesini bekleyin.
Herhangi bir şey bulamazsanız, çalışan tüm apt işlemlerini sonlandırmak için aşağıdaki komutu kullanın:
sudo killall apt apt-getHata 9: Ubuntu’da kaldırılan güncellemeler sorunu
Ubuntu’daki tüm güncellemeleri yüklemede sorun yaşıyorsanız işte bazı sorun giderme adımları:
Paket listesini güncelle
Terminalde aşağıdaki komutu çalıştırın:
sudo apt updateBu komut, paketlerin listesini güncelleyecek ve mevcut güncellemelerden haberdar olmanızı sağlayacaktır.
Kurulu paketleri yükseltme
Paket listesini güncelledikten sonra aşağıdaki komutu çalıştırın:
sudo apt upgradeBu komut, kurulu paketleri en son sürümlerine yükseltecektir. Herhangi bir sorun belirli güncellemeleri yüklemenizi engelliyorsa bu komut sorunun çözülmesine yardımcı olabilir.
Bozuk bağımlılıkları kontrol edin
Bazen bozuk veya eksik bağımlılıklar güncellemelerin yüklenmesini engelleyebilir. Herhangi bir sorunu kontrol etmek için aşağıdaki komutu kullanın:
sudo apt --fix-broken installBu komut, bozuk bağımlılıkları düzeltmeye çalışacak ve bekleyen güncellemelerin yüklenmesine izin verecektir.
Uyumsuz paketleri kaldırın
Bazı paketler güncellemeleri engelliyor veya engelliyorsa bunları kaldırmanız gerekebilir. Sorunlu paketleri belirlemek için hata mesajlarını veya günlükleri kontrol edin ve aşağıdaki komutu kullanarak bunları kaldırın:
sudo apt remove <package_name>Paket önbelleğini temizle
Bazen önbelleğe alınan paketler güncelleme işlemine müdahale edebilir. Paket önbelleğini temizlemek için aşağıdaki komutu çalıştırın:
sudo apt cleanFarklı bir indirme deposu kullanmayı deneyin:
Kullandığınız güncelleme kaynağında bir senkronizasyon sorunu olması mümkündür. İndirme kaynağını başka bir indirme kaynağıyla değiştirerek sorun çözülebilir. Bunu yapmak için Sistem Tercihleri’ne gidin ve “Yazılım ve Güncellemeler”i seçin. Daha sonra “Şuradan indir” listesinden farklı bir sunucu seçin.
Dağıtım yükseltmesi gerçekleştirin (Dağıtım Yükseltmesi)
Ubuntu’nun daha eski bir sürümünü kullanıyorsanız, en son kararlı sürüme yükseltme yapmak güncelleme sorunlarını çözebilir. Dağıtım yükseltmesini çalıştırmak için aşağıdaki komutu kullanın:
sudo do-release-upgradeYukarıdaki adımlardan hiçbiri sorununuzu çözmezse daha fazla sorun giderme adımı için Ubuntu topluluk forumlarına veya resmi Ubuntu belgelerine başvurmanız en iyisidir.
Ubuntu güncellemeleriyle ilgili diğer sorunlar düzeltildi
Son Ubuntu güncellemeleriyle ilgili sorun yaşıyorsanız aşağıdaki birkaç adım sorunu çözmenize yardımcı olabilir:
Sistemi yeniden başlatın
Bazen basit bir yeniden başlatma, güncelleme sonrası sorunları çözebilir. Tüm güncellemelerin düzgün bir şekilde uygulandığından emin olmak için sisteminizi yeniden başlatın.
Engelleyen yazılımın gözden geçirilmesi
Harici kaynaklardan üçüncü taraf yazılım veya paketler yüklediyseniz bunlar en son güncellemeyi etkileyebilir. Sorunların devam edip etmediğini görmek için bunları geçici olarak kaldırmayı veya devre dışı bırakmayı düşünün.
Önceki sürüme dön
Sorunlar belirli bir güncellemeden sonra başladıysa önceki sürüme geri dönmeyi deneyebilirsiniz. Bu, paket yöneticisi aracılığıyla veya güncellemeden önce oluşturulmuşsa sistem geri yükleme noktaları kullanılarak yapılabilir.
Donanım uyumluluğunu kontrol edin
Bazı durumlarda güncelleme sonrasında donanımla ilgili sorunlar ortaya çıkabilir. Donanım bileşenlerinizin Ubuntu’nun en son sürümüyle tamamen uyumlu olup olmadığını kontrol edin. Donanım üreticilerinin web sitelerine veya Ubuntu Donanım Uyumluluk Listesine başvurabilirsiniz.
Forumdan destek isteyin
Yukarıdaki adımlar sorununuzu çözmezse Ubuntu topluluğundan yardım almak isteyebilirsiniz. Sorununuzu Ubuntu forumlarına veya diğer destek kanallarına gönderin ve sorun, hata mesajları ve daha önce gerçekleştirdiğiniz adımlar hakkında ayrıntılı bilgi verin.
Sistemde herhangi bir önemli değişiklik veya değişiklik yapmadan önce önemli verilerinizi yedeklemeyi unutmayın. Bu, sorun giderme sırasında beklenmeyen sorunların ortaya çıkması durumunda verilerinizin güvende kalmasını sağlar.
Ubuntu’yu yükseltmek dosyaları siler mi?
Mevcut sisteminizde tüm veriler ve uygulama ayarlarının çoğu değişmeden kalacaktır. Ancak verilerinizin yedek kopyasını her zaman harici bir diskte oluşturmanız önerilir. Yükseltme sonrasında 20.04 veya 21.10 sürümüne geri dönmek mümkün değildir ve Ubuntu’yu tamamen yeniden yüklemeniz gerekir.
Veri kaybı olmadan Ubuntu’yu nasıl yeniden yükleyebilirim?
Ubuntu’yu yeniden yüklemek ve kişisel dosyalarınızı saklamak için kurulum türü ekranında “Ubuntu’yu Yeniden Yükle” seçeneğini seçin. Sabit diski biçimlendirmek ve cihaza Ubuntu’nun yeni bir sürümünü yüklemek için “Ubuntu’yu Sil ve Yeniden Yükle” seçeneğini seçin. Kurulumu başlatmak için “Şimdi Kur” butonuna tıklayın.
son söz
Sonuç olarak Ubuntu güncelleme hatalarıyla karşılaşmanın acemi kullanıcılar için sinir bozucu bir sorun olabileceğini söylemek gerekir. Ancak doğru bilgi ve rehberlikle bu hataları kolayca çözebilirsiniz. Çeşitli hatalar güncellemelerde sorunlara neden olduğundan, bu sorunların yaşanmaması için her zaman tüm yazılım güncellemelerinin ve yükseltmelerinin düzenli olarak yapılması önemlidir.