Linux’ta kullanıcı oluşturma ve komutlarının nasıl oluşturulacağına ilişkin eksiksiz eğitim
Bu yazımızda öncelikle Linux’ta useradd ve adduser komutlarının yapısını öğreneceğiz. Sonrasında Linux’ta kullanıcılar hakkındaki bilgilerin saklanma yöntemini inceleyeceğiz ve passwd dosyasındaki bilgilerin nasıl yorumlanacağını öğreneceğiz. Linux’ta kullanıcıları depolama ve yönetme konusunda genel bir anlayış kazandıktan sonra adduser ve useradd komutlarını pratikte kullanacağız ve bu iki önemli komutun yeteneklerini farklı örnekler çalıştırarak kontrol edeceğiz, bu arada nasıl bir kullanıcı adı oluşturulacağını da göreceğiz. root erişimi olan kullanıcı.Ayrıca Linux’u da inceliyoruz. Son olarak bu komutların varsayılan ayarlarını değiştireceğiz.
Linux’ta useradd komutu
Linux’taki useradd komutu, sistem yöneticilerine Linux’ta yeni kullanıcılar oluşturmak veya mevcut kullanıcıları ve erişim düzeylerini yönetmek için birçok seçenek sunan düşük seviyeli bir araçtır. Kullanıcıları ve erişim düzeylerini yönetme sürecini otomatikleştirmek için useradd komutunu da kullanabilirsiniz. Bu nedenle normal kullanıcıların, sistem yöneticilerinin ve yazılım geliştiricilerin buna aşina olması önemlidir. Bu komut tüm Linux dağıtımlarında varsayılan olarak mevcuttur.
Linux’ta useradd komutunun yapısı
Linux’ta useradd komutunu aşağıdaki üç yoldan biriyle kullanırız:
useradd [seçenekler] kullanıcı adı kullanıcı ekle -D useradd -D [seçenekler]
useradd komutu imzasızsa -D Kullanmak için bu komut, kullanıcı adı alanında belirtilen kullanıcı adıyla yeni bir kullanıcı oluşturur. Linux’ta yeni kullanıcı oluşturmanın detayları seçenekler kısmındaki useradd komutu ile özelleştirilebilir. Useradd komutu, yürütülen komutta açıkça belirtilmeyen ayrıntıları belirtmek için kendisi için belirtilen varsayılan değerleri kullanır.
useradd komutunun kullandığı varsayılan değerleri görmek için -D Kullanın ve seçenekler alanını boş bırakın. bunun gibi:
kullanıcı ekle -D
Varsayılan değerleri, useradd komutunun sonraki çağrılarında önceden saklanan değerler yerine istediğiniz varsayılan değer kullanılacak şekilde değiştirmek istiyorsanız işaretini kullanmanız gerekir. -D Seçenekler bölümüyle birlikte kullanın.
Aşağıda örnekler üzerinden, useradd komutuyla yeni bir kullanıcı oluşturmak için seçenekler bölümünde kullanabileceğiniz farklı işaretleri tanıyacağız. Ayrıca useradd komutunun varsayılan değerlerini değiştirmek için gereken tokenları da inceliyoruz.

Linux’taki resmi useradd komut kılavuzu, sistem yöneticilerine yeni bir kullanıcı oluşturmak için mümkün olduğunca useradd komutu yerine adduser komutunu kullanmalarını tavsiye etti. Adduser komutu, sonuçta useradd komutunu kullanan üst düzey bir yardımcı programdır, ancak kullanıcıların kullanması daha kolaydır. Linux’ta kullanıcıların nasıl oluşturulacağı ve yönetileceği konusunda derinlemesine bir anlayışa sahip olmak için, öncelikle useradd komutuna ve onun yeteneklerine aşina olmanız gerekir, ancak bu komuta hakim olduktan sonra ve gerçek ortamda çalışırken bu noktayı aklınızda tutmalısınız.
Linux’ta Adduser komutu
Linux’taki adduser komutu, Linux’ta yeni bir kullanıcı oluşturmak için üst düzey bir araçtır ve kendisi de useradd komutunu ve diğer düşük düzeyli Linux komutlarını kullanır. Bu komut yeni bir kullanıcı oluşturmak için kullanılır. Bu komut aynı zamanda kullanıcının oluşturulmasına ilişkin detayların belirtilmesine de olanak sağlar. Bu komutun işlevi useradd komutuna benzese de kullanımı daha basittir. Daha önce de belirtildiği gibi, resmi useradd komut kılavuzu, sistem yöneticilerine adduser komutunu kullanmalarını önerir. Hem useradd hem de adduser komutları yaygın olarak kullanılan komutlar olduğundan bu yazımızda her iki komutu da inceleyeceğiz. Bir sistem yöneticisi ve hatta normal bir Linux kullanıcısı olarak bu iki komuta aşina olmanız gerekir.
useradd komutunun aksine, adduser yardımcı programı bazı Linux dağıtımlarında varsayılan olarak mevcut olmayabilir.
Adduser aracını Linux’a yükleyin
Adduser komutunu kullanmak istemeden önce sistemimizde kurulu olduğundan emin olmamız gerekmektedir. Farklı Linux dağıtımlarında sistemde yüklü programları kontrol etmek için farklı komutlar kullanılır, bu yazıda yaygın olarak kullanılan tüm Linux dağıtımlarını kapsamaya çalışıyoruz. Kullandığınız Linux dağıtımının adını bilmiyorsanız Linux terminaline aşağıdaki komutu girmeniz yeterlidir. Bu komutu girdikten sonra, işletim sistemi hakkında, Linux dağıtımının adını da içerecek bilgileri göreceksiniz:
cat /etc/os-release
Adduser aracının Ubuntu ve Debian dağıtımlarında ve diğer Debian tabanlı dağıtımlarda kurulu olup olmadığını kontrol etmek için aşağıdaki komutu kullanın:
uygun liste --yüklü | grep adduser
Adduser aracı önceden yüklenmişse, yukarıdaki komutun çıktısında aranan aracın adını ayrıntılarıyla birlikte göreceksiniz. Aksi takdirde yukarıdaki komut çıktıda bir kayıt döndürmez. Aşağıdaki resimde bu komutun yürütülmesine ilişkin bir örnek gösterilmektedir. Bilindiği gibi adduser aracı bu sisteme önceden kuruludur.
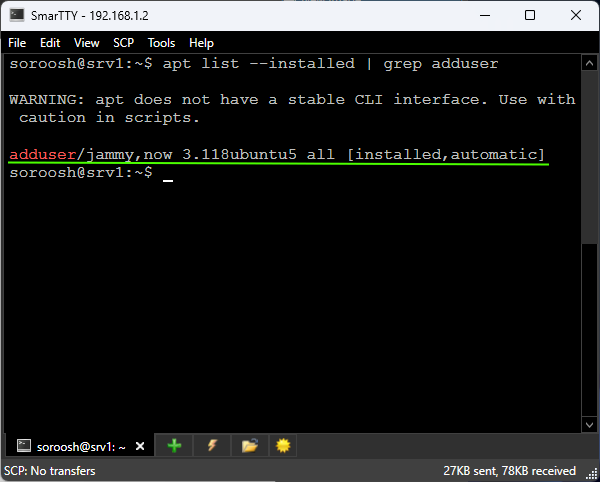
Fedora dağıtımında da aynısını yapmak için Linux terminaline aşağıdaki komutu girin:
dnf listesi yüklendi | grep yüklü
CentOS veya RHEL dağıtımı kullanıyorsanız aşağıdaki komutu girmelisiniz:
yum listesi kuruldu | grep adduser
Eğer adduser komutu sisteminizde önceden kurulu ise bir sonraki bölümü okumayı atlayabilirsiniz. Daha sonra, adduser aracının Linux’ta nasıl kurulacağını göreceğiz.
Adduser’ı Ubuntu’ya yükleyin
Adduser aracını Ubuntu’nun yanı sıra Debian dağıtımına ve diğer Debian tabanlı dağıtımlara kurmak için Linux terminaline aşağıdaki komutu girin:
sudo apt-get install adduser
Yukarıdaki komutu girdikten sonra şifrenizi girmeniz gerekebilir. Kurulum işlemi bittikten sonra adduser aracı karşınıza çıkacak ve onu Linux’ta yeni bir kullanıcı oluşturmak için kullanabilirsiniz.
Adduser’ı CentOS’a yükleyin
Adduser aracını RHEL ve CentOS dağıtımlarına aşağıdaki komutu girerek yükleyebilirsiniz:
sudo yum adduser'ı yükle
Adduser’ı Fedora’ya yükleyin
Fedora dağıtımında adduser aracını aşağıdaki komutu kullanarak yükleyebilirsiniz:
sudo dnf adduser'ı yükle
Linux’ta adduser komutunun yapısı
Adduser komutunun genel yapısı aşağıdaki gibidir:
adduser [seçenekler] kullanıcı adı
Seçenekler kısmında kullanılabilecek işaretler yardımıyla yeni kullanıcı oluşturma ile ilgili detayları belirtiyoruz. Aşağıda çeşitli örnekler üzerinden adduser komutunun desteklediği işaretleri tanıyacağız.
Linux’ta yeni bir kullanıcı nasıl oluşturulur?
Yeni kullanıcı oluşturmak için useradd ve adduser komutlarının kullanımını incelemeden önce, işlemin derinlemesine anlaşılması için Linux’ta yeni kullanıcı nasıl oluşturulur ve kullanıcılara ait bilgilerin nasıl saklanacağı hakkında bazı genel bilgilere sahip olmak gerekir. Yukarıdaki komutlardan. Linux’ta yeni bir kullanıcı oluşturmak için useradd komutunun aşağıdakileri yapması gerekir:
- Benzersiz kullanıcı kimliği ve grup kimliği sağlayın: Kullanıcı kimliği ve grup kimliği, yardımıyla bir kullanıcıyı veya grubu tanımlayabildiğimiz benzersiz tam sayılardır. Kimlik 0, varsayılan olarak kök kullanıcıya atanır. useradd komutu, kullanıcı ve grup ID değerleri için diğer grup ve kullanıcılarla çakışmayan sayılar belirtmelidir.
- Kullanıcı hesaplarıyla ilgili bilgilerin saklandığı dosyaları düzenleme. Yalnızca kök kullanıcı kök » Bu dosyaları düzenlemek için doğru erişim düzeyine sahiptir, bu nedenle useradd komutu yalnızca root kullanıcı veya sudo erişimine sahip kullanıcılar tarafından yürütülebilir.
- Bir dizin oluşturun Ev yeni kullanıcı için uygun erişim seviyelerinin ayarlanması.

Kullanıcı hesabı bilgilerinin Linux’ta saklanması
Linux’taki kullanıcı hesaplarıyla ilgili bilgiler düz metin olarak dört dosyada saklanır. Bu dosyalar: /etc/passwd , /etc/gölge , /etc/group Ve /etc/gshadow . Aşağıda bu dosyaların her birine kısa bir giriş bulacağız. Bu dosyaların her birinin işlevini bilmek, kullanıcı yönetimi komutlarının nasıl çalıştığına dair derinlemesine bir fikir edinmek için gereklidir, ancak bu dosyaları doğrudan düzenlemenin genellikle çalışmanızı riske attığını her zaman unutmayın. Dosyaları doğrudan düzenlemek yerine her zaman uygun komutu kullanın. Ayrıca güvenlik uzmanları ve sızma testi yapan kişiler genellikle bu dosyaların kontrol edilmesi ve bu dosyaları düzenlemek için uygun erişim düzeyinin elde edilmesi konusuna büyük ilgi göstermektedir.
Linux’ta passwd dosyası
Mutlak yolu olan bu dosya /etc/passwd Tüm sistem kullanıcılarının bilgilerini düz metin olarak tutar. Bu dosyanın içeriğini kontrol etmek için Linux terminaline aşağıdaki komutu girmeniz yeterlidir:
kedi /etc/passwd
Aşağıdaki komutu girdikten sonra sistem kullanıcılarının bir listesini ve bunlarla ilgili bilgileri göreceksiniz. Bu dosyada saklanan her bilgi satırı bir kullanıcıya karşılık gelir. Bu dosyanın her kaydı karakter içeren 7 alan içerir : birbirinden ayrılmıştır. Örneğin aşağıdaki kaydı göz önünde bulundurun:
user1:x:1000:1000:Ad Soyadı:/home/user1:/bin/bash
Bu dosyanın alanları soldan sağa şunlardır:
- Kullanıcı adı: Yukarıdaki örnekteki user1 ile aynı.
- Şifre: Linux’un eski versiyonlarında her kullanıcının şifresi bu alanda şifreleniyordu. Linux’un daha yeni sürümlerinde, güvenlik nedeniyle parola artık bu dosyada saklanmaz ve bu alandaki tek karakter X Yerleştirildi. Şifre ayrı bir dosyada saklanır.
- Kullanıcı Kimliği: ” ifadesiyle UID bilinir ve kullanıcıya atanan benzersiz bir tam sayıdır. Yukarıdaki örnekte 1000 gibi.
- Grup Kimliği: ” ifadesiyle GID ” bilinir ve gruba atanan ve kullanıcının ait olduğu ana grubu belirten benzersiz bir tam sayıdır. Yukarıdaki örnekte 1000 gibi.
- Diğer gereksiz bilgiler: Diğer alanlarda belirtilmeyen ek bilgiler bu alanda saklanabilir. Çoğu modern Linux dağıtımında kullanıcının tam adı bu alanda saklanır. Bu alanda birden fazla değer saklamak istiyorsak değerleri virgül karakteriyle ayırın veya , Birbirimizden ayrılıyoruz. Yukarıdaki örnekte Adı Soyadı gibi.
- Kullanıcının ana dizinine giden mutlak yol: ör. /ev/kullanıcı1 Yukarıdaki örnekte.
- Kullanıcıya ait oturum açma kabuğunun mutlak yolu: Bu alanda, kullanıcı oturum açtıktan sonra çalıştırılacak olan kabuk programı belirtilir. Gibi /bin/bash Yukarıdaki örnekte.
Linux’ta gölge dosyası
dosya /etc/gölge Kullanıcıların şifrelerini şifrelenmiş biçimde içerir. Bu dosyada, passwd dosyası gibi, her kayıtta kullanıcıya ait bilgiler ve karakter içeren farklı alanlar yer almaktadır. : birbirlerinden ayrılırlar. Bu dosyada saklanan kayıtlarla ilgili alanlar hakkında bilmeniz gereken ilk alanda kullanıcı adının saklandığı, ikinci alanda ise şifrenin şifrelendiğidir. Bu dosyadaki diğer alanlar, son şifre değişikliğinin zamanı, son kullanma tarihi ve kullanıcının aktif olup olmadığı ile ilgilidir.
Bu dosyada şifre ile ilgili alan şu şekildedir: $type$salt$karma kaydedildi.
Bu dosyanın sistem güvenliğindeki özel önemi nedeniyle, içeriğini yalnızca root kullanıcısı veya Linux’ta sudo erişimi olan kullanıcılar kontrol edebilir. Bu düzeyde erişime sahipseniz aşağıdaki komutu kullanarak bu dosyanın içeriğini kontrol edebilirsiniz:
sudo kedi /etc/shadow
Linux’ta grup ve gshadow dosyaları
Bu dosyalar sırasıyla grup bilgilerini ve grup şifresini saklar. Günümüzde gruplar için şifre belirlemek yaygın bir uygulama değildir. Gruplara ait bilgileri kontrol etmek için aşağıdaki komutu girerek tüm grupların kayıtlarını görebilirsiniz:
kedi /etc/group
Diğer iki dosya gibi bu dosyada da her kayıt bir gruba ilişkin bilgileri içerir ve alanları karakterlerle işaretlenmiştir. : ayrılmış Bu alanlar sırasıyla grup adı, grup şifresi, grup kimliği veya ” GID ve grup üyeleri. virgül karakterine göre grup üyelerinin kullanıcı adı , Ayrıldılar.
Sistemde belirli bir kullanıcının kayıtlarının aranması
Yukarıda belirtilen dosyalardan herhangi birinde belirli bir kullanıcı veya gruba ilişkin kaydı kontrol etmek için şu komutu kullanabiliriz: grep hadi kullanalım Örneğin user1 kullanıcı adına sahip kullanıcıya ait bilgileri passwd dosyasından çıkarmak istiyorsak aşağıdaki komutu kullanırız:
kedi /etc/passwd | grep kullanıcısı1
Aranan kullanıcı adına sahip bir kullanıcı varsa çıktıda ona ilişkin kayıt görüntülenecektir. Aksi halde yukarıdaki komutun çıktısı olmayacaktır. Aynı şekilde yukarıdaki komutta dosya adını ve kullanıcı adını değiştirerek herhangi bir dosyanın içerisinde istediğimiz bilgiyi arayabiliriz. Gölge ve gshadow dosyalarının içeriğini kontrol etmek için ifadenin sudo Komutun başında kullanın.
Ayrıca, gölge dosyadaki belirli bir kullanıcının sona erme süresine ilişkin kayıt bilgilerini görüntülemek için şu komutu kullanabiliriz: değişiklik işaretli -ben Ayrıca kullan Örneğin user1 kullanıcı adına sahip kullanıcının son kullanma tarihine ilişkin bilgileri kontrol etmek için aşağıdaki komutu kullanabiliriz:
sudo değişikliği -l kullanıcı1
useradd ve adduser komutlarını kullanma örnekleri
Aşağıda Linux’ta kullanıcı oluşturmak için hem useradd hem de adduser komutlarının kullanımına ilişkin örnekleri inceleyeceğiz. Bu örnekleri inceleyerek bu komutların yaygın olarak kullanılan özelliklerini tanıyacağız.
Komutların nasıl çalıştığını daha iyi anlayabilmek için Linux terminalini açıp komutları kendiniz girip çalıştırılma sonuçlarını kontrol etmek daha iyidir.
Aşağıdaki örnekleri incelerken oluşturduğunuz kullanıcıları silmek için aşağıdaki komutta kullanıcı adını silmek istediğiniz kullanıcının kullanıcı adını yazmanız yeterlidir:
sudo userdel -r -f kullanıcı adı
Aşağıdaki örneklerin yürütme erişimine sahip bir kullanıcı tarafından çalıştırılacağını unutmayın. sudo sahip olmak
Linux’ta kullanıcı oluşturma komutu
Useradd komutunu en basit haliyle çalıştırmak için yeni kullanıcının kullanıcı adını belirtmeniz yeterlidir. Linux’ta kullanıcı oluşturmanın en kolay komutu, seçenekler bölümünde useradd komutunu herhangi bir argüman olmadan kullanmaktır . Aşağıdaki komut gibi:
sudo useradd user1
Yukarıdaki komutu çalıştırdığınızda user1 kullanıcı adına sahip yeni bir kullanıcı oluşturulacaktır. Yukarıdaki örnekte seçenekler kısmını tamamen boş bıraktığımız için useradd komutu önceden tanımlanmış seçeneklere göre yeni bir kullanıcı oluşturur. Dosyadaki useradd komutuyla yeni bir kullanıcı oluşturmanın varsayılan ayrıntıları /etc/useradd tanımlanmış
Yukarıdaki komutla oluşturulan yeni kullanıcı bu noktada “kilitli” durumdadır. Bu kullanıcıyı etkinleştirmek için bu kullanıcıya bir şifre belirlemeniz gerekir.
Linux’ta bir kullanıcı için şifre ayarlama
Komuttan Linux’ta bir kullanıcının şifresini belirlemek için şifre Kullanırız. Ayrıca yukarıdaki örnekte olduğu gibi useradd komutu ile oluşturulan yeni kullanıcılar ilk başta kullanılamaz, komut kullanılarak oluşturulması gerekir. şifre Kullanabilmemiz için onlara bir şifre belirleyin. Bir önceki örneğin devamında kullanıcı1’e şifre ayarlamak için aşağıdaki komutu kullanıyoruz:
sudo şifresi kullanıcı1
Yukarıdaki komutu girdikten sonra yeni şifreyi girmeniz istenecektir. Girdiğiniz şifrenin terminalde değil, tuşuna bastıktan sonra görüntülendiğini unutmayın. Girmek kaydedilecektir. Bu adımda istenilen şifreyi iki kez girmeniz gerekmektedir.
Şifreyi ayarladıktan sonra kullanıcı1 “kilitli” moddan çıkacak ve onu kullanarak giriş yapabiliriz. Aşağıdaki komutu girerek user1 kullanıcı adı ile yeni bir kullanıcı oluşturulmasını onaylayabilirsiniz. Aşağıdaki komut, passwd dosyasında yeni oluşturulan kullanıcının kaydını görüntüler:
kedi /etc/passwd | grep kullanıcısı1
Bu kullanıcının kaydını aşağıdaki komutla gölge dosyada da görebilirsiniz:
sudo kedi /etc/shadow | grep kullanıcısı1
Bir alıştırma olarak, useradd komutunu kullanarak yeni bir kullanıcı oluşturabilir ve yeni kullanıcı için parolayı ayarlamadan önce, kullanıcı hala “kilitli” durumdayken, gölge dosyasındaki kaydını kontrol edebilir ve onu Kullanıcı1’i karşılaştır kaydıyla eşleştirebilirsiniz. .

Linux’ta giriş dizini ile yeni bir kullanıcı oluşturma
Önceki örnekte, passwd dosyasındaki user1 kaydını kontrol ederseniz aşağıdaki kayda benzer bir şey göreceksiniz:
kullanıcı1:x:1001:1001::/home/kullanıcı1:/bin/sh
Gördüğünüz gibi bu kullanıcının ana dizin yolu eşittir /ev/kullanıcı1 başlatıldı. Linux’ta ls komutunu kullanarak bu yolu kontrol edebiliriz . Linux terminaline aşağıdaki komutu girmeniz yeterlidir:
ls -lah /ev/kullanıcı1
Bu komutu çalıştırdıktan sonra bu dizinin mevcut olmadığını görüyoruz. Bu sorunun nedeni, useradd komutunun, açıkça istenmediği sürece yeni kullanıcı için ana dizini oluşturmamasıdır.
Bir kullanıcı için belirtilen giriş dizini passwd dosyasında mevcut değilse, o kullanıcı terminal ortamına girdikten sonra giriş dizini yerine kök yola gidin veya / Yönetmen.
Belirteçten useradd komutunu kullanarak yeni bir kullanıcı oluştururken – M useradd komutu yeni bir kullanıcı oluştururken aynı zamanda bu kullanıcının ana dizinini de oluşturur. Örneğin user2 kullanıcı adı ile yeni bir kullanıcı oluşturmak için aşağıdaki komutu kullanabilirsiniz, bu kullanıcıyı oluşturduktan sonra ilgili home dizininin de yolda olduğunu göreceksiniz. /ev/kullanıcı2 mevcut olacak:
sudo kullanıcıadd -m kullanıcı2
Aşağıdaki komutla kullanıcı2’ye ait giriş dizininin durumunu kontrol edin:
sudo ls -lah /ev/kullanıcı2
Yeni bir kullanıcı oluşturmak için Linux’ta adduser komutunu kullanma
Buraya kadar useradd komutu yardımıyla Linux’ta yeni kullanıcı oluşturmayı öğrendik. Adduser komutu daha önce de söylediğimiz gibi kullanıcı oluşturmayı kolaylaştıran üst düzey bir komuttur. Kullanıcı1 kullanıcı adıyla yeni bir kullanıcı oluşturmak ve ayrıca bu kullanıcı için yolda bir giriş dizini oluşturmak için /ev/kullanıcı1 Linux terminaline aşağıdaki komutu girmeniz yeterlidir:
sudo adduser user3
Adduser komutu etkileşimli olarak yürütülür. Yukarıdaki örnekte komutu girdikten sonra yeni kullanıcı için bir şifre girmeniz istenecektir. Yeni kullanıcı için tam ad, telefon numarası vb. ek bilgileri de belirtebilirsiniz. Bu şekilde, yeni bir kullanıcının ana dizini ile birlikte oluşturulması, şifresinin ayarlanması ve aktivasyonu, yukarıdaki komutun bir kez girilmesiyle adduser komutu ile gerçekleştirilir.
Önceki örneklerde olduğu gibi yeni kullanıcının passwd ve shadow dosyalarındaki kaydını kontrol edebilirsiniz. Bu kullanıcının giriş dizinini görüntülemek için önceki örneklerde olduğu gibi ls komutunu kullanın.
Yeni kullanıcı için ana dizini belirtin
Normalde her kullanıcıya ait olan giriş dizini, o kullanıcının kullanıcı adını taşıyan bir dizindir ve bu dizin, yol üzerinde bulunur. /Ev yaratıldı Çeşitli nedenlerden dolayı, belirli bir kullanıcının ana dizini için farklı bir yol seçmek isteyebilirsiniz. Bunu useradd komutunun yardımıyla yapmak için token’ı kullanmalısınız. -D İşaret ile birlikte – M kullanmak. Aşağıdaki örnekte user4 kullanıcı adıyla yeni bir kullanıcı oluşturduk ve ona ait olan ana dizinin yolu şuna eşittir: /ana sayfa/paylaşılan-dizin yerleştirdik
sudo useradd -m -d /home/paylaşılan dizin kullanıcısı4
Adduser komutu ile kullanıcı oluştururken home dizini belirtmek için bu komutu aşağıdaki örnekteki gibi kullanıyoruz:
sudo adduser --home /home/paylaşılan-dizin kullanıcısı4
Ana dizin olarak belirtilen yol yukarıdaki komutların hiçbirinde zaten mevcut değilse, bu dizini oluşturduktan sonra useradd komutunun yeni kullanıcı için erişim ve sahiplik seviyelerini de ayarlayacağına dikkat edin, ancak yol eğer Zaten mevcut bir dizini ana dizin olarak seçersek, yeni kullanıcının kullanması için dizinin erişim ve sahiplik düzeylerini manuel olarak ayarlamamız gerekir.
Belirtilen kimliğe sahip yeni bir kullanıcı oluşturma
Bazen yeni bir kullanıcı oluştururken sistem yöneticilerinin kimliğe ihtiyacı vardır UID » Yeni kullanıcıyı manuel olarak belirtin. Bunu yapmanın nedenlerinden biri, birkaç farklı sistem arasındaki bütünlüğü korumak olabilir. Örneğin, “LDAP” protokolünün kullandığı merkezi kimlik doğrulamada bu sorun gereklidir.
Belirteci kullanma -u Linux’ta useradd komutunda yeni kullanıcı kimliğini belirtebiliriz. Aşağıdaki örnekte useradd komutunu kullanarak ID 3003 ve kullanıcı adı user5 olan yeni bir kullanıcı oluşturduk:
sudo kullanıcıadd -u 3003 kullanıcı5
token’dan adduser komutunu kullanırken yeni kullanıcı kimliğini belirtmek için –uid Kullanırız. Aşağıdaki örnekte olduğu gibi:
sudo adduser --uid 3003 kullanıcı5
Yeni kullanıcının profilini kontrol etmek için passwd dosyasındaki kullanıcıyla ilgili kaydı kontrol etmenin yanı sıra şu komutu da kullanabiliriz: İD Aşağıdaki örnekte olduğu gibi kullanın:
kullanıcı kimliği5
Yukarıdaki komut yardımıyla kullanıcının kullanıcı kimliğini, grup kimliğini ve üye olduğu grupları görebiliriz.
Belirli bir grupla yeni bir kullanıcı oluşturma
Normalde yeni bir kullanıcı oluşturulduğunda aynı kullanıcının kullanıcı adıyla yeni bir grup oluşturulur ve varsayılan olarak yeni kullanıcı bu gruba aittir.
Sistem yöneticisinin, bir kullanıcının varsayılan olarak başka bir gruba ait olmasını isteyebileceği ve kendi grubunu oluşturmasına gerek kalmayacağı çeşitli senaryolar vardır. Örneğin, birden fazla kullanıcının bir ana dizini paylaşması durumunda, kullanıcıların, ana dizin olarak kullanılan dizine uygun düzeyde erişime sahip bir grubun üyesi olması gerekir.
Tokendan useradd komutunu kullanırken yeni kullanıcının tanımlı bir gruba ait olması için – G Kullanırız. Bu işaretten sonra tanımlayıcıya göre istenilen grubu bulabiliriz ” GID Veya grubun adını belirtin. Bu grubun önceden tanımlanması gerektiğine dikkat edin, aksi takdirde hata mesajı alırsınız. newusers adında ve ID 3000 olan bir grup önceden tanımlanmışsa, varsayılan olarak newuser grubunun üyesi olan aşağıdaki komutlardan herhangi birini kullanarak user6 kullanıcı adıyla yeni bir kullanıcı oluşturabiliriz:
sudo kullanıcıadd -g 3000 kullanıcı6
Veya aşağıdaki komutu kullanabiliriz:
sudo useradd -g yeni kullanıcılar user6
Linux’ta kullanıcı oluşturmak için adduser komutunu kullanırsak, ID’yi kullanarak grubu belirtmek için ” GID » tabeladan –gid ve belirtecin grup adını kullanarak grubu belirtmek için –grup içinde Kullanırız. Bu şekilde adduser komutunun kullanıldığı yukarıdaki iki örnek aşağıdaki iki komut olarak yazılabilir:
sudo adduser --gid 3000 kullanıcı6
Ve devam edeceğiz:
sudo adduser --gruptaki yeni kullanıcılar user6
Son olarak komutu kullanarak İD Yeni kullanıcının belirtilen gruba üyeliğini onaylayabiliriz.
Yeni bir kullanıcı oluşturma ve onu birkaç gruba ekleme
Yeni kullanıcının oluşturulduktan sonra birkaç farklı gruba eklenmesini istiyorsak işaretten -G Bunu useradd komutunda kullanıyoruz. Bu durumda istediğiniz grupların listesini bu işaretten sonra yazın ve virgül karakteriyle adlandırın. , Birbirimizden ayrılıyoruz. Bu listede boşluk karakterini kullanmamanız gerektiğini unutmayın. Örneğin www-data ve newusers gruplarına eklenecek user7 kullanıcı adı ile yeni bir kullanıcı oluşturmak istiyorsak aşağıdaki komutu kullanırız:
sudo useradd -G www-veri,yenikullanıcılar user7
Aynı işlemi adduser komutu ile yapabilmek için öncelikle adduser tool ayarlar dosyasında yeni kullanıcının eklenmesini istediğiniz ek grupları belirtmeniz gerekmektedir. Bu dosya yolda /etc/adduser.conf kaydedildi. Bu dosyayı düzenlemek için Linux terminaline aşağıdaki komutu girin:
sudo nano /etc/adduser.conf
Örneğin bir önceki örnekte olduğu gibi www-data ve newusers gruplarına yeni bir kullanıcının eklenmesini istiyorsak dosyanın sonuna aşağıdaki ifadeyi eklemelisiniz:
EXTRA_GROUPS = "www-veri yeni kullanıcıları"
Lütfen bu dosyada farklı grupların adlarının boşluk karakteriyle ayrıldığını unutmayın. Anahtar ayarları dosyasında değişiklik yaptıktan sonra Ctrl ve X’i aynı anda yazın, ardından Y harfini ve tuşunu yazın Girmek tuşuna basın Şimdi aşağıdaki komutu girerek user7 kullanıcı adına sahip yeni bir kullanıcı oluşturulacak ve adduser yapılandırma dosyasında belirtilen gruplara eklenecektir:
sudo adduser user7 --add_extra_groups
Yukarıdaki örnekte de görüldüğü gibi belirli ve sık kullanılan gruplara yeni kullanıcılar eklemek için adduser komutunu kullanmak daha kolaydır çünkü bu komutu kullanarak yalnızca yeni kullanıcının dahil olmasını istediğiniz ek grupları belirtmeniz yeterlidir. bir kez eklendi ve ardından her seferinde işaretten eklendi –add_extra_groups Kullanın, yeni kullanıcı bu gruplara eklenecektir.
Yeni kullanıcı için oturum açma kabuğunu belirtin
“Giriş Kabuğu”, sisteme giriş yapıldıktan sonra o kullanıcı için yapılan ilk işlemdir. Aslında bu işlem sayesinde Linux terminali ile etkileşime girebilir ve çeşitli komutları çalıştırabilirsiniz. Çoğu Linux dağıtımında varsayılan olarak kullanıcılar için varsayılan kabuk olarak bash seçilir, ancak bu amaç için Zsh ve Dash gibi başka seçenekler de vardır. Bu programlar sisteminizde varsayılan olarak yüklü olmayabilir ve bunları yüklemeniz gerekir.
Hem adduser hem de useradd komutları, yeni kullanıcı için oturum açma kabuğunu belirtmemize olanak tanır. Bu özellik sayesinde yeni bir kullanıcı için giriş kabuğunu kişiselleştirme imkanının yanı sıra kullanıcının sisteme girmesini engelleyebiliyoruz. Bu seçenek, kabukla etkileşime girmesi gerekmeyen ve yalnızca belirli işlemleri çalıştırması gereken sistem kullanıcıları veya hizmetleri için uygundur. Bu kullanıcıların girişini engelleyerek güvenlik sorunlarının önüne geçmiş oluyoruz.
Belirteçten useradd komutuyla bir kullanıcı oluştururken kullanıcı oturum açma kabuğunu belirtmek için -S İstenilen kabuk program dosyasının mutlak yolunu kullanıp sonra yazıyoruz. Örneğin, kısa çizgi yolun üzerindeyse /usr/bin/tire Bu arada bash yerine dash kullanan user8 kullanıcı adı ile yeni bir kullanıcı oluşturmak için useradd komutunu şu şekilde kullanıyoruz:
sudo useradd -s /user/bin/dash user8
Aynısını belirteçteki adduser komutuyla yapmak için — kabuk Kullanırız. Yukarıdaki örneği adduser komutu ile çalıştırmak istiyorsak Linux terminalinde aşağıdaki komutu girmeliyiz:
sudo adduser --shell /usr/bin/dash user8
Kullanıcının rota sistemine girmesini engellemek /usr/sbin/nologin Shell giriş olarak seçiyoruz.
Farklı bir oturum açma kabuğuyla yeni bir kullanıcı oluşturduktan sonra, passwd dosyasındaki yeni kullanıcının kaydını kontrol edin.
Son kullanma tarihi olan bir kullanıcı oluşturma
Çoğu durumda sistem yöneticilerinin geçici kullanıcılar oluşturması gerekir. Yeni kullanıcılar için son kullanma tarihi belirlemenin en önemli kullanımlarından biri, sistem yöneticisi olarak başka birinin sisteme geçici olarak erişmesini sağlamak istemenizdir. Bu kullanıcı otomatik olarak silinecektir. Bu gibi durumlarda süresi dolmuş kullanıcıların kullanılması sisteminizin güvenliğini arttırır.

Belirtecin son kullanma tarihi olan yeni bir kullanıcı oluşturmak için -e Bunu useradd komutunda kullanıyoruz. Son kullanma tarihini belirtmek için tarihin şu şekilde olması gerekir: YY-AA-GG Hadi yaz Örneğin user9 kullanıcı adıyla yeni bir kullanıcı oluşturmak ve bu kullanıcının süresinin 1 Kasım 2023’te dolması için Linux’ta useradd komutunu şu şekilde kullanıyoruz:
sudo useradd -e 2023-11-01 kullanıcı9
Komutu kullanma değişiklik Kullanıcı9’un son kullanma tarihini aşağıdaki gibi kontrol edebiliriz:
sudo değişikliği -l user9
Sistem kullanıcısı oluşturma
Apache web sunucusu veya MySQL veritabanı gibi birçok program ve hizmet, işlemleri çalıştırmak için kendi kullanıcılarını kullanır. Bu kullanıcılar sistem kullanıcıları olarak bilinir ve normal kullanıcılardan farklıdır. Normalde sistem kullanıcıları belirli işlemleri veya hizmetleri çalıştırmak için kullanılır ve onlar için kabuk oturum açma değeri şuna eşittir: /usr/sbin/nologin Veya /bin/yanlış Sisteme giriş yapamayacakları ve kabukla etkileşime giremeyecekleri şekilde başlatıldı. Sistem kullanıcı kimliğinin değeri de çoğu Linux dağıtımında 100 ila 999 aralığındadır.
Belirteci kullanma -R useradd komutunda sistem kullanıcısı oluşturmak istediğimizi belirtebiliriz. Örneğin user10 kullanıcı adına sahip bir sistem kullanıcısı oluşturmak için useradd komutunu şu şekilde kullanırız:
sudo useradd -r user10
komut yardımıyla İD Veya bu kullanıcının passwd dosyasındaki kaydını kontrol ederek bu kullanıcının ID aralığı ile diğer kullanıcılar arasındaki farkı kontrol edebiliriz. Bir sistem kullanıcısı oluşturmak için useradd komutunu kullanırken, işaretin kullanılmasına rağmen şuna dikkat etmeliyiz: -R Yeni kullanıcı kimliğinin değerini sistem kullanıcıları aralığında belirler, ancak uygun oturum açma kabuğunu ayarlamak ve sistem kullanıcısını doğru gruplara atamak kullanıcıya kalmıştır. Bu durumda doğru ayarların uygulanmaması sistemde güvenlik açıklarının oluşmasına neden olabilir.
Adduser komutunu kullanarak sistem kullanıcısı oluşturmak için sadece işaret yeterlidir –sistem hadi kullanalım Bu durumda adduser komutu, yeni kullanıcı için oturum açma kabuğunu doğru şekilde ayarlayarak ve ayrıca gölge dosyasında uygun ayarları uygulayarak yeni kullanıcının sisteme girme olasılığını ortadan kaldırır. Aşağıdaki örnekte, adduser komutunu kullanarak user11 kullanıcı adına sahip bir sistem kullanıcısı oluşturduk:
sudo adduser --sistem kullanıcısı11
Linux’ta root erişimine sahip bir kullanıcı oluşturma
Modern Linux dağıtımlarında bir kullanıcının root erişimine sahip olabilmesi için sudo komutunu çalıştırabilen bir grubun üyesi olması gerekir. Bu komutu kullanarak root kullanıcı olarak çeşitli komutları çalıştırabilirsiniz. Bu imkanı sağlayan gruba Ubuntu, Debian ve diğer Debian tabanlı dağıtımlarda sudo, CentOS, RHEL ve Fedora dağıtımlarında ise wheel grubu adı verilmektedir.
İşaretini kullanarak bunu zaten gördük. -G Useradd komutunda yeni kullanıcıyı daha önce oluşturulmuş olan gruplara ekleyebiliriz. Bu şekilde Linux, Ubuntu dağıtımı, Debian ve diğer Debian tabanlı dağıtımlarda root erişimine sahip yeni bir kullanıcı oluşturmak için aşağıdaki komutu kullanıyoruz:
sudo useradd -G sudo user12

CentOS, Fedora ve RHEL dağıtımlarında da aynı işlemi yapmak için aşağıdaki komutu kullanıyoruz:
sudo useradd -G tekerlek kullanıcısı12
Yukarıdaki komutlar user12 kullanıcı adıyla yeni bir kullanıcı oluşturur ve onu sudo veya wheel grubuna ekler. Bu sayede yeni kullanıcı root erişimine sahip olacaktır.Bu erişimi daha önce oluşturulmuş bir kullanıcıya vermek istiyorsak, komutu kullanarak kullanıcı modu Bu kullanıcıyı sudo veya wheel grubuna ekliyoruz. Örneğin user13 kullanıcı adına sahip kullanıcıyı sudo grubuna eklemek istiyorsak aşağıdaki komutu kullanırız:
sudo usermod -aG sudo user13
useradd komutunun varsayılan ayarlarını değiştirme
Aşağıdaki komutu girerek useradd komutunun varsayılan ayarlarını görebiliriz:
sudo useradd -D
Yukarıdaki komutun çalıştırılmasına ilişkin bir örneği aşağıdaki resimde görebilirsiniz:

Yukarıdaki görüntüde, belirli bir kullanıcı için kabuk giriş yolu açıkça belirtilene kadar useradd komutunun varsayılan olarak kullanıldığını görebiliriz. /bin/sh Kullanımlar. Ayrıca yeni kullanıcılar için ana dizinlerin de yolda olduğunu görüyoruz. /Ev yaratıldı Tokendan sonra useradd komutunun varsayılan değerlerini değiştirmek için -D Değiştirmek istediğimiz alana karşılık gelen tokenı kullanıp ardından o alanın yeni değerini giriyoruz. Aşağıdaki tabloda bu bölümde kullanabileceğimiz işaretleri görüyoruz:
| işaret | İşlev |
| -B | Ana dizinler için önek olarak kullanılan varsayılan yol. |
| -e | Yeni kullanıcılar için varsayılan son kullanma tarihi. |
| -F | Kullanıcının şifresinin süresi dolduktan sonraki gün sayısı, kullanıcı devre dışı bırakılacak ve yeni şifre seçme olanağına sahip olacaktır. |
| – G | Belirteçle kullanıcı oluşturulması durumunda kullanılan grubun kimliği -N Ana kullanıcı grubu olarak seçilir. |
| -S | Varsayılan oturum açma kabuğu yolu. |
Bu şekilde, tüm yeni kullanıcıların varsayılan olarak giriş kabuğu olarak dash kullanmasını istiyorsak aşağıdaki komutu uygulamamız gerekir:
sudo useradd -D -s /usr/bin/dash
Yukarıdaki komutu çalıştırdıktan sonra, useradd komutu kullanılarak oluşturulan tüm yeni kullanıcılar, varsayılan olarak oturum açma kabuğu olarak dash’ı kullanacaktır. Çizgi yolunun sisteminizde farklı olabileceğini unutmayın. Yolunu kontrol etmek için aşağıdaki komutu kullanabilirsiniz:
çizgi nerede
Useradd komutu için varsayılan kabuk oturum açma değerini değiştirdikten sonra, bu komutu kullanarak yeni bir kullanıcı oluşturun ve passwd dosyasındaki yeni kullanıcının kabuk oturum açma yolunu kontrol edin. Son olarak, varsayılan oturum açma kabuğunu orijinal değerine sıfırlayın.
Yeni kullanıcıların ana dizininin varsayılan yapısını değiştirme
Komutun çıktı görüntüsüne geri dönün kullanıcı ekle -D dikkat etmek. Bu çıktıda varsayılan değeri genellikle SKEL olan bir parametre görüyoruz. /etc/skel Dır-dir. Bu yolun içeriği, giriş dizini oluşturulduktan sonra yeni kullanıcının giriş dizinine kopyalanır. Bu dizinin içeriğini kontrol etmek için Linux’ta cd komutunu kullanarak aktif dizini bu dizine değiştirebilir ve ardından ls komutunu kullanarak içeriğini kontrol edebilirsiniz. Bunun için Linux terminaline aşağıdaki komutları sırasıyla giriniz:
cd /etc/skel
Ve daha sonra:
ls-al
Yukarıdaki komutun çıktısında gördüğünüz dosyalar, useradd komutu ile yeni kullanıcılar için home dizini oluşturulduktan hemen sonra home dizinine kopyalanır. Sisteminizde SKEL parametre değeri farklı ise yol yerine aynı değeri kullanın. /etc/skel Yukarıdaki komutları girin.
Tüm yeni kullanıcıların varsayılan olarak ana dizinlerinde Belgeler, Resimler ve İndirilenler dizinlerinin olmasını istediğimizi varsayalım. Bunu yapmak için bu dizinleri yönlendirebilirsiniz /etc/skel Veya SKEL parametresini kontrol ederek elde ettiğiniz başka bir yolu oluşturun. Aşağıdaki komut bunu yapar. Dikkat edin, aşağıdaki komutları çalıştırmadan önce mevcut active dizini cd komutunu kullanarak SKEL parametresini kontrol ederek elde edilen yolla değiştirdik:
sudo mkdir Belgeler İndirilenler Resimler
Şimdi bundan sonra useradd komutunu ve token’ı kullanarak – M Yeni bir kullanıcı oluşturduğumuzda yeni kullanıcının home dizininin yukarıda oluşturduğumuz dizinleri içereceğini göreceğiz. Yukarıdaki örnekte oluşturduğunuz dizinleri silmek için aşağıdaki komutu kullanın:
sudo rm -rd Belgeler İndirilenler Resimler
Dosyadaki useradd komutunun varsayılan ayarları /etc/default/useradd kurtarıldı. Bu dosyayı düzenleyerek varsayılan ayarları da değiştirebilirsiniz.
Linux’ta adduser komutunun varsayılan ayarlarını değiştirme
Dosyadaki adduser komutunun varsayılan ayarları /etc/adduser.conf kurtarıldı. Bu dosyayı inceleyerek adduser komutunun varsayılan davranışını özelleştirmenize olanak tanıyan çeşitli özellikleri görebilirsiniz. Aşağıdaki tabloda bu dosyada yaygın olarak kullanılan değişkenlerin adlarını ve işlevlerini görebilirsiniz:
| Değişken ismi | İşlev |
| DSHELL | Yeni kullanıcılar için varsayılan oturum açma kabuğu. |
| DHOME | Yeni kullanıcılar için oluşturulacak giriş dizinlerinin ana dizini. |
| SKEL | Yeni kullanıcıların ana dizini için şablon dizini yolu. Kullanıcı ekleme ayarlarındaki SKEL değişkeni gibi. |
| FIRST_SYSTEM_UID | Sistem kullanıcı kimliklerinin seçildiği aralığın başlangıcı. |
| LAST_SYSTEM_UID | Sistem kullanıcı kimliklerinin seçildiği aralığın sonu. |
| FIRST_SYSTEM_GID | Sistem grubu kimliklerinin seçildiği aralığın başlangıcı. |
| LAST_SYSTEM_GID | Sistem grubu kimliklerinin seçildiği aralığın sonu. |
| FIRST_UID | Normal kullanıcıların kimliklerinin seçildiği aralığın başlangıcı. |
| LAST_UID | Normal kullanıcıların kimliklerinin seçildiği aralığın sonu. |
| FIRST_GID | Normal grup kimliklerinin seçildiği aralığın başlangıcı. |
| LAST_GID | Normal grup kimliklerinin seçildiği aralığın sonu. |
| KULLANICI GRUPLARI | Değeri evet ise her yeni kullanıcıyla yeni bir grup oluşturulacaktır. |
| USERS_GID | Kullanıcının grubu oluşturulmamışsa kullanıcının ana grubu olarak seçilecek grubun kimliği. |
| DIR_MODE | Yeni kullanıcının ana dizini için varsayılan erişim izinleri. |
| EXTRA_GROUPS | İşaretli ek gruplar –add_extra_groups Bunlara yeni kullanıcılar eklenir. |
Bu dosyayı düzenlemek için nano aracını kullanabilirsiniz. Bu dosyayı düzenlemek için Linux’ta sudo komutunu kullanarak nano aracını çalıştırmanız gerektiğini unutmayın.
Özet
Bu yazımızda hem adduser hem de useradd komutlarının Linux’ta yeni kullanıcılar oluşturmak için güçlü araçlar olduğunu gördük ve her birinin farklı kullanım yollarını örnekler üzerinden inceledik. Bu örneklerde adduser aracını kullanmanın çoğu zaman daha kolay olduğunu gördük. Bu komut, basitliğin yanı sıra, seçeceğiniz şifre ile yeni kullanıcıyı otomatik olarak aktif hale getirir ve aynı zamanda bu kullanıcı için home dizini oluşturur ve adduser komut konfigürasyon dosyasında belirtilen değere göre bu dizine erişim izinlerini belirler.
Bu işlemlerin otomatik olarak yürütülmesi nedeniyle, useradd komutunun resmi kılavuzu bile sistem yöneticilerine, mümkün olduğunda useradd aracı yerine adduser aracını kullanmalarını tavsiye etmektedir. Ancak, tüm Linux dağıtımlarında varsayılan olarak bulunan useradd aracının aksine, adduser aracı varsayılan olarak kurulmayabilir. Adduser aracının kurulumunu kontrol etme yöntemini ve onu farklı Linux dağıtımlarına kurma yöntemini inceledik.
passwd ve shadow dosyalarıyla tanıştık ve içeriklerini nasıl yorumlayacağımızı öğrendik. Ayrıca bu dosyalardaki belirli bir kullanıcının kayıtlarını arama yöntemini de kontrol ettik.
Useradd komutunu kullandığımız tüm örneklerde, useradd komutunu çalıştırdıktan sonra, bu kullanıcıyı aktif hale getirebilmek için yeni kullanıcıya passwd komutunu kullanarak bir şifre seçmemiz gerektiğini, aksi takdirde şifreyi kullanmanın mümkün olduğunu hatırlatmak gerekir. Kullanıcının yerleşik bir özelliği yoktur.
Sık kullanılan komutların tablosu
Aşağıdaki tabloda öğrendiğimiz komutları ve her birinin işlevini gözden geçiriyoruz:
| emir | İşlev |
| sudo useradd kullanıcı adı | Giriş dizini oluşturmadan yeni bir kullanıcı oluşturma |
| sudo adduser –no-create-home | |
| sudo useradd -m kullanıcı adı | Giriş dizini ile kullanıcı oluştur |
| sudo adduser kullanıcı adı | |
| sudo useradd -m -d /özel/yol kullanıcı adı | Belirtilen yolda ana dizine sahip bir kullanıcı oluşturma |
| sudo adduser –home /özel/yol kullanıcı adı | |
| sudo useradd -ux kullanıcı adı | Belirtilen x kimliğine sahip bir kullanıcı oluşturuluyor. |
| sudo adduser –uid x kullanıcı adı | |
| sudo useradd -g grup kullanıcı adı | Bir kullanıcı oluşturma ve belirtilen grubu ana grup olarak seçme. |
| sudo adduser –gid group_id kullanıcı adı | |
| sudo adduser –ingroup grup kullanıcı adı | |
| sudo useradd -G grup1, grup2 kullanıcı adı | Bir kullanıcı oluşturmak ve onu belirtilen gruplara eklemek. |
| sudo adduser kullanıcı adı –add_extra_groups | |
| sudo useradd -s /kabuk/yol kullanıcı adı | Bir kullanıcı oluşturun ve belirtilen kabuğu oturum açma kabuğu olarak seçin. |
| sudo adduser –shell /kabuk/yol kullanıcı adı | |
| sudo useradd -e YY-MM-DD kullanıcı adı | Son kullanma tarihi olan bir kullanıcı oluşturma. |
| sudo useradd -r kullanıcı adı | Bir sistem kullanıcısı oluşturun. |
| sudo adduser –sistem kullanıcı adı | |
| sudo useradd -G sudo kullanıcı adı | Ubuntu ve Debian’da root erişimine sahip bir kullanıcı oluşturma |
| sudo useradd -G tekerlek kullanıcı adı | Fedora ve CentOS’ta root erişimine sahip bir kullanıcı oluşturma |
| sudo usermod -aG sudo kullanıcı adı | Ubuntu ve Debian’daki kullanıcılara root erişimi verin |
| sudo usermod -aG tekerlek kullanıcı adı | Fedora ve CentOS’ta kullanıcıya root erişimi verin |
Ayrıca, diğer Linux komutları gibi, kullanmanız gerektiğinde bunu da unutmayın. adam ek kullanıcı Ve adam kullanıcı ekle Linux terminalinde adduser ve useradd komutunun yardımını görebilirsiniz.

