10 Linux Fonksiyon Komutu
10 Linux Fonksiyon Komutu
Size her sistem yöneticisinin bilmesi gereken 10 Linux performans komutunu tanıtıyoruz. Emrinizin altındaki bu araçlarla, performansla ilgili önünüze çıkan tüm zorlukların üstesinden gelmek için iyi bir donanıma sahip olacaksınız.
Linux sistem yöneticileri, sistemlerini etkili bir şekilde izlemek ve optimize etmek için güçlü araçlara ihtiyaç duyar. İşlev komutlarının derinlemesine anlaşılması, sorunları hızlı bir şekilde belirleyip çözmenize ve sorunsuz çalışma sağlamanıza yardımcı olabilir. Bu makalede, sistem yöneticileri için en iyi 10 Linux performans komutuna bakıyoruz ve her bir komutun işlevselliği ve kullanımına ilişkin genel bir bakış sunuyoruz.
Yıllar boyunca bir sistem yöneticisi olarak, her gün kullandığım en iyi 10 Linux performans komutunun bir listesini derledim. Bu blog gönderisinde favorilerimi paylaşacağım ve neden gerekli olduklarını açıklayacağım. O halde, daha fazla uzatmadan, hadi dalışa geçelim!
tepe
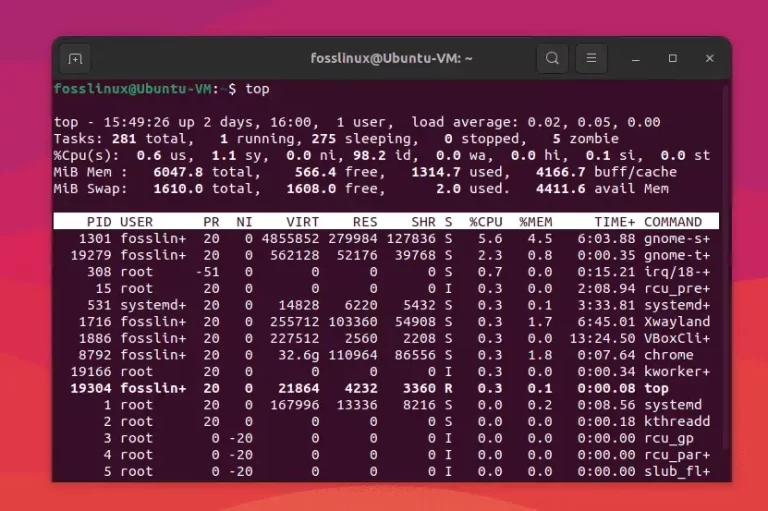
“Yukarıda” komutu benim mutlak favorim ve eminim çoğunuz aynı fikirde olacaksınız. Sistem işlemlerinin, bellek kullanımının ve CPU yükünün canlı ve dinamik bir görünümünü sağlar. Açıkçası, kaynağa aç süreçleri tanımlamanın basitliğini ve kolaylığını seviyorum.
Bazı insanlar renkli ekranı ve ekstra özellikleri nedeniyle “htop” u tercih etse de ben klasik “top” komutunun büyük bir hayranıyım.
iostat

10 Linux Performans Komutları Devamı Disk performansının her zaman sistem performansının önemli bir yönü olduğunu düşünmüşümdür. İşte burada iostat devreye giriyor. Disk G/Ç’yi izlemek için harika ve olası darboğazları belirlememe yardımcı oluyor.
‘iostat’ komutu, Linux dağıtımlarında her zaman önceden kurulu olmayan ‘sysstat’ paketinin bir parçasıdır. Sysstat’ı bazı popüler Linux dağıtımlarına şu şekilde kurabilirsiniz:
Debian ve Ubuntu:
Sysstat’ı Debian ve Ubuntu’ya kurmak için bir terminal açın ve aşağıdaki komutu çalıştırın:
sudo apt-get kurulum sysstat
Red Hat, CentOS ve Fedora:
Sysstat’ı Red Hat tabanlı sistemlere kurmak için bir terminal açın ve aşağıdaki komutu çalıştırın:
sudo yum kurulum sistemi
Arch Linux:
Sysstat’ı Arch Linux’a kurmak için bir terminal açın ve aşağıdaki komutu çalıştırın:
sudo pacman -S sistem durumu
SUSE ve openSUSE:
Sysstat’ı SUSE ve openSUSE üzerine kurmak için bir terminal açın ve aşağıdaki komutu çalıştırın:
sudo zypper kurulum sistemi
Sysstat’ı kurduktan sonra, disk G/Ç istatistiklerini izlemek için iostat komutunu kullanabilirsiniz. Komutu çalıştırmak için daha yüksek ayrıcalıklara ihtiyacınız varsa ‘sudo’ kullanmayı veya kök kullanıcıya geçmeyi unutmayın. Ancak, varsayılan çıktının biraz daha kullanıcı dostu olmasını dilerdim. Ama hey, işi bitiriyor ve önemli olan da bu.
Her 5 saniyede bir tüm aygıtlar için disk G/Ç istatistiklerini görüntülemek için aşağıdaki komutu kullanın. Disk performansını izlemenize ve darboğazları belirlemenize yardımcı olur.
vmstat
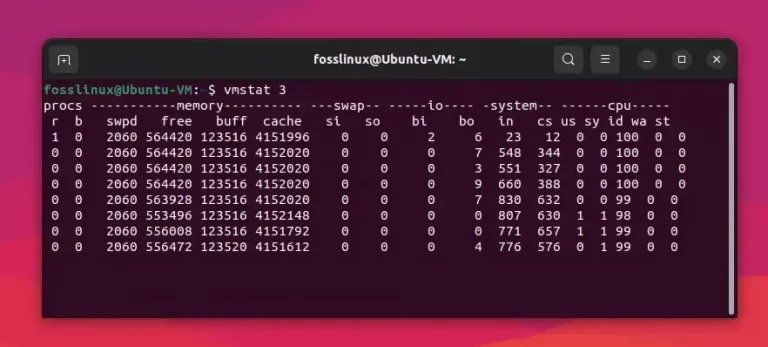
vmstat”, çok güvendiğim başka bir komuttur. Sistemin belleği ve takas alanını nasıl kullandığını anlamama yardımcı olan sanal bellek istatistiklerini rapor ediyor. Özellikle yoğun bellek kullanan uygulamalarla uğraşırken bunu faydalı buluyorum.
Sanal Bellek Nedir? Dezavantajları, avantajları ve yapma yöntemleri
Hayranı olmadığım tek şey, biraz şifreli çıktı. Ama bir kez alıştığınızda, güçlü bir araçtır. Her 3 saniyede bir sanal bellek istatistiklerini görüntülemek için aşağıdaki komutu kullanın. Bu, sistemin, yoğun bellek kullanan uygulamalarla çalışırken yararlı olan belleği ve takas alanını nasıl kullandığını anlamanıza yardımcı olur.
vmstat 3
özgür
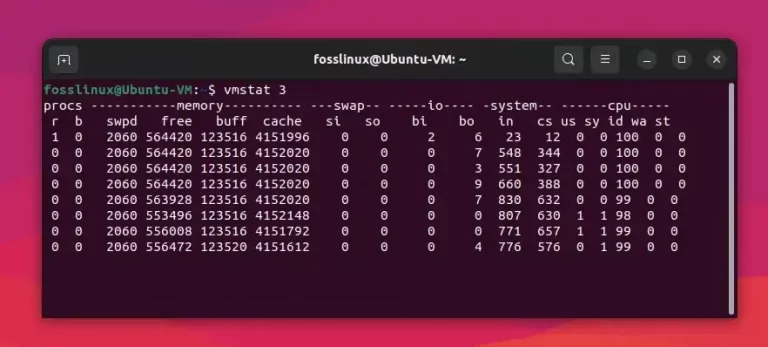
“Serbest” komutu, sistem belleği kullanımına hızlı bir genel bakış için harikadır. Basit, okuması kolay ve doğrudan konuya. Sunucularımda yeterli boş bellek olup olmadığını kontrol etmek için kullanmayı seviyorum.
“Ücretsiz” ile ilgili tek sorunum, özelleştirme seçeneklerinin olmaması, ancak amacı göz önüne alındığında, bu küçük bir sorun. Bellek kullanımını insan tarafından okunabilir bir biçimde görüntülemek için aşağıdaki komutu kullanın. Size toplam, kullanılan ve kullanılabilir bellek ve takas alanı hakkında genel bir bakış sunar.
Sar
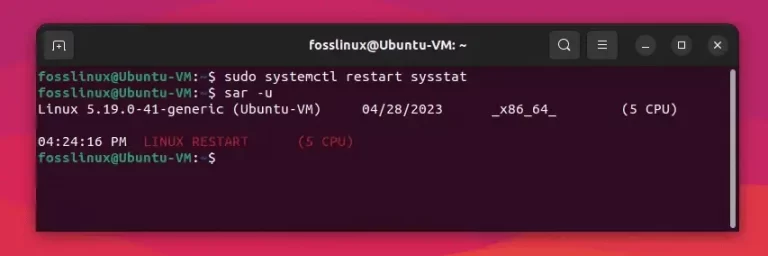
sar’, performans izlemenin İsviçre çakısı. CPU kullanımından ağ etkinliğine kadar sistem performansının hemen hemen her yönü hakkında bilgi sağlayabilir. Çok yönlülüğünü ve geçmiş verileri toplayarak eğilimleri analiz etmemi ve geçmiş sorunları belirlememi sağladığı gerçeğini takdir ediyorum.
Olumsuz tarafı, çok sayıda seçenek ezici olabilir. Bu güçlü bir araçtır, ancak ustalaşması sabır gerektirir. Geçerli gün için ortalama CPU kullanımını görüntülemek için aşağıdaki komutu kullanın. Geçmiş verileri toplayarak CPU kullanım eğilimlerini analiz etmenize ve geçmiş sorunları belirlemenize yardımcı olur.
Sar ayrıca sistem paketinin bir parçasıdır. Linux sisteminize systat kurmak için bir sonraki komutu çalıştırmadan önce lütfen “iostat” bölümüne bakın.
sar-u
Sar -u komutunu çalıştırdıktan sonra bu hatayı alıyor musunuz?
/var/log/sysstat/sa28 açılamıyor: Böyle bir dosya veya dizin yok
Lütfen veri toplamanın etkin olup olmadığını kontrol edin
Bu hata mesajı, “sar” için gerekli sistem etkinliği verilerinin toplanmadığını veya saklanmadığını gösterir. Bu sorunu çözmek için veri toplamayı etkinleştirmemiz ve sysstat paketini doğru şekilde yapılandırmamız gerekiyor.
mpstat

Çok çekirdekli sunucuları yöneten bir sistem yöneticisi olarak “mpstat” bir cankurtarandır. Sistem yük dağılımını anlamama yardımcı olan her bir işlemci çekirdeğinin kullanımını gösteriyor. Çok çekirdekli sistemler için optimize edilmesi gereken uygulamaları ayarlamak için özellikle yararlı buluyorum.
Bunda gerçekten bir kusur bulamıyorum – tam olarak ihtiyacım olan şeyi yapıyor! Her işlemci çekirdeği için CPU kullanımını görüntülemek için aşağıdaki komutu kullanın. Bu, özellikle çok çekirdekli sistemler için optimize edilmiş uygulamaları kurmak için yararlı olan sistem yükünün dağıtımını anlamanıza yardımcı olur.
netstat
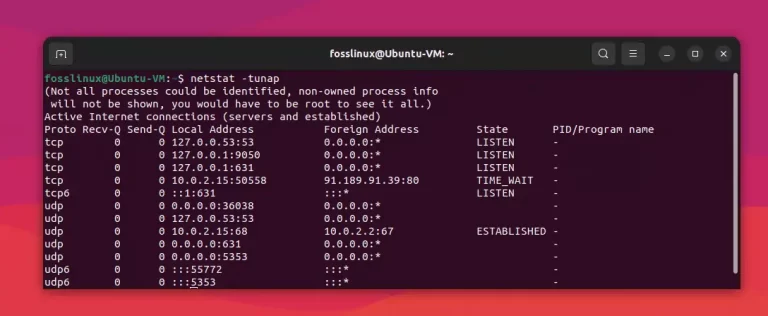
Ağ sorunları gerçek bir acı olabilir ve netstat’ın kullanışlı olduğu yer burasıdır. Bu benim ağ bağlantılarını, yönlendirme tablolarını ve arayüz istatistiklerini izlemek için başvuracağım komuttur. İtiraf etmeliyim ki, bu konuda zaafım var – bu beni saatlerce sorun giderme zahmetinden kurtardı.
Tek dezavantajı, ‘ss’ lehine kullanımdan kaldırılmış olması, ancak eski alışkanlıklar zor ölüyor ve ben hala ‘netstat’ kullanmayı tercih ediyorum.
Tüm etkin ağ bağlantılarını ve durumlarını görüntülemek için aşağıdaki komutu kullanın. Ağ bağlantılarını izlemenize ve olası sorunları belirlemenize yardımcı olur.
“netstat” komutu, Linux dağıtımlarında her zaman önceden kurulu olmayan “net-tools” paketinin bir parçasıdır. Net-tools’u bazı popüler Linux dağıtımlarına nasıl yükleyeceğiniz aşağıda açıklanmıştır:
Debian ve Ubuntu:
Net-tools’u Debian ve Ubuntu’ya kurmak için bir terminal açın ve aşağıdaki komutu çalıştırın:
sudo apt-get net araçlarını kur
Red Hat, CentOS ve Fedora:
Net-tools’u Red Hat tabanlı sistemlere kurmak için bir terminal açın ve aşağıdaki komutu çalıştırın:
sudo yum Ağ araçlarını kurun
Arch Linux:
Net-tools’u Arch Linux’a kurmak için bir terminal açın ve aşağıdaki komutu çalıştırın:
sudo pacman -S ağ araçları
SUSE ve openSUSE:
Net-tools’u SUSE ve openSUSE’ye kurmak için bir terminal açın ve aşağıdaki komutu çalıştırın:
ayrıca oku
sudo zypper Ağ araçlarını kurun
net-tools’u kurduktan sonra, aktif ağ bağlantılarını ve durumlarını görüntülemek için netstat komutunu kullanabilirsiniz. Komutu çalıştırmak için daha yüksek ayrıcalıklara ihtiyacınız varsa ‘sudo’ kullanmayı veya kök kullanıcıya geçmeyi unutmayın.
netstat -tunap
ss
‘ss’den bahsetmişken, ‘netstat’ın yerini almaya değer. Daha hızlı ve daha güçlüdür ve soketler ve ağ bağlantıları hakkında ayrıntılı bilgi sağlar. Yavaş yavaş ısınıyorum ve zamanla üzerimde büyüdüğünü itiraf etmeliyim.
Bu sadece yeni yola alışma meselesi ve alıştıktan sonra ‘ss’ araç kutunuza değerli bir katkı olabilir.
Soketler ve ağ bağlantıları hakkında ayrıntılı bilgileri görüntülemek için aşağıdaki komutu kullanın. Netstat’a benzer ancak daha hızlı ve daha güçlüdür.
lsof
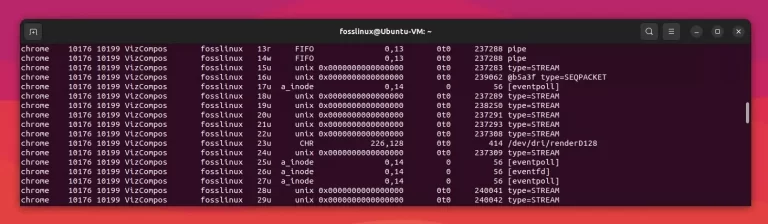
lsof” hafife alınan bir mücevherdir. “Açık Liste Filmler” anlamına gelir, ancak bundan çok daha fazlasını yapar. Bu, hangi işlemlerin belirli dosyaları, dizinleri veya yuvaları kullandığını izlemenize yardımcı olabilir ve bu, karmaşık sorunların hatalarını ayıklarken çok yararlıdır.
Tek dezavantajı, çıktının oldukça endişeli olabilmesi ve ihtiyacınız olan bilgiyi bulmanın biraz zaman alabilmesidir. Ama genel olarak, onsuz olmak istemeyeceğim güçlü bir komut.
Açık dosyaların ve bunları kullanan işlemlerin bir listesini görüntülemek için aşağıdaki komutu kullanın. Bu, belirli dosyaları kilitleyen işlemleri tanımlama gibi dosya kullanım sorunlarının hatalarını ayıklarken kullanışlıdır.
strace

10 Linux Performans Komutları Son olarak, uygulama problemlerinde hata ayıklama söz konusu olduğunda strace bir cankurtarandır. Bir işlemin tam olarak ne yaptığını görmenizi sağlayarak sistem çağrılarını ve sinyallerini izler. Diğer tüm hata ayıklama yöntemleri başarısız olduğunda bu komutun bende başarısız olma sayısı.
Ancak, “strace” hatasız değildir. Çıktının kodunu çözmek yavaş ve zor olabilir. Ancak ihtiyacınız olduğunda, sağladığı içgörülerin yerini hiçbir şey tutamaz.
Belirli bir işlemin sistem çağrılarını ve sinyallerini izlemek için aşağıdaki komutu kullanın. Bu, işlemin ne yaptığını anlamanıza yardımcı olur ve bu, uygulama sorunlarının hatalarını ayıklarken paha biçilmez olabilir.
strace -p [PID] [PID]’yi izlemek istediğiniz işlemin işlem kimliğiyle değiştirin.
Bir işlemin PID’sini görüntülemenin birkaç yolu vardır. Hızlı çıktı almak için ps komutunu kullanmanızı öneririm.

