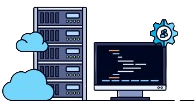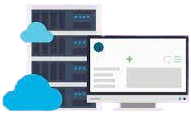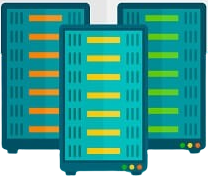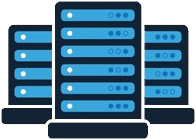Bilmeniz gereken 10 yararlı Gmail ipucu ve püf noktası
Bilmeniz gereken 10 yararlı Gmail ipucu ve püf noktası
Gmail’i bu kadar popüler bir yazılım haline getiren şey, geniş yelpazedeki özelleştirme seçenekleridir. Gmail’i kullanmanın birçok yolu ve onu kullanmayı sizin için daha keyifli bir deneyim haline getirebilecek birçok yararlı ipucu vardır. Aşağıda Gmail’i yönetmek ve organize etmek için onaylanmış bazı yöntemler sunuyoruz.
1- Tek adımda gönderim ve arşivleme
Zaman kazandıran bir tüyodan bahsedeceğiz. İlk önce dişli simgesini seçin ve oluşturulan açılır menüden Tüm ayarları görüntüle seçeneğini seçin. Genel sekmesinin altında Gönder ve Arşivle bölümünü bulun ve Gönder ve Arşivle düğmesini göster düğmesinin yanındaki kutuyu işaretleyin. Ardından aşağı kaydırın ve Değişiklikleri Kaydet’i seçin.
Bu adımların izlenmesi, bir e-postayı yanıtlarken yeni bir düğme ekleyecektir. Bu düğmeyi seçtiğinizde yanıtınızı gönderebilir ve e-postayı otomatik olarak arşivleyebilirsiniz. Sonuç olarak, onu gelen kutunuzdan silin. Bu özellik çok fazla e-posta alan kişiler içindir; Kullanışlıdır ve gelen kutularının düzenli olmasını sağlar.
2- Sekmeleri etkinleştirin ve devre dışı bırakın
Gmail’de e-postaları sizin için otomatik olarak düzenleyen Sosyal ve Reklamlar olmak üzere üç ana sekme bulunur. Peki bu sekmeleri kişiselleştirebileceğinizi biliyor muydunuz? Bunu yapmak istiyorsanız sağ üst köşedeki dişli simgesini seçin ve açılan menüde Gelen Kutusu türü başlıklı bölüme gidin. Ardından Varsayılan kelimesinin altında bulunan Özelleştir’i seçin.
Bu, güncellemeler ve forumlar gibi yeni sekmeler eklemenize veya beğenmediğiniz veya istemediğiniz sekmeleri kaldırmanıza olanak tanır.

3- Kompakt ayarlarla daha fazlasını görün
Gmail’in sağ üst köşesindeki dişli simgesini seçtiğinizde açılır menüde göreceğiniz ilk şeylerden biri, varsayılan, rahat ve kompakt görüntüleme modları arasında geçiş yapma seçeneğidir. Kompakt’a geçmek çok fazla alan açar ve satır başına daha fazla e-posta bilgisi görmenize olanak tanır. Üretkenliğinizi en üst düzeye çıkarmak ve bir bakışta mümkün olduğunca fazla bilgi görmek istiyorsanız bu iyi bir kurulumdur.
4- Yanlış bir e-postayı geri alın
4- Gmail’de bir e-posta gönderdiğinizde, e-postanın gönderildiğini bildiren sarı bir kutu göreceksiniz. Ancak hızlı hareket ederseniz e-postayı gönderilirken iptal edebilirsiniz. Bu özelliğe Gönderimi Geri Al denir. Bu özellik, gönderilen mesaj başlığında iptal düğmesi olarak görünür. E-postanızı taslağa dönüştürmek için bu düğmeyi seçin.
Gönderimi Geri Al özelliği varsayılan olarak mevcuttur, ancak bir e-posta gönderiminin geri alınmasının süresini uzatabilirsiniz. Bunu şu şekilde yapabilirsiniz: Sağ üst köşedeki dişli simgesini seçin ve açılır menüden Tüm ayarları görüntüle seçeneğini seçin. Genel sekmesindeki Göndermeyi geri al bölümüne gidin. Burada iptal süresini 5, 10, 20 veya 30 saniye olarak ayarlayabilirsiniz.
5- Sürücüyle yerden tasarruf edin
Bir e-postaya dosya ekleyemiyorsanız Google Drive’ı kullanmak daha iyidir. Her Oluşturma penceresi, Drive dosyalarını tarayıcınızdan hızlı bir şekilde eklemenizi sağlayan bir Drive simgesiyle birlikte gelir. Bu sayede cep telefonunuzda kayıtlı olmayan dosyaları bile paylaşabilirsiniz.
6- E-postalarınızın bir kısmını temsilcilere bırakın
Gmail, kendinize bir temsilci grubu ayarlamanıza olanak tanıyan bir hizmet sunar. Bu temsilciler e-postalarınızı okuyabilir ve yanıtlayabilir ancak sohbet edemez veya şifrenizi güncelleyemezler. Yoğun bir profesyonelseniz ve yeterli zamanınız olmadığında bir çalışanın veya ekip üyesinin devreye girip son yanıtları kontrol etmesine ihtiyacınız varsa, bu seçeneği etkinleştirmeniz sizin için faydalı olacaktır.
7- E-postalarınız için gönderme planını kullanın
Belirli bir zamanda birine e-posta göndermek ister misiniz? Bunu Gmail’in planlı gönderme özelliğiyle yapabilirsiniz. Temel olarak, bu özellik bir e-posta oluşturmanıza ve ardından Gmail’in bunu göndermesi için gelecekteki bir saat ve tarihi seçmenize olanak tanır. Bu, farklı saat dilimlerindeki insanlarla çalıştığınız veya birine hemen mesaj göndermeniz gerektiğini düşündüğünüz ancak alıcının mesai dışı saatlerine saygı göstermek istediğiniz durumlar gibi durumlarda yararlı olabilir.
Bu özelliğin kullanımı oldukça kolaydır. E-postanızı yazdıktan ve göndermeye hazır olduğunuzda, Gönder düğmesini tıklamak yerine, Gönderimi Planla seçeneğini açmak için yanındaki aşağı ok simgesini seçin. Bu seçeneğe tıkladıktan sonra, e-postanın gönderilmesini istediğiniz tarih ve saati seçmeniz gereken Gönderimi Planla küçük penceresi görünecektir. Planlandıktan sonra, e-postanız seçtiğiniz tarih ve saatte gönderilecektir.
8- Gmail aboneliğinden çık düğmesini kullanın
Mağazalardan ve şirketlerden, Gmail gelen kutunuzun darmadağın görünmesine neden olan çok sayıda tanıtım e-postası alıyorsanız; Bu ipucu işinize yarar. Gmail bu e-postaların çoğu için bir abonelikten çıkma düğmesi sağlamıştır; Bunu seçerseniz aboneliğiniz o şirketin posta listesinden iptal edilecektir. Bazen Gmail sizi otomatik olarak bir posta listesinden çıkarır, bazen de sizi bu işlemi kendi başınıza yapabileceğiniz bir web sitesine yönlendirebilir. Ancak her durumda, artık bu e-postaları almayacaksınız.
Gmail aboneliğinden çıkma düğmesini genellikle açılan e-postalarda, gönderenin e-posta adresinin sağında küçük gri bir bağlantı olarak bulabilirsiniz.

9- Gmail’de klavye kısayollarını kullanmayı deneyin
klavye kısayollarını kullanma; Cep telefonunuzda ve klavyenizde gezinmenizi kolaylaştırır. Bunu Gmail’de de kullanabilirsiniz. Gmail’de klavye kısayollarını etkinleştirirseniz tek bir tuş vuruşuyla e-postayı yanıtlamak gibi işlemleri yapabilirsiniz.
Gmail’de klavye kısayollarını nasıl etkinleştireceğinizi ve bunlardan bazılarını nasıl kullanacağınızı öğrenmek istiyorsanız Gmail kısayollarının nasıl kullanılacağına ilişkin kılavuzumuza göz atın.
10- Etiketlerle e-postalarınızı daha iyi düzenleyin
E-postanızı düzenlemek için kendi klasörlerinizi oluşturabilirsiniz. Gmail’de bu, Etiketler özelliğiyle yapılır. Gmail’de bir etiket oluşturduğunuzda, e-postaları gelen kutunuzdan oluşturduğunuz etiket klasörüne taşıyabilirsiniz. Oluşturduğunuz etiketleri ve Gmail’in varsayılan olarak sahip olduğu etiketleri gelen kutunuzun sol sütununda bulabilirsiniz. Klasörünü açmak ve sizin (veya Gmail’in) eklediğiniz e-postaları görmek için etikete tıklamanız yeterlidir