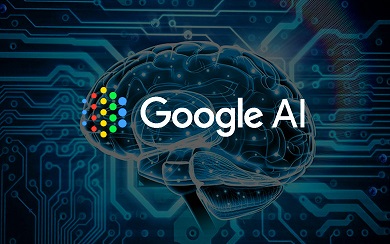Google yapay zekası nasıl kullanılır? Nasıl kullanılacağına ilişkin tam talimat
Google’ın yapay zekasının nasıl kullanılacağına bir giriş?
Google’ın yapay zekası Android’de nasıl kullanılır?
Sıkça Sorulan Sorular
Çözüm
Google’ın ” Gemini ” yapay zekası da bu teknoloji devinin en son başarılarından biri olarak Multi-Modal dil modelini sunuyor. Gemini aynı zamanda GoogleAI tarafından bugüne kadar geliştirilen, metin, ses, fotoğraf, video ve kodları işleyebilen en güçlü teknolojidir. Ayrıca matematik, fizik vb. alanlardaki birçok karmaşık problemi çözebilmektedir.
Google’ın yapay zekasının nasıl kullanılacağına bir giriş?
Bildiğimiz gibi yapay zeka alanındaki aktivistlerden biri olan Google da bu teknolojiyle ilgili çeşitli uygulamalar yayınladı. Bu ürünlerden biri de makine öğrenmesi yöntemlerini ve doğal dil işlemeyi kullanarak akıllı bir yazılım aracısı ile konuşma olanağı sağlayan ” Bard” yapay zekası ile donatılmış chatbot veya diyalog robotudur.
Google yapay zekasıyla Farsça ve İngilizce konuşmayı öğrenme + pratik örnekler
Bard, metin, resim ve kodlardan oluşan geniş veri kümeleri üzerinde eğitim almıştır ve sorularımızın çoğunu çeşitli bağlamlarda yanıtlayabilmektedir. Örneğin Google’ın Bard chatbot aracından aşağıda sıraladıklarımıza benzer şeyler yapmasını isteyebiliriz.
- İstenilen programlama dilinde belirli bir görevi gerçekleştirmek için bir kod parçası yazın, açıklayın ve hata ayıklayın .
- Hikayeler, şiirler, e-posta metinleri, tebrik notları, makaleler vb. gibi yaratıcı içerikler üretin.
- Metni özetleme, yazma hatalarını kontrol edip düzeltme ve iş otomasyonuyla ilgili diğer şeyleri yaparak verimliliği artırın.
Google’ın yapay zekası Android’de nasıl kullanılır?
Google Bard’ı Android cihazlarda kullanmak için web tarayıcımıza (örneğin Google Chrome) giriş yapıyoruz ve Google Bard web sitesini açıyoruz.
- Google web sitesine giriş bağlantısı ” + “

Google Bard web sitesine girdikten sonra Giriş yap butonuna tıklıyoruz.
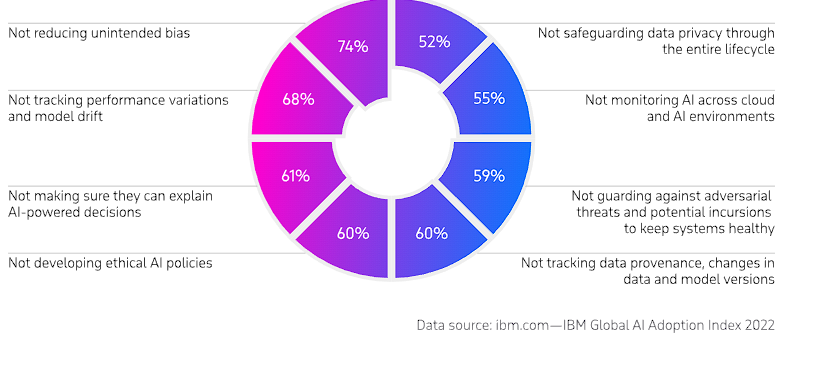
Bir sonraki sayfada Bard’a girmek istediğimiz Google hesabını seçmeliyiz. Eğer hesap yoksa Gmail kullanıcı adı ve şifremizle Bard’a giriş yapıyoruz.
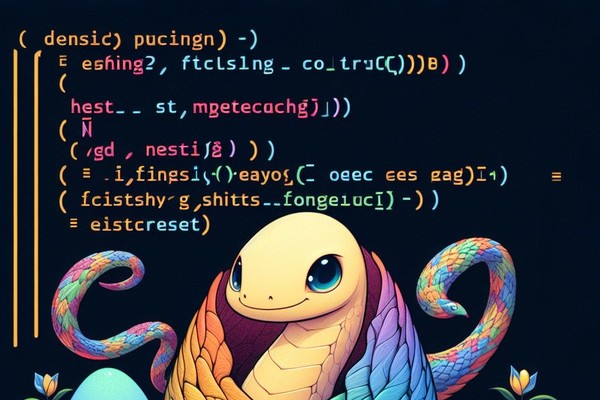
Son olarak, başarılı bir giriş yaptıktan sonra, Bard’ın sohbet uygulamalarına benzer kullanıcı arayüzü ile aşağıdakine benzer bir arayüzle karşılaşacağız.
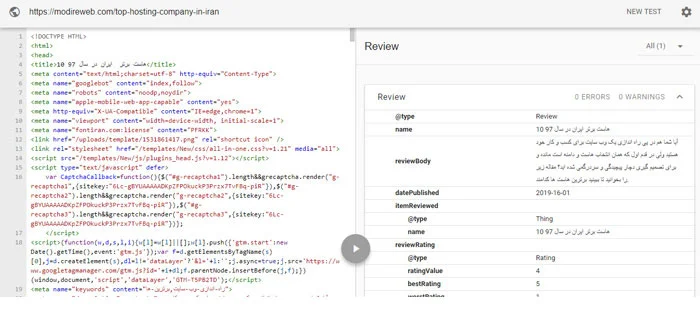
Bard arayüzünün alt kısmında görüldüğü gibi Buraya bir bilgi istemi girin giriş kutusuna sorumuzu – veya istemimizi – yazıp gönder simgesine tıklayabiliriz. Bard’ın yapay zekası size hemen cevabınızı verecektir.
Google Bard’ın Farsça dilini de desteklediğini unutmayın . Bu nedenle onunla konuşmak ve sorularımızı iletmek için kendi dilimizi kullanabiliriz. Aşağıdaki görselde görüldüğü gibi – kırmızı ok – yazılı istemin yanındaki kalem simgesine tıklanarak düzenleme yapılabilir . Ardından Güncelle düğmesini tıkladığınızda Google Bard bizim için yeni sonuçlar üretecektir.
Google’ın yapay zekasının nasıl kullanılacağını gösteren bu örnekte Bard’dan kendisini tanıtmasını istedik . Bard ayrıca kendi kapsamlı bir açıklamasını da yaptı. Bard’ın her seferinde cevabın 3 taslağını daha oluşturduğunu unutmayın; mavi okla işaretlenmiş Diğer taslakları görüntüle bölümünde her birine tıklayarak bunları istem sonuçlarımız olarak görebiliriz.
Bard’la birden fazla görüşme ayarlayabiliriz. Yeni bir görüşme oluşturmak için bard arayüzünün üst kısmında bulunan + simgesini kullanıyoruz. Ayrıca, konuşma listesine erişmek için Bard menüsünü açın (siyah ok) ve En Son bölümündeki mevcut konuşmaların listesini görün (kırmızı ok). Bu konuşmaların her birinin başlığına tıklayarak ilgili sohbet geçmişine giriyoruz.
Dikkat ederseniz her diyalog bir başlıkla gösteriliyor. Aşağıdaki resmi düşünün.
Bard arayüzünün üst kısmındaki üç nokta simgesi seçildiğinde ekranın alt kısmında, aşağıda listelenen 3 öğeyi içeren bir menü açılır.
- Yeniden Adlandır seçeneğini seçtiğinizde, mevcut görüşmenin adını değiştirebileceğiniz ve bunun için emoji içeren bir simge düşünebileceğiniz bir kutu açılacaktır.
- Sil, bu listedeki başka bir seçenektir; seçildiğinde mevcut görüşme silinecektir.
- Sabitleme aynı zamanda bu görüşmeyi konuşma listesinin en üstüne sabitlemek veya sabitlemek için de kullanılır.
Bard’da bir konuşmanın etkinlik geçmişini de incelemek mümkün. Bunun için aşağıdaki görselde gösterilen ikona tıklıyoruz. Alternatif olarak ana Bard menüsünden bu seçeneği seçin.
Google Bard’daki ayar seçenekleri
Kullanıcı arayüzünün üst kısmından Bard’ın ana menüsünü seçtiğinizde (üç satırlı simge) bize bir liste görüntülenecektir. Bu listedeki son seçeneği veya Ayarı seçiyoruz. Aşağıda açıkladığımız 3 seçeneğin yer aldığı bir liste karşınıza çıkıyor.
Açık temayı kullan veya Koyu temayı kullan: Bu seçeneğe tıklayarak Bard’ın arayüzünü koyu veya Koyu veya Açık olarak değiştirebiliriz.
Yanıtla: Dikkat ederseniz Bard, yanıtı oluşturduğu anda bizim için yazacaktır. Cevabın bize bu mod yerine sadece tamamlandıktan sonra gösterilmesini istiyorsak bu listeden ikinci seçeneği yani Tamamlandığında yanıtla seçeneğini seçiyoruz. Önceki duruma dönmek için, gerçek zamanlı olarak Yanıtla haline gelen aynı seçeneği tekrar seçiyoruz.
Genel bağlantılarınız: Ayar menüsündeki son öğe Genel bağlantılarınız seçeneğidir. Bard’da bir diyaloğu veya bir mesajı ve bunun başkalarına verdiği yanıtı paylaşabiliriz. Bunu yaptıktan sonra, Genel bağlantılarınız seçeneğine tıklayarak bu sayfada oluşturulan genel bağlantıların ayrıntılarını görebiliriz.
Google yapay zeka eklentileri
Bard’ın ana menüsünde Bard arayüzünün üst ve sol tarafında yer alan üç satırlı simgeye tıklayarak ulaşacağımız öğelerden biri de Bard “Uzantılar” seçeneğidir. Yani Bard’ın yardımıyla belgelerde, e-postalarda saklanan bilgilerin yanı sıra web’den alınan verileri de arayabilir ve analiz edebiliriz.

Yapay zeka asistanı Google Bard’a eklenen yeni özelliklerden biri de onu Gmail, Google Drive, Google Doc vb. diğer Google Apps’lara bağlayabilmemizdir.
Aşağıda Bard’ın erişebileceği hizmetlerden bazıları yer almaktadır.
- Gmail
- Google sürücü
- Youtube
- Google Haritalar
- Google Uçuşları
Ancak erişim yine de kişisel verileri kapsamamaktadır. Örneğin, belirli bir konuma yol tarifi almak için Google Haritalar’da arama yapabiliriz ancak örneğin gittiğimiz son 5 restoranın yol tarifini alamayız.
Mevcut uzantıları görüntülemek için Bard ana menüsünden Uzantılar seçeneğini – yapboz parçası simgesi – seçmeniz yeterlidir. Aşağıdaki görsele benzer bir sayfa göreceğiz.
Bu sayfada mevcut eklentiler görüntülenir. Artık geçiş tuşlarını kullanarak istediğimiz herhangi bir eklentiyi etkinleştirebilir veya devre dışı bırakabiliriz.
Bu uzantılardan biri Google Workspace’tir ve onu etkinleştirerek Bard, Gmail’e, Drive’a ve ayrıca Dokümanlarımıza erişebilir. Bu durumda Bard, e-postalarda veya belgelerde bilgi arayabilir. Ayrıca Google Drive’daki PDF’leri de okuyabilir. Örneğin, Google Drive’daki en son PDF’nin içeriğini veya belirli bir kişiden alınan son e-postaların içeriğini özetlemesini söyleyebiliriz. Google Bard eklentileri sayesinde bunu ve çok daha fazlasını yapabiliyoruz.
Google Bard’daki resim istemi
Bilgi istemi giriş kutusunun sol tarafında resim yükleme simgesine tıklayın. Aşağıdakileri içeren bir liste açılacaktır.
- Kamera
- JPEG, WebP ve PNG görsellerini yükleyin
İkinci seçeneği tercih ederek galerimizden bir görsel seçebiliriz. Daha sonra seçilen görsel otomatik olarak yüklenecektir. Şu anda bu görüntü için istemi giriyoruz. Bu örneğin isteminde “Bu nerede?” diye yazdık. Daha sonra aşağıdaki resimde verdiğimize benzer şekilde ozan bize bir cevap verdi.
Bu basit bir örnekti, daha birçok örneği deneyebilirsiniz. Aşağıda başka bir örnek gösterdik. Google Bard’dan “Tahran’ın turistik yerlerini bize resimlerle tanıtmasını” istedik.
Yukarıdaki resimde de görüldüğü gibi Bard, resimle birlikte Tahran’ın gezilecek yerlerini de anlatmış.
Google Bard’da sesli komut
Google Bard’da sesli komutumuza da girebiliriz. Bunun için istem giriş kutusunun sağ tarafında mikrofon simgesine tıklayıp cihazımızın mikrofonu ile konuşmaya başlıyoruz, Bard aynı zamanda sesi de yazıya dönüştürecek. Sonunda gönderiyoruz.
Bard yanıtlarıyla etkileşime geçmek için mevcut seçenekler
Bard istemimize bir yanıt oluşturduktan sonra yanıtın sonunda bir dizi seçeneğimiz bulunur. Aşağıdaki resmi aklınızda bulundurun; aşağıda bunların her birini inceleyeceğiz.
- Bard’ın yanıtı bizim için yararlıysa “Beğen” simgesine tıklayarak yanıtların kalitesini artırmaya yardımcı olacak olumlu bir geri bildirimde bulunabiliriz.
- Ayrıca oluşturulan yanıtın hatalı veya hatalı olması durumunda “beğenmedim” simgesine tıklayarak Google’a olumsuz geri bildirimimizi iletebiliriz.
- Bu simgeye tıkladığınızda, ozanın cevabını seçeneklerle düzeltmesini isteyebileceğiniz bir liste görünecektir. Daha kısa bir cevap üretmek, daha detaylı bir cevap, daha basit bir ifade, daha özel ve optimal bir konuşma üretmek bu şekilde ozandan isteyebileceğimiz şeyler arasındadır.
- Herhangi bir nedenle Bard’ın oluşturduğu yanıtı paylaşmak istersek bu simgeye tıklayabiliriz. Bu durumda, “Paylaş”, “Taslak e-posta” ve “Google Dokümanına Çıkar” içeren bir liste görünecektir ve istediğimiz herhangi birini seçebiliriz.
- Bu seçenekle ozan tarafından oluşturulan tepkiyi gerçekçilikle ve kullanılan kaynaklarla tekrar görebiliriz.
- Son seçenek, oluşturulan yanıtı kopyalamak için de kullanılır.
Sıkça Sorulan Sorular
Artık Faradars dergisinden aldığımız bu yazımızda Google’ın yapay zekasını nasıl kullanabileceğimizi öğrendiğimize göre, aklınıza gelebilecek bazı genel soruları yanıtladık.
Bard’ın ismindeki Deney kelimesi ne anlama geliyor?
Bu değişiklik, Bard’ın şu anda geliştirme aşamasında olduğunu ve sürekli olarak öğrendiğini, geliştiğini ve kendini geliştirdiğini gösterir.
Google Bard’ın yapay zeka yanıtları ne kadar doğru?
Bu model çok geniş bir metin ve kod veri kümesine dayalı olarak eğitilmiş ve çok uygun cevaplar üretme yeteneğine sahip ancak bazı durumlarda yine de hata veya hatalı cevap görmemiz pek olası değil.
Bard’daki eklenti nedir?
Bard eklentileri aslında Bard’a eklenebilecek özelliklerdir. Bu uzantılar geliştiriciler veya Google’ın kendisi tarafından geliştirilmiştir. Bard Uzantıları, bu yapay zeka aracının kullanıcı deneyimini iyileştirdi ve bu araç aracılığıyla kullanıcılar Bard’a özellikler ekleyebiliyor veya Bard’ı ihtiyaçlarına göre özelleştirebiliyor.
Bard diğer yapay zeka araçlarından daha mı iyi?
Google Bard gibi yapay zeka ile donatılmış araçların çoğu gelişiyor ve gelişiyor. Bu nedenle yakın gelecekte uygulamaları ve verimlilikleri büyük ölçüde artabilir. Çeşitli yapay zeka araçlarının üretkenliğinin kullanıcının özel gereksinimlerine göre farklı olabileceğini bilmek gerekir. Bu nedenle hangi aracın hedeflerimize en uygun olduğunu belirlemek için farklı platformları avantajları ve sınırlamaları açısından inceleyip karşılaştırmak daha doğru olacaktır.
Google yapay zekası nasıl kullanılır?
Bard’ın resmi web sitesine gidin ve kaydolun veya Google hesabınızla ücretsiz olarak giriş yapın. Sayfanın alt kısmında bulunan giriş kutusuna istemimizi veya sorumuzu giriyoruz. Cevap ozan tarafından oluşturulduktan sonra cevabı beğenmek veya beğenmemek, ozandan cevabı değiştirmesini istemek, cevabı paylaşmak, cevabın doğruluğunu kontrol etmek ve cevabın diğer versiyonlarını incelemek gibi seçeneklerimiz olacak.
Çözüm
“Google Bard”, Google’ın yapay zekası tarafından geliştirilen ve dünya çapında birçok teknoloji tutkununun ilgisini çeken güçlü bir dil modelidir. Bu benzersiz yenilik, tutarlı metin üretimi, metinlerin farklı dillere çevrilmesi, yaratıcı içerik üretimi ve kullanıcılar için çok çeşitli sorulara faydalı yanıtlar gibi şeyleri mümkün kılan mevcut makine öğrenimi yöntemlerinin olağanüstü yeteneğini ifade ediyor.
Bu araç hala geliştirme aşamasındadır ve sistemini yükseltmeye ve iyileştirmeye devam etmektedir. Google Bard, Google’ın yapay zeka laboratuvarlarından ortaya çıkan, günümüzün dil modeli teknolojisinin zirvesi olarak kabul ediliyor. Kapsamlı veri setlerine dayanan Bard eğitimi, şiir ve müzik gibi faydalı yanıtlar sunabilmesini ve çeşitli konularda bilgi sunabilmesini sağlamıştır.
Faradars dergisinden çıkan bu yazımızda sizlere Google’ın yapay zekasını nasıl kullanacağınızı anlatmaya çalıştık. Ayrıca Google’ın yapay zekasının Android cihazlarda nasıl kullanılacağını da inceledik ve Bard arayüzündeki çeşitli unsurları tanıdık.