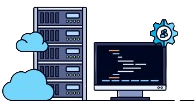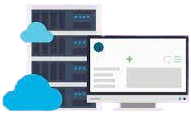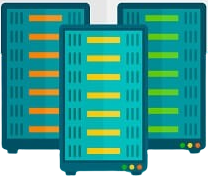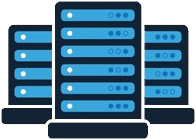Windows başlangıcında program ekleme kılavuzu
Çevrimiçi bir oyuncuysanız, oyuna mümkün olduğunca çabuk girebilmeniz için muhtemelen Steam uygulamasının açılışta çalışmasını tercih edersiniz. Veya müzikle ilgileniyorsanız Spotify uygulamasının masaüstünüzde çalıştığını görmek isteyebilirsiniz.
Önyüklemeden sonra Windows’ta programları çalıştırmanın en hızlı yolu, programları başlangıca eklemektir. Oldukça kolay olan bu yöntemle programları çalıştırmak ve yüklemek için harcadığınız zamanı azaltabilirsiniz. Zor değil ve 5 dakikadan daha kısa bir sürede herhangi bir programı sistem başlatıldığında çalışacak şekilde başlatmaya ekleyebilirsiniz.
Bazı kişilerin işleri veya bilgisayar sistemlerini ve dizüstü bilgisayarları kullanmaları, kişinin daha hızlı çalışmaya başlayabilmesi için Windows başlatıldığında bazı programların otomatik olarak çalışmasını gerektirir. Bu durumda Windows başlangıcına program eklemeleri gerekir.
Neyse ki, Windows’un 95 sürümünden itibaren, Windows işletim sistemine Başlangıç klasörü özelliği eklendi ; bu, Windows açıldıktan sonra bu klasör içindeki programları manuel olarak çalıştırmanıza gerek olmadığı anlamına gelir; Çünkü bu programlar otomatik olarak çalışır.
Elbette tek modda, yeniden başlatmaya gerek duymadan ve programları çalıştırmadan sürekli açık bir sisteme sahip olabilirsiniz, böylece istediğiniz an programa girebilir ve sistemin açılmasını beklemezsiniz. Günümüzde bu moda Windows sanal sunucusu adı verilmektedir .
Windows başlangıcında program ve dosya eklemenin 5 yolunun yanı sıra Windows başlatma hızının nasıl artırılacağını ve başlangıçta programların nasıl devre dışı bırakılacağını öğrenmek için bize katılın.
İçindekiler
Windows başlangıcında program ve dosya ekleme
Genel olarak Windows başlangıcına program eklemenin 5 yolu vardır. Windows açılışına program eklemek, sistemle çalışmadaki işlem hızınızı arttırır ve zaman kaybının önüne geçer.
Aşağıdaki yöntemler farklı bilgiler gerektirir ancak en kolay yöntem ilk yöntemdir. Ancak siz kendi takdirinize ve şartlarınıza göre bu yöntemlerden herhangi birini kullanmakta özgürsünüz.
Yöntem 1: Başlangıç klasörünü kullanarak Başlangıç’a program ekleme
Windows Başlangıç klasörü, Windows’un başlatıldığında içindeki tüm programları çalıştırdığı klasördür ve bunları manuel olarak çalıştırmanıza gerek yoktur. Bu klasörden bir program kısayolunun silinmesi aynı zamanda programın başlangıçta çalışmamasına da neden olur.
Başlangıç klasörüne bir program kısayolu koymak, Windows başlatıldığında programları çalıştırmanın en kolay yoludur. Aşağıdaki adımları takip ederek bunu 5 dakikadan daha kısa bir sürede yapabilirsiniz. Bu yöntem Windows 7, 10 ve 11 dahil tüm Windows sürümlerinde aynıdır.
İlk adım: Kısayol oluşturun
Windows başlangıcına eklemek istediğiniz programın bir kısayolunu oluşturun. Bunu yapmak için program simgesine sağ tıklayın, Diğer Seçenekler’e gidin ve Kısayol Oluştur’u seçin.


İkinci adım: Windows 10’da başlangıç klasörünü açın
İkinci adımda terminale aşağıdaki komutu yazarak başlangıç klasörünü açın.
shell: Startup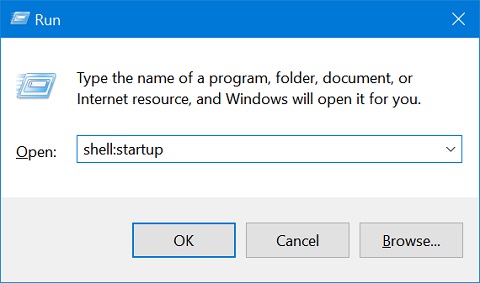
Üçüncü adım: Program kısayolunu Windows başlangıç klasörüne ekleyin
Şimdi oluşturduğunuz kısayolu başlangıç klasörüne aktarın, böylece sistemi her açtığınızda program Windows başlangıcında çalışacaktır. Kısayolu kaldırarak herhangi bir programın başlangıçta çalışmasını durdurabilirsiniz.
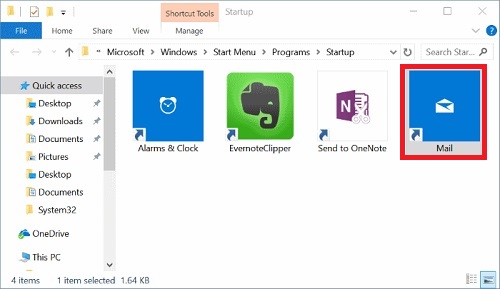
İkinci yöntem: Görev Yöneticisi’ni kullanarak Başlangıç’a program ekleme
Görev Yöneticisi, Windows’ta kullanıcının program çalıştırma etkinliğini izlemesine olanak tanıyan gerekli ve etkili bir araçtır. Görev Yöneticisini kullanarak CPU, Bellek Diski ve ağ kullanımı hakkında değerli bilgiler alabilirsiniz.
Görev Yöneticisi ayrıca başlangıçta program ekleme veya kaldırma olanağı da sağlamıştır. Yöntemi aşağıdaki gibidir:
- Görev Yöneticisi’ne girin ve Başlangıç uygulamaları bölümüne gidin.
- Bu bölümde Startup’a eklemek istediğiniz programa sağ tıklayın ve Enable seçeneğini seçin.
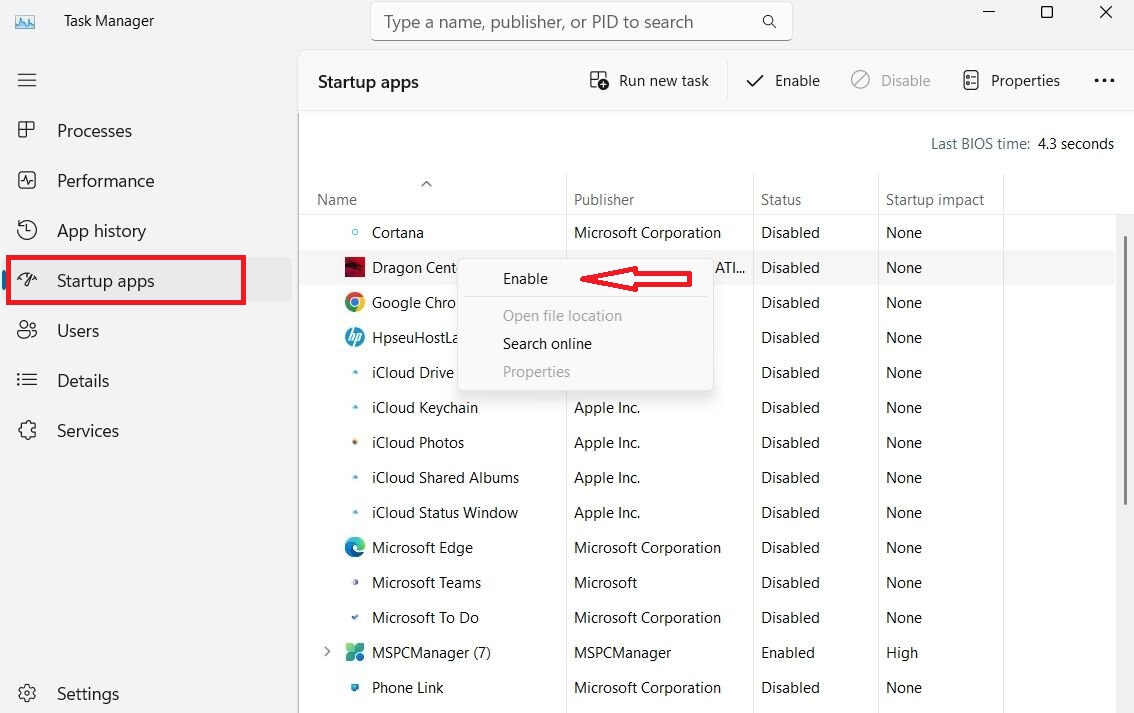
Program daha sonra sistem önyüklendiğinde çalışacaktır. Herhangi bir nedenle programı başlangıç modundan kaldırmak isterseniz, Görev Yöneticisi’ndeki aynı listede programa sağ tıklayın ve Devre Dışı Bırak seçeneğini seçin.

Üçüncü yöntem: Başlangıç’a program eklemek için Kayıt Defteri Düzenleyicisi’ni kullanın
Başlangıç’a program eklemenin bir diğer hızlı yolu Kayıt Defteri Düzenleyicisi’ni kullanmaktır. Bu yöntemi uygulamadan önce mutlaka sistem kayıt defterinden bir yedekleme dosyası alın, böylece bir hata durumunda sistemi önceki durumuna geri yükleyebilirsiniz.
- İstediğiniz kısayola sağ tıklayın ve Özellikler’i seçin.
- Kısayol sekmesinde Hedef’in önündeki alanın içeriğini kopyalayın.

- Kayıt Defteri Düzenleyicisini açın ve şuraya gidin:
HKEY_LOCAL_MACHINE\Software\Microsoft\Windows\CurrentVersion\Run
- Sayfanın sağ tarafındaki boş alana sağ tıklayın, Yeni’yi ve ardından Dize Değeri’ni seçin.
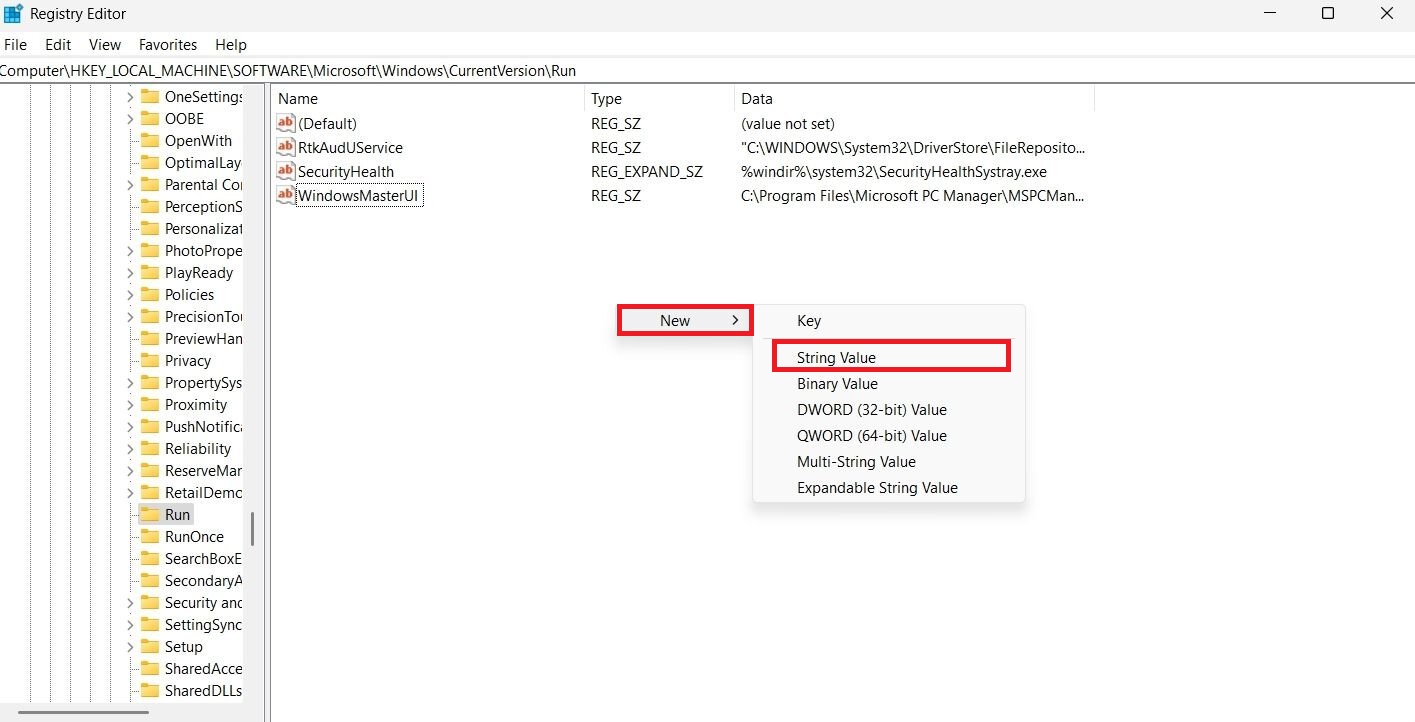
- Yeni sayfanın ilk alanına programın adını, ikinci alana ise kopyaladığınız adresi girin. Sonunda, programın başlangıçta çalışmasına yol açacak değişiklikleri kaydetmek için Tamam’ı tıklayın.
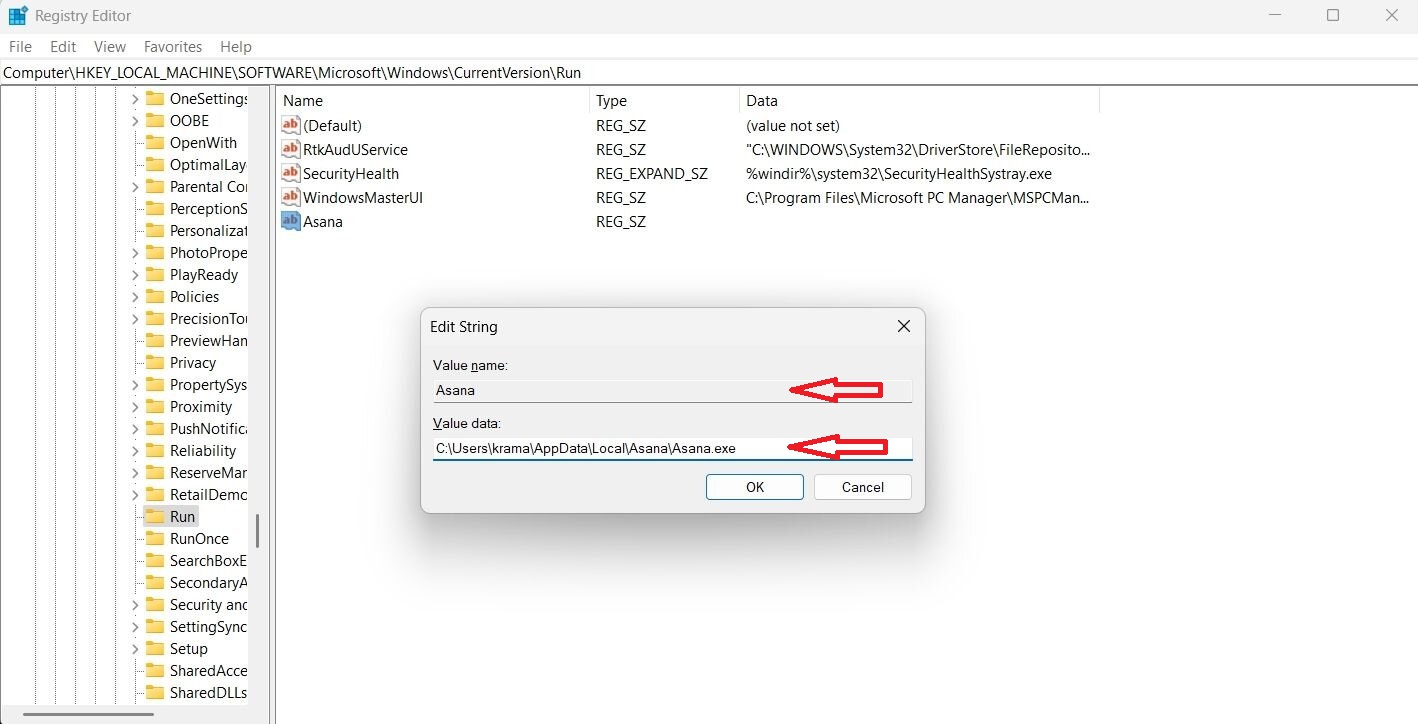
Dördüncü yöntem: Terminal aracılığıyla Windows Başlangıçtaki programlara ekleme
Windows Terminali, dosya ve klasörlerde sorun giderme ve bunlara erişim için kullanışlı bir araçtır. Bu araç aynı zamanda başlatmaya program eklemede de etkilidir.
- Windows terminaline girin.
- Düzenlemeden sonra terminalde aşağıdaki komutu çalıştırın:
REG ADD "HKLM\SOFTWARE\Microsoft\Windows\CurrentVersion\Run" /V "AppName" /t REG_SZ /F /D "C:\AppLoaction"AppName’i uygulamanın adıyla ve AppLocation’ı da adresiyle değiştirin (önceki yöntemde açıklanan adres erişim yöntemi).
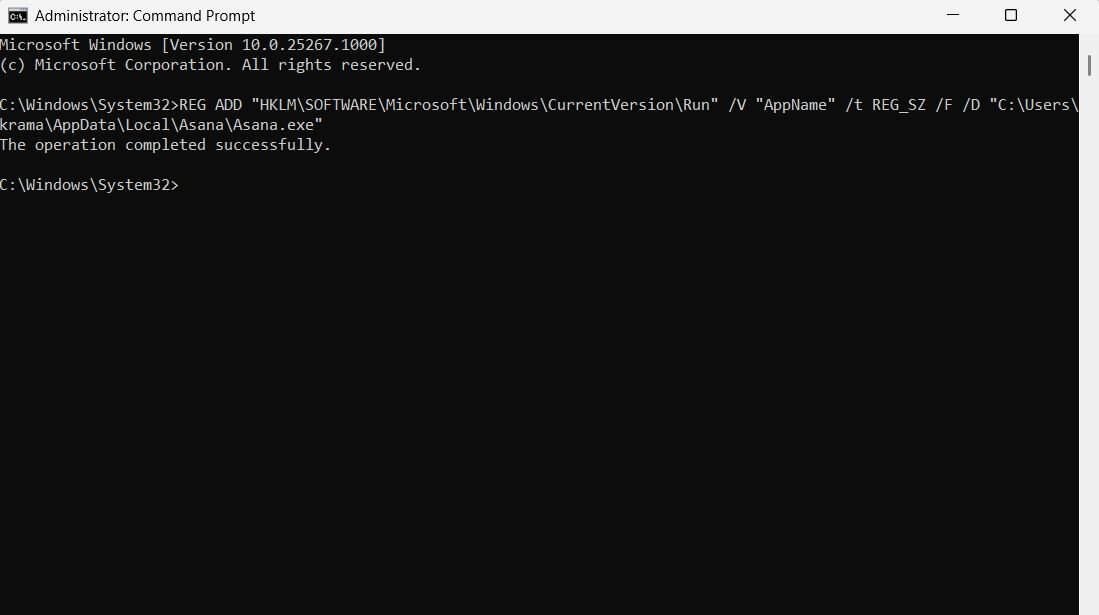
Komutu yürüttükten sonra program Windows başlangıcına eklenir.
Beşinci yöntem: Başlangıç’a program ve dosya eklemek için Görev Zamanlayıcı’yı kullanma
Görev Zamanlayıcı, Windows’ta gelecekte otomatik olarak çalıştırılacak görevleri önceden tanımlamak için kullanılabilecek kullanışlı bir programdır. Yani Startup’ta çalıştırılacak programın tanımlanması da onun uygulamalarından biri olarak kabul edilir. Bu amaç için:
- Win + S tuşlarına basın ve arama alanına Görev Zamanlayıcı’yı girin. Enter’a basın.
- Eylem sekmesine gidin ve menüden Görev Oluştur’u seçin.
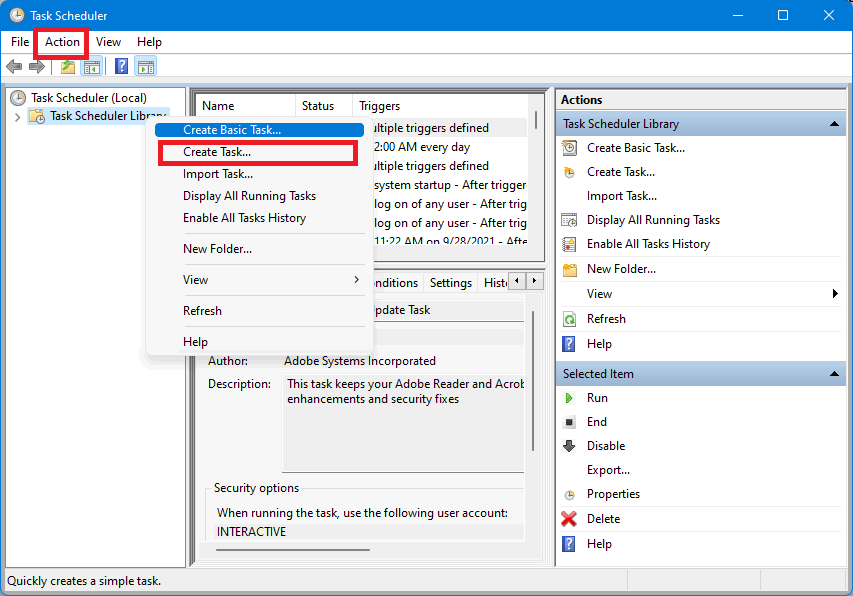
- Yeni pencerede Ad alanına programın adını girin.

- En yüksek ayrıcalıklarla çalıştır seçeneğini işaretleyin.
- Tetikleyiciler sekmesine gidin ve Yeni seçeneğine tıklayın.
- Görevi başlat seçeneğinin önündeki açılır menüye tıklayın ve Başlangıçta seçeneğini seçin. Daha sonra Tamam’ı tıklayın.
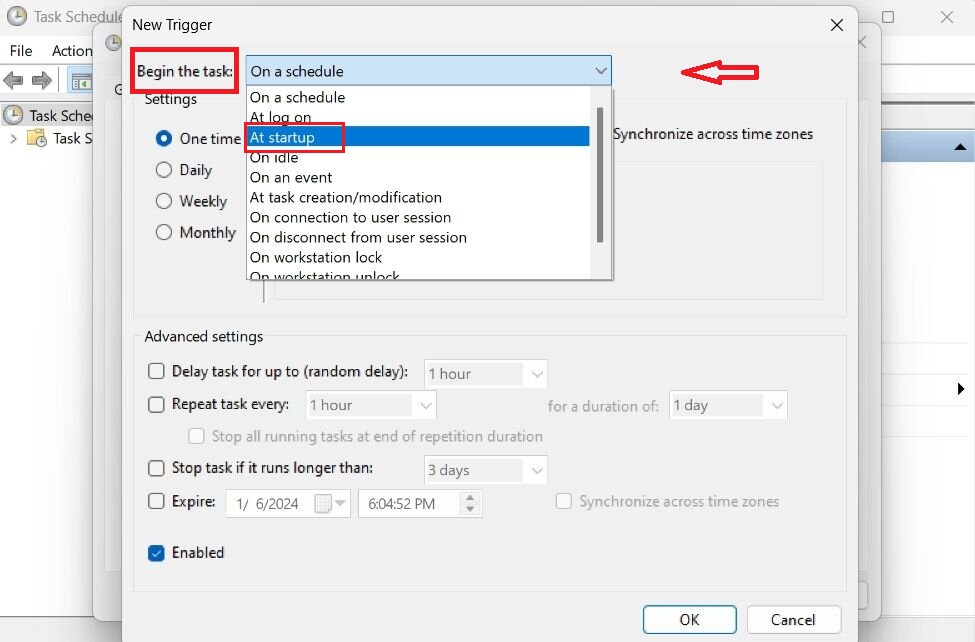
- Eylemler sekmesine gidin ve Yeni’ye tıklayın.
- Programın konum adresini Program/komut alanına yapıştırın ve programı başlangıca eklemek için Tamam’ı tıklayın.
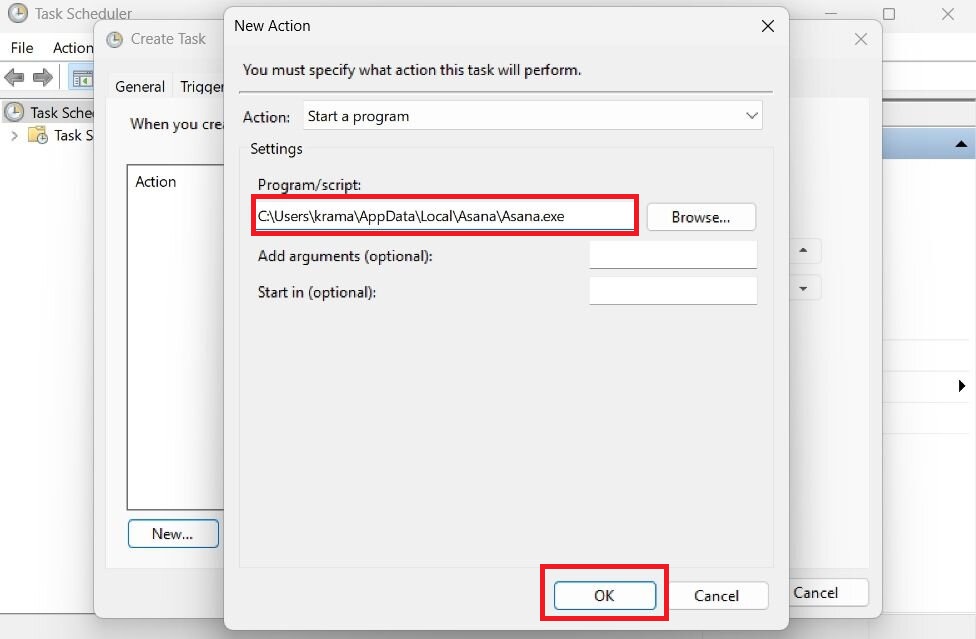
Windows önyükleme hızını artırın
Her gün kullandığınız programları Windows Başlangıç’a eklemenin faydaları açıktır. Sistemin açılmasını beklemek ve programların tek tek çalıştırılmasına tıklamak yerine, sistemi açmanız yeterlidir; her şey tamamlanacaktır.
Buradaki sorun şu ki, bunu yaptığınızda sistemin hızı azalacak ve süresi artacaktır. Ayrıca programlar CPU ve bellek gibi sistem kaynaklarını daha fazla kullanır.
Windows Başlangıç’a gereksiz programlar ekleyerek, Windows’un başlatılıp programları çalıştırdıktan sonra aşırı yavaşladığını göreceksiniz. Bu nedenle yalnızca gerekli programları eklemenizi ve Windows başlatma hızını artırmanızı öneririz .
Windows başlangıcında programlar nasıl devre dışı bırakılır
Bu yazıda anlatılan yöntemlere ek olarak, Windows 10 kullanıyorsanız ve sisteminizi yavaşlatan programları başlangıç listesinden devre dışı bırakmak istiyorsanız bunu başlangıç uygulamaları üzerinden yapabilirsiniz.
İlk adım: başlangıç uygulamalarına girin
Windows arama alanında başlangıç uygulamaları terimini arayarak bu bölüme girin.
2. Adım: Programları başlangıçta etkinleştirin veya devre dışı bırakın
Bu ortamda açma/kapama tuşuna basarak başlangıç programlarını etkinleştirebilir veya devre dışı bırakabilirsiniz.

son söz
Windows başlangıcına program ve dosyalar eklendiğinde bu programlar masaüstünde ve arka planda çalışmaya başlar. Birkaç sınırlı program eklenmesine rağmen Windows yükleme hızı yavaşsa, arka planda bazı programların çalışıyor olması mümkündür.
Bu yazımızda Windows 10 başlangıcında program eklemenin ve çalıştırmanın 5 yolunu anlattık. Sisteminizin önyükleme hızının düşmemesi için başlatmaya yalnızca gerekli programları eklediğinizden emin olun.