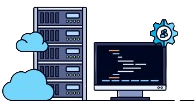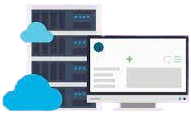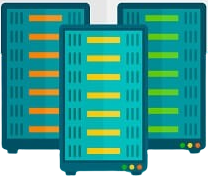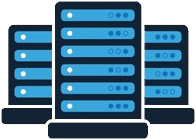Windows XP’nin birkaç dakikadan kısa sürede nasıl kurulacağına dair kolay ve hızlı eğitim!
Eski olan her şeyin güzel olduğuna inananlardan mısınız? Cevabınız evet ise Windows XP gibi eski işletim sistemleri için de aynısını mı düşünüyorsunuz? Eğer nostaljiyi seviyorsanız, muhtemelen eski bir bilgisayara Windows XP yüklenmiş olmaktan heyecan duyacak ve ona sahip olmayı dileyeceksiniz.Windows XP’nin nasıl kurulacağına Windows XP, Microsoft’un en popüler işletim sistemlerinden biridir ve biraz eskimiş olsa da birçok kişi hala onu birincil işletim sistemi olarak kullanıyor. Yeniden düzgün çalışmasını istediğiniz eski bir bilgisayarınız varsa veya yeni bilgisayarınıza Windows XP yüklemek istiyorsanız, bu yalnızca birkaç dakika sürer.
Windows XP, eski yazılımlarla büyük ölçüde uyumlu olan eski bir işletim sistemidir. Windows’un daha yeni sürümleri için güncellenmemiş programları ve oyunları çalıştırmanız gerekiyorsa XP sizin için doğru seçim olabilir. Bu işletim sistemi daha iyi performans ve daha yüksek hıza sahip eski donanımlarda çalışabilir. Dolayısıyla, Windows XP için doğru donanıma sahip bir makineniz varsa ve sisteminizi kullanırken daha hızlı performansa ihtiyacınız varsa, XP sizin için doğru seçim olabilir. Windows XP gibi eski bir işletim sisteminin kullanılması da daha fazla güvenlik riskine yol açar, bu nedenle işletim sisteminin daha yeni ve desteklenen sürümlerinin kullanılması önerilir.
Not: Microsoft artık Windows XP’yi desteklememektedir; bu da artık önemli güvenlik güncellemelerini düzenli olarak almayacağı anlamına gelmektedir. Windows 7, Windows 8 veya Windows 10 gibi daha yeni bir Windows sürümüne yükseltmeyi düşünmeniz önemle tavsiye edilir; çünkü bu sürümler eski bilgisayarlarda bile iyi çalışır.
Bu yazımızda size Windows XP’nin nasıl kurulacağı konusunda adım adım eğitim sunacağız, böylece bu işletim sistemini birkaç dakika içinde kurabilirsiniz. Her ne kadar sizler için farklı işletim sistemleri kurulumu konusunda eğitimler versek de işinizi kolaylaştırdık ve vps’inize işletim sistemini kendimiz kurduk. Sanal sunucu satın alarak dilediğiniz işletim sistemini seçebilirsiniz, biz de size birkaç dakika içinde hazır olarak sunabiliriz.
İçindekiler
Windows XP kurulum önkoşulları
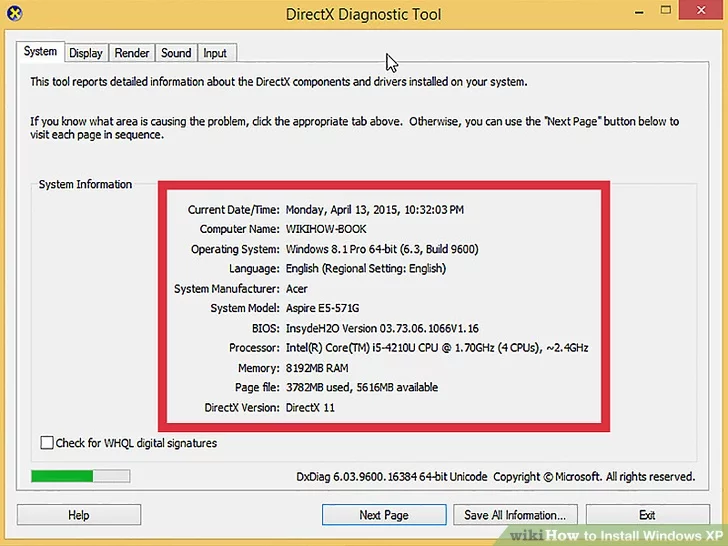
Windows XP’yi yüklemeden önce bilgisayarınızın Windows XP’yi çalıştırabileceğinden emin olun. Windows XP’yi çalıştırmak için bilgisayarınızın minimum sistem gereksinimlerini karşılaması veya aşması gerekir. Bilgisayar üreticisinin kılavuzuna başvurarak veya bilgisayardaki mevcut Windows işletim sistemi üzerinde DirectX tanılama denetimini çalıştırarak sistem bilgilerinizi alabilirsiniz.
DirectX tanılama denetimini başlatmak için Çalıştır iletişim kutusunu açın (WinKey+R tuşlarına aynı anda basın), dxdiag yazın ve Tamam’a tıklayın.
32 bit için minimum sistem gereksinimleri:
- 300 MHz Intel veya AMD işlemci
- 128 megabayt (MB) sistem RAM’i
- 5 gigabayt (GB) kullanılabilir sürücü alanı
- Süper VGA (800×600) veya üzeri ekran bağdaştırıcısı
- CD veya DVD-ROM sürücüsü
- Klavye ve fare veya diğer işaretleme aygıtları
- İnternete ve ağa bağlanmak için ağ bağdaştırıcısı
- Ses kartı ve hoparlörler veya kulaklıklar
Kurulum öncesi ayarlar
Kurulumdan önce yapmanız gereken adımlar şunlardır:
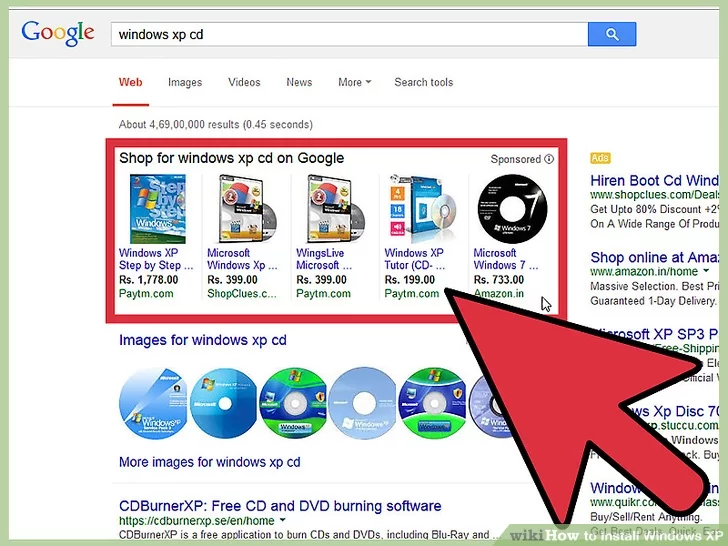
Windows XP ürün numaranızı bulun
Sisteminizin donanım özelliklerinin Windows x’i desteklediğini tespit ederseniz ikinci adımı yani Windows ürün numarasını bulmanız gerekir. Bu numara, yazılım paketindeki bir etikette veya bilgisayarın üzerinde yazılıdır. Bu sayı birbirinden tire ile ayrılmış 5 grup karakterden (her grup 5 karakter içerir) oluşan ve toplam 25 karakterden oluşan bir dizidir. Windows kurulumunu tamamlamak için bu ürün numarasına ihtiyacınız var.

Bilgisayarınızı CD/DVD’den önyükleme yapacak şekilde ayarlayın
Bunu yapmak için öncelikle bilgisayarınızı sabit sürücüden değil CD’den önyükleme yapacak şekilde ayarlamanız gerekir. Bu, bilgisayar yüklü işletim sistemine önyükleme yapmadan önce Windows XP yükleme dosyalarını yüklemenize olanak tanır. Önyükleme sırasını BIOS’taki “BOOT” menüsünden değiştirebilirsiniz.
Bilgisayarınızın BIOS’una girmek için genellikle bilgisayar başlatıldığında veya ayarlara girebileceğinizi söylediğinde F9 veya DEL tuşuna basın. Daha fazla bilgi için yeşil “BIOS” bağlantısını tıklayın.
“BOOT” menüsünde CD/DVD-ROM sürücüsünü 1. Önyükleme Aygıtı olarak ayarlayın.
Windows XP’yi bir USB sürücüsünden yüklüyorsanız, USB sürücüsünün 1. Önyükleme Aygıtı olarak ayarlandığından emin olun. Bir seçenek olarak görünmesi için USB sürücüsünü takmanız gerekebilir.

Windows XP’yi yükleme adımları
Önceki adımları izlediyseniz ve bu Windows’u yüklemek için her şeyi hazırladıysanız kurulum adımlarına geçeceğiz:
1. Kurulum dosyasını indirin
Kurulumun ilk adımında kurulum dosyasını indirin. Sisteminizin başlangıç kurulumu tamamlandığında Windows XP CD’sini sürücünüze takın ve BIOS bölümünden çıkın. Daha sonra bilgisayarınız yeniden başlatılacak ve şunu söyleyen bir mesaj görüntülenecektir: CD’den önyükleme yapmak için herhangi bir tuşa basın. Klavyenizdeki herhangi bir tuşa basın ve kurulum programını başlatın.
Kurulum yazılımı, kurulumu başlatmak için gereken dosyaları indirecektir; bu işlem biraz zaman alabilir. İndirme işlemi tamamlandıktan sonra karşılama sayfasına yönlendirileceksiniz.
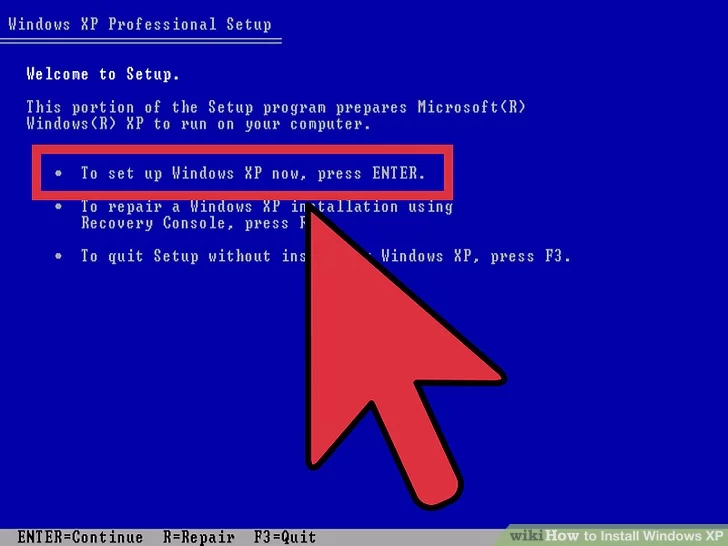
2. Kurulumu başlatmak için lütfen ENTER tuşuna basın.
Yükleme tamamlandıktan sonra karşılama sayfasına yönlendirileceksiniz. Birkaç seçeneğiniz var ancak Windows XP’yi kuruyor veya yeniden yüklüyorsanız kurulum işlemini başlatmak için ENTER tuşuna basın.
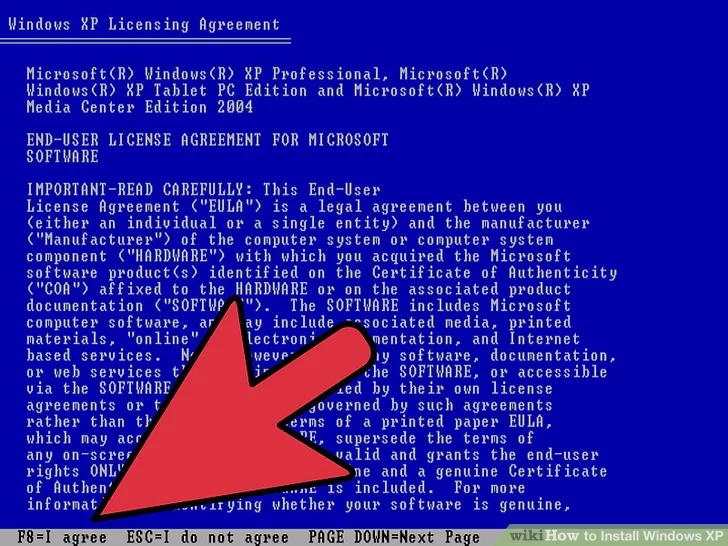
3. Lisans sözleşmesinin şartlarını okuyun!
Bu belge size Windows ile neler yapıp yapamayacağınızı ve tüketici olarak haklarınızı anlatmaktadır. Okuduktan sonra şartları kabul ettiğinizi belirtmek için F8 tuşuna basın.
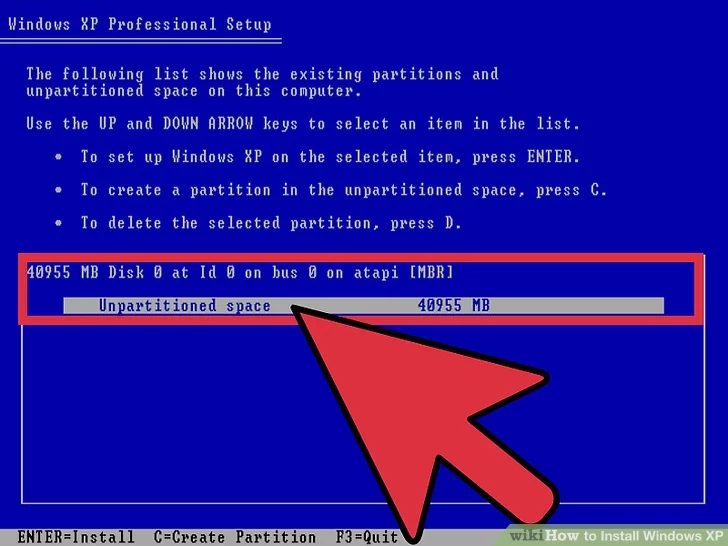
4. Yüklemek istediğiniz bölümü seçin
Kurulu sabit sürücülerinizdeki bölümlerin bir listesini göreceksiniz. Windows XP’yi yeni bir sabit sürücüye yüklüyorsanız “Bölümlenmemiş alan” adında yalnızca bir giriş görmelisiniz. Bilgisayarınızda Windows veya Linux’un önceki bir sürümü yüklüyse, muhtemelen birkaç bölümünüz vardır.
- Windows XP’nin yüklenmesi, seçtiğiniz bölümdeki tüm verileri siler. Boş olan veya sizin için önemli olmayan veriler içeren bir bölüm seçin.
- “D” tuşunu kullanarak bölümlerinizi silebilirsiniz. Bu, onları Bölümlenmemiş alana geri yüklemek içindir. Silinen bölümdeki tüm veriler, silindiğinde kaybolacaktır.
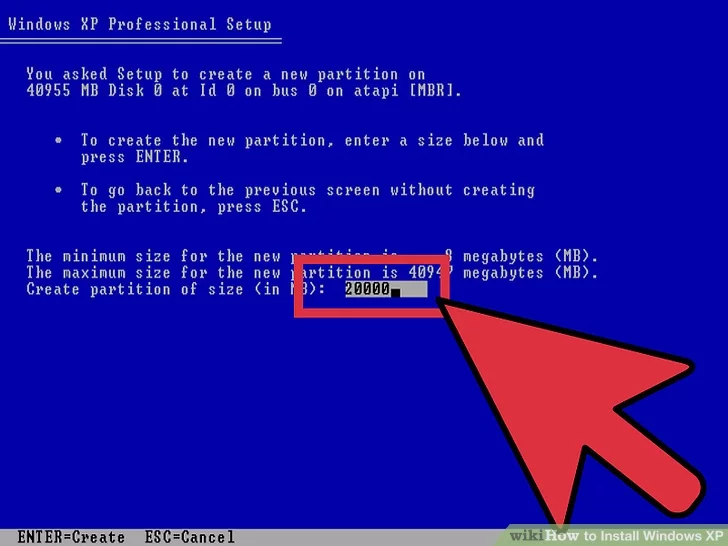
5. Yeni bir bölüm oluştur
Bölümlenmemiş alanı seçin ve “C” tuşuna basın. Bu, bölüm boyutunu kullanılabilir alandan ayarlayabileceğiniz yeni bir sayfa açacaktır. Yeni bölümün boyutunu megabayt (MB) cinsinden girin ve ardından ENTER tuşuna basın.
Varsayılan olarak bölüm, kullanılabilir maksimum alan miktarına ayarlanmıştır. Birden fazla bölüm oluşturmayı planlamıyorsanız, genellikle bunu varsayılan olarak bırakabilirsiniz.
Windows XP, yükleme dosyaları için en az 1,5 GB (1536 MB) gerektirir; ancak programlar, belgeler, indirmeler ve diğer dosyalar için daha fazlasına ihtiyacınız olacaktır. Çok sayıda program yüklemeyi planlıyorsanız daha fazla alan düşünmeniz gerektiği dikkate alındığında, 5 GB (5120 MB) Windows XP için iyi bir temel miktardır.
Tek bir sürücüde birden fazla bölüm oluşturabilirsiniz. Bu, uygulamalarınızı filmlerinizden ve müziğinizden ayırmanıza veya farklı bir işletim sistemi yüklemenize olanak tanır. Windows XP yalnızca ayrı bir bölüme kurulabilir.

Yeni bir bölüm seçin. Kurulum bölümünü oluşturduktan sonra bölüm seçim ekranına döneceksiniz. Genellikle C: Partition 1 [Raw] olarak adlandırılan yeni bölümünüzü seçin ve ENTER tuşuna basın.
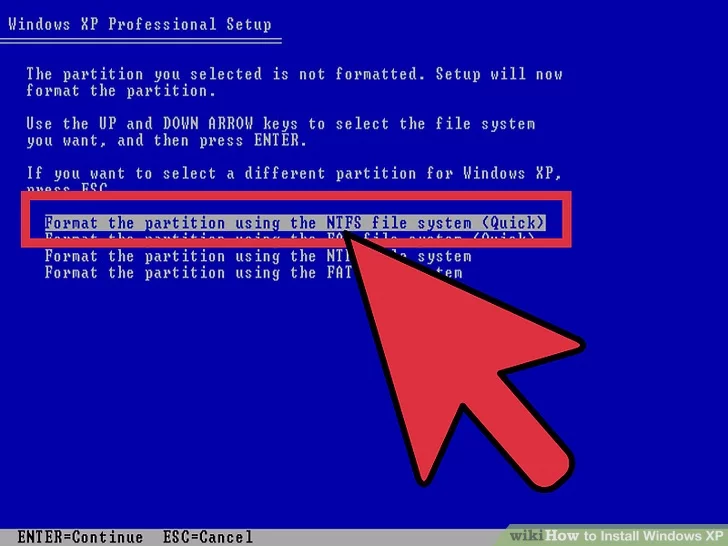
6. “Bölümü NTFS Dosya Sistemini Kullanarak Biçimlendir” seçeneğini seçin ve ENTER tuşuna basın.
NTFS, bölüm başına FAT’e göre daha fazla disk alanını destekleyen ve dosya sistemi düzeyinde güvenlik özellikleri sağlayan, tercih edilen yöntemdir. NTFS ayrıca sistem düzeyinde sıkıştırmayı da içerir. FAT’ı seçmenin daha iyi olduğu neredeyse hiçbir durum yoktur.
Bölüm boyutunuz 32 GB’tan büyükse artık FAT seçme seçeneğiniz olmayacaktır.
Hızlı biçimlendirmeden kaçınmanız önerilir çünkü bu, sabit sürücüyü kontrol eden ve hataları veya bozuk sektörleri tespit eden önemli bir işlemi atlar. Bu tarama, tam formatı gerçekleştirmek için gereken sürenin büyük kısmını oluşturur. Sabit diskin fiziksel düzeyinde hatalar varsa, bunları şimdi tespit etmek daha iyidir, böylece sorunları daha sonra düzeltebiliriz.
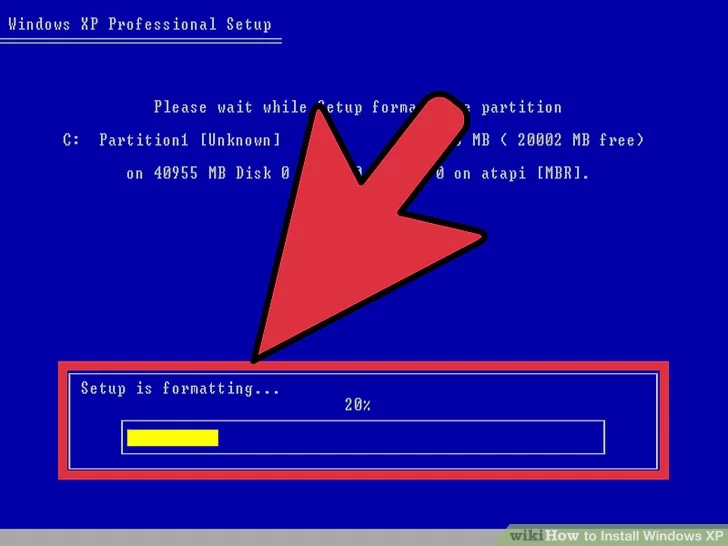
7. Lütfen biçimlendirmenin tamamlanmasını bekleyin
Sistem şu anda bölümü biçimlendiriyor. Bu işlem için gereken süre sürücünün hızına ve boyutuna bağlıdır. Genel olarak bölüm ne kadar büyük olursa bu süreç o kadar uzun sürer.

8. Kurulum dosyalarının kopyalanmasını bekleyin
Bu noktada Windows, kurulum diskinden dosyaları kopyalamaya başlayacak ve işlem bittiğinde bilgisayarı yeniden başlatmanızı isteyecektir. Bilgisayarı hemen yeniden başlatmak istiyorsanız ENTER düğmesine basın. Aksi halde bilgisayar 15 saniye sonra otomatik olarak yeniden başlatılacaktır.

9. Bilgisayarın normal şekilde başlamasına izin ver
CD’den önyükleme yapmak için bir tuşa basmanızı isteyen bir mesaj göreceksiniz. Bu mesajı dikkate almayın ve bilgisayarın sabit sürücüden normal şekilde önyükleme yapmasına izin verin. Başlatıcı yüklenirken Windows logosunu göreceksiniz.
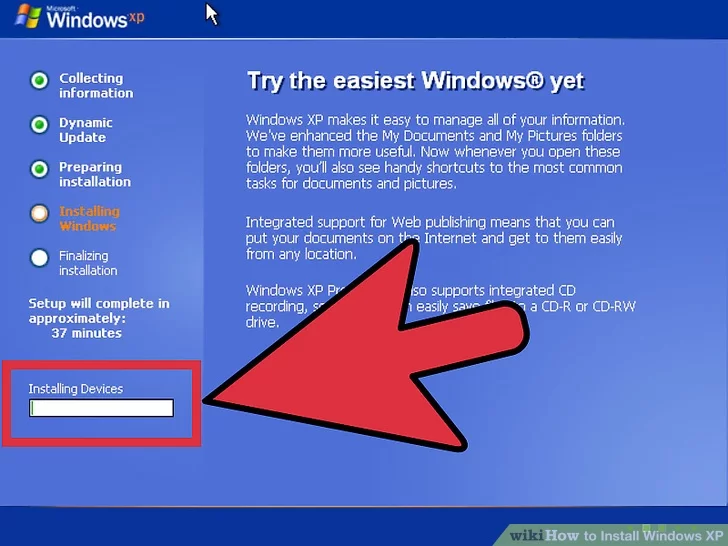
10. Kurulumun devam etmesini bekleyin.
Windows logosu kaybolduktan sonra ekranın sol tarafında kalan adımların bir listesini, sağ tarafında ise Windows kullanımına ilişkin talimatları göreceksiniz. Kurulum için kalan süre, adımlar listesinin altında da görüntülenecektir.
Bu işlem sırasında ekranın titremesi, açılıp kapanması veya boyutunun değişmesi normaldir.
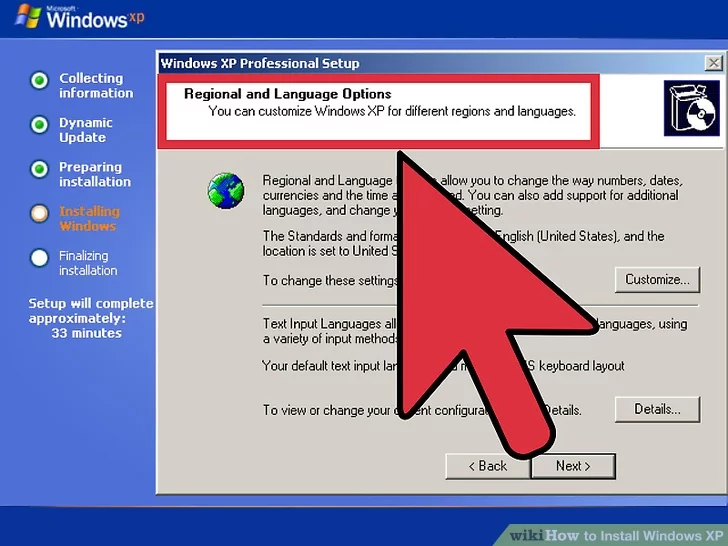
11. Dilinizi ve bölgesel ayarlarınızı seçin
Kurulum işlemi sırasında bölgesel ayarları yapmanızı isteyen bir iletişim kutusu görünecektir. Bölgenize uygun ayarları seçin. Bu tamamlandığında İleri düğmesine tıklayın.
İsterseniz tam adınızı girin. Bu ad, Windows’un “sahibi” olarak belirlenecek ve belge oluşturma gibi bazı şeylerle ilişkilendirilecektir.
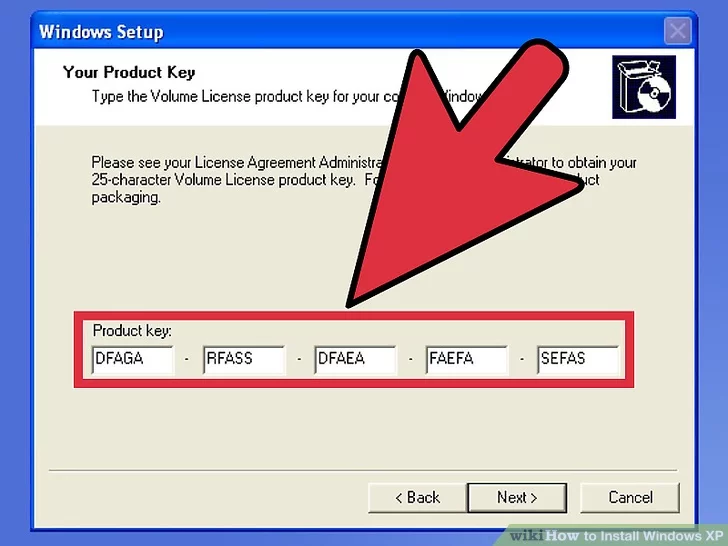
12. Ürün kimlik numaranızı girin
Geçerli bir ürün anahtarı olmadan kurulum işlemini tamamlayamazsınız. Devam etmek için “İleri”ye tıklayın.
Windows’un bazı sürümleri, yükleme tamamlanana kadar sizden ürün anahtarını istemez.
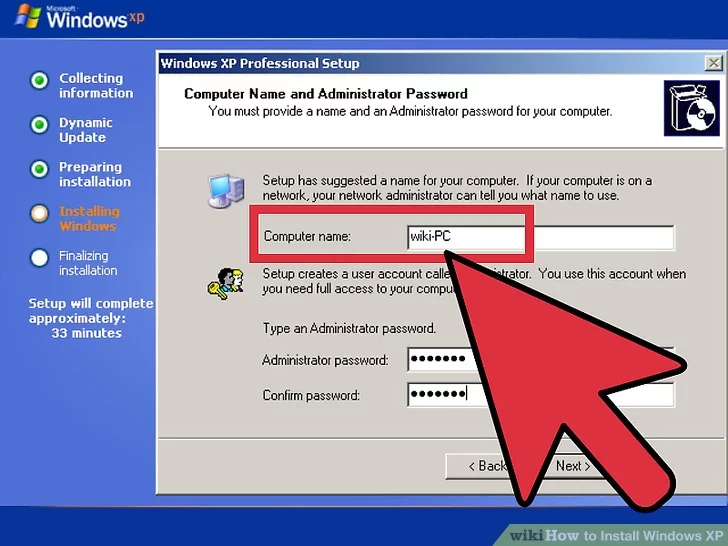
13. Bilgisayarınızın adını ayarlayın
Bu ad, bilgisayarınızı ağda gösteren addır. Windows varsayılan bir ad atar ancak isterseniz bunu değiştirebilirsiniz. Ayrıca yönetici hesabı için bir şifre de belirleyebilirsiniz. Bu adım isteğe bağlıdır ancak genel amaçlı bilgisayarlar için önerilir.

14. Saat diliminizi seçin
Tarih/saatin doğru olduğundan emin olun. Devam etmek için İleri’ye tıklayın.

15. Ağ ayarlarınızı seçin
Windows XP’yi bir ev veya kişisel bilgisayara yükleyen hemen hemen tüm kullanıcılar, ağ ayarları için “Tipik Ayarlar”ı seçebilir. Kurumsal veya akademik bir ortamdaysanız, sistem yöneticinize danışın, ancak varsayılan ayarlar muhtemelen işe yarayacaktır.
Bir sonraki pencerede hemen hemen tüm kullanıcılar “Hayır, bu bilgisayar bir ağda değil veya etki alanı olmayan bir ağda” seçeneğini seçebilir. Kurumsal bir ortamdaysanız sistem yöneticinize hangi seçeneği seçmeniz gerektiğini sorun.
Normalde çalışma grubu adını varsayılan olarak ayarlayabilir ve değiştiremezsiniz.

16. Kurulumun bitmesini bekleyin
Yalnızca birkaç dakika sürecek ve kurulum tamamlandığında bilgisayar yeniden başlatılacaktır. Bilgisayar yeniden başlatıldıktan sonra Windows XP masaüstüne yönlendirileceksiniz. Bu noktada kurulum tamamlanmıştır ancak Windows’un tam olarak kullanılabilir hale gelmesinden önce yapılması gereken birkaç şey vardır.
Kurulum işlemini tamamlayın
Bu bölümde önceki aşamalarda kendi ekimlerimizi ve mahsullerimizi hasat edeceğiz. Kurulum işlemini tamamlamak anlamına gelir.

Ekran ayarlarını ayarlayın.
Windows yüklendiğinde, Windows’un ekran ayarlarınızı otomatik olarak yapılandıracağı size söylenecektir. Yapılandırmayı başlatmak için Tamam düğmesine tıklayın. Ekranınız birkaç kez eğilecek ve ardından görüntülenen metni okumanız istenecektir.

Bağlantı tercihlerinizi ayarlayın.
Bilgisayarınız internete bağlıysa bağlantı türünüzü seçin. Devam etmek için İleri’ye basın.
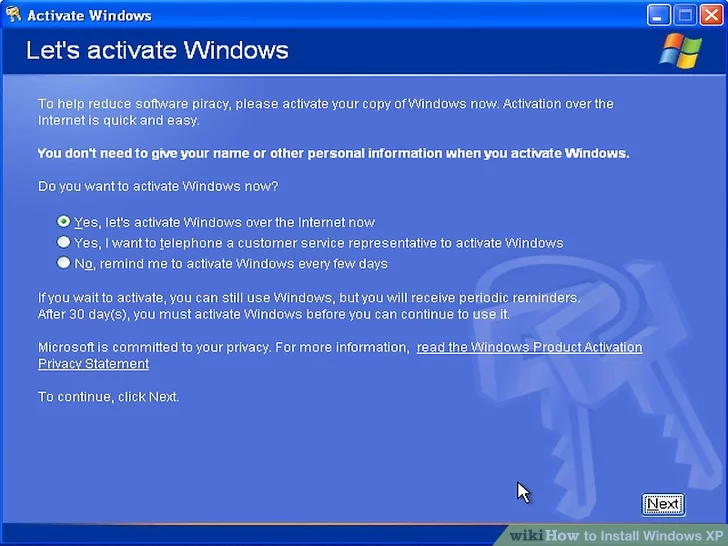
Windows sürümünüzü etkinleştirmek için, İnternet’e bağlıysanız “Şimdi Etkinleştir” seçeneğini seçin. Windows, etkinleştirme sunucusuna bağlanacak ve Windows sürümünüzü otomatik olarak doğrulayacaktır. Ürün anahtarınızı henüz girmediyseniz buraya girmeniz gerekecektir.

Kullanıcılar oluşturun. Aktivasyon işleminden sonra bilgisayar için kullanıcıları seçmenizi sağlayan bir pencere açılacaktır. Adınızı ve cihazı kullanacak diğer kişilerin adlarını girin. Devam etmek için sonraki düğmeye basın.

Windows’u kullanmaya başlayın. Artık varsayılan Windows XP masaüstünü göreceksiniz. Tebrikler! Windows’u kurup çalıştırdığınıza göre yapmanız gerekebilecek birkaç şey var:
- Bilgisayar donanımınız için gerekli sürücü programını yükleyin.
- İnternete bağlıysanız bir anti-virüs programı yükleyin.
- BIOS ayarlarını CD diskten değil, sabit sürücüden yeniden başlatılacak şekilde ayarlayın.
son söz
Popüler Windows XP’nin kurulumuna ilişkin eğitim sona erdi. Eğer bu Windows’u kısa süreliğine kullanacaksanız ve anılarınızı hatırlayacaksanız sorun yok ama ana Windows olarak Microsoft’un sunduğu Windows’un daha yeni sürümlerini kullanmanız daha doğru olacaktır. Çünkü bu Windows artık güvenlik güncellemelerini almıyor ve sizin için güvenlik sorunlarına neden olabilir.