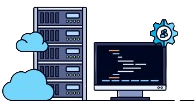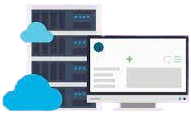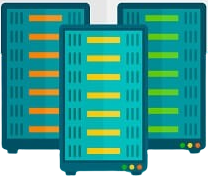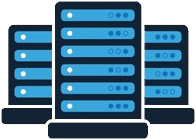Windows, Mac ve Diğer Programlarda Dosya Türleri Nasıl Değiştirilir
Windows :
Windows, Mac ve Diğer Programlarda Dosya Türleri Nasıl Değiştirilir? İşletmeler genellikle operasyonları için sanal verileri kullanır; bu nedenle profesyonellerin çeşitli program türlerini nasıl çalıştıracaklarını öğrenmeleri önemlidir. Belirli materyalleri sunmak veya bunlarla çalışmak için farklı dosya türlerini kullanmanız gerekebilir. Kullandığınız programların ihtiyaçlarına uyacak şekilde malzemelerinizin dosya türlerini nasıl değiştireceğinizi öğrenebilirsiniz.
Bu makalede, yaygın dosya türlerini, dosya türünü neden değiştireceğinizi, Windows 10, Mac OS X ve diğer varsayılan dosya programlarında dosya uzantılarının nasıl görünür hale getirileceğini ve dosya türlerinin nasıl değiştirileceğini tartışacağız.
Yaygın dosya türleri nelerdir?
Yaygın dosya türleri, işletim sisteminin bir dosyanın ne olduğunu ve bu dosyayı açmak için hangi yazılıma ihtiyaç duyduğunu tanımlamasına olanak tanır. Örneğin, bilgisayarınız .jpeg dosyasının bir resim olduğunu tanır ve bu dosyayı açmak için bir fotoğraf uygulaması kullanır. İşte bazı yaygın dosya türlerinin listesi:
- .txt: Düz metin dosyası
- .doc: Bir Microsoft Word belgesi
- .PDF: Bir PDF dosyası
- .MP3: Bir tür ses dosyası
- .gif: Döngülü, hareketli bir görüntü dosyası
- .png: Bir tür resim dosyası
- .mp4: Bir tür video dosyası
Dosya türlerini neden değiştirmelisiniz?
Bir dosyanın etiketi yanlışsa ve bilgisayarınız dosyayı açamayan bir uygulama kullanıyorsa dosya türlerini değiştirebilirsiniz. Bir dosyanın kalitesini korumak, değiştirmek veya verimliliğini etkilemek için dosya türlerini de değiştirebilirsiniz. Şirketiniz ayrıca bir uygulama için belirli bir dosya türünü kullanıyor olabilir ve dosyaları dönüştürmek, o uygulamayı daha etkili bir şekilde kullanmanızı sağlar.
Windows 10’da dosya türlerini görünür hale getirme :
Çoğu işletim sisteminde, dosya türlerini değiştirebilmeniz için önce dosya türlerini görünür hale getirmeniz önemlidir. Bu, dosyayı uygulamalarınızda kullanmadan önce dosya türünün doğru olduğundan emin olmanıza yardımcı olur. Dosya uzantıları olarak da adlandırılan dosya türlerini Windows 10’da görünür hale getirmek için uygulayabileceğiniz bazı adımlar şunlardır:
- Görev çubuğunuzdaki dosya düğmesini veya başlat menünüzdeki “Dosya Gezgini” düğmesini seçerek Dosya Gezgini’ni bulun ve açın.
- Ekranın üst kısmındaki şerit çubuğundaki “Görüntüle” düğmesini ve yanındaki “Paylaş” ve “Ana Sayfa” gibi diğer düğmeleri seçin.
- “Görünüm” menüsünün altında, otomatik olarak bir diyalog menü kutusu açan “Klasör ve arama seçeneklerini değiştir” düğmesinin bulunduğu açılır menü için “Seçenekler” düğmesinin alt kısmını seçin.
- Bu kutudaki “Bilinen dosya türleri için uzantıları gizle” seçeneğinin seçimini kaldırmak için tıklayın.
- İşiniz bittiğinde “Tamam”ı tıklayın; artık dosya uzantılarını dosyalarınızın sonunda görebilirsiniz.
Uzantıyı değiştirerek Windows 10’da dosya türleri nasıl değiştirilir?
Dosya uzantısını değiştirerek Windows 10’da dosya türlerini değiştirmenize yardımcı olacak bazı adımlar:
1. Windows Dosya Gezgini’ni açın ve değiştirilecek dosyayı seçin :
Windows Dosya Gezgini’ni açın ve değiştirmek istediğiniz dosyaları içeren klasörü seçin. Dosya uzantılarınız artık görünür olduğundan, dosyalarınızdan herhangi birini kolayca seçebilirsiniz. Bir dosyayı seçmek için bir kez tıklayabilir ve ardından listede “Yeniden Adlandır” seçeneğinin bulunduğu bir açılır menüyü açmak için sağ tıklayabilirsiniz. “Yeniden Adlandır” düğmesine tıklayın.
2. Dosyanızı değiştirmek için eski dosya uzantısını yenisiyle değiştirin :
“Yeniden Adlandır” düğmesini tıkladığınızda, dosya adınız başka bir dosya uzantısını yazabileceğiniz düzenlenebilir bir metin kutusuna dönüşür. Dosya uzantısını dosyanızdaki noktadan sonra yazdığınızdan emin olun, aksi takdirde dosyanın biçimini değil yalnızca adını değiştirirsiniz; benzer bir biçimse bunu yapabilirsiniz.
Örneğin, bir dosyayı .jpeg’den .png’ye değiştirebilirsiniz çünkü bu uzantıların her ikisi de görseller içindir. Bilgisayarınız bunu tanır ve yeni dosya formatına uyum sağlayabilir. Bir .doc dosyasını .mp4 dosyası olarak yeniden adlandırırsanız, bilgisayarınız bir belgeyi video dosyasına değiştiremediği için bu dosyayı açamaz.
3. Değişikliklerinizi kaydetmek için klavyenizdeki “Enter” düğmesine basın :
“Enter” düğmesine tıklamak, değişikliklerinizi onaylar ve metin kutusunu dosyanızdan kaldırır. Dosyanız artık farklı bir formata değiştirildi ve bu değişiklikleri onaylamak için “Enter” tuşuna basmak yerine metin kutusunun dışına tıklayabilirsiniz. “Enter” tuşuna bastığınızda bilgisayarınız size, uzantıyı değiştirmeniz durumunda dosyanın kullanılamaz hale gelebileceğini belirten bir uyarı mesajı verebilir. Bu mesaj kutusunda “Evet” tuşuna basarak devam etmek genellikle güvenlidir.
Uzantıyı değiştirirseniz ve bilgisayarınız yeniden adlandırılan dosyayı açamıyorsa dosyayı orijinal uzantısına geri döndürebilirsiniz. Bu, dosyadaki bilgilere hâlâ erişebilmenizi sağlar. Değiştirme işlemi işe yaramazsa bilgisayarınızdaki sorun gidericiye başvurabilirsiniz.
“Farklı kaydet” seçeneğini seçerek Windows 10’da dosya türleri nasıl değiştirilir?
Windows 10’da “Farklı kaydet” işlevini kullanarak bir dosyanın biçimini değiştirmek için uygulayabileceğiniz bazı adımlar şunlardır:
1. Dosyayı bilgisayarınızda açın :
Dosyayı açmak için gerekli programa ulaşmak üzere dosyayı açarak dosyanın türünü değiştirebilirsiniz. Bu, bir resmi görüntülemek için kullanılan fotoğraf uygulaması olabilir. Dosyayı açtığınızda programın üst kısmında “Paylaş” ve “Yazdır” gibi seçeneklerin bulunduğu bir şerit çubuk bulunur.
2. Şerit çubuğundan uygun seçeneği seçin :
Şerit çubuğunda dosyanız için aşağıdakileri içeren en iyi seçeneği arayabilirsiniz:
- Windows fotoğraf uygulamasını kullanarak fotoğrafları değiştirme: Şerit çubuğunun sağ tarafındaki üç yatay noktayı seçebilirsiniz. Bu, “Slayt Gösterisi” ve “Yeniden Boyutlandır” gibi seçeneklerin bulunduğu bir açılır menüyü ortaya çıkarır. “Farklı kaydet” seçeneğini seçin.
- Belge dosyasını farklı bir türe dönüştürmek: Microsoft Word’ü açıp programın üst kısmındaki şerit çubuğunun solundaki “Dosya” seçeneğini seçerek belgenin dosya türünü değiştirebilirsiniz. Bu sizi sayfanın sol tarafında dikey mavi seçenekler listesinin bulunduğu başka bir sayfaya götürür. “Farklı kaydet” seçeneğini seçin.
3. “Farklı kaydet”i seçin ve dosyanızı dönüştüreceğiniz dosya türünü seçin
Şerit çubuğundan “Farklı kaydet”i seçtiğinizde bir diyalog kutusu görünür. Bu, dosyayı yeniden adlandırmanıza ve kutunun alt kısmından bir dosya türü seçmenize olanak tanır. “Farklı kaydetme türü” kutusundaki oku seçip farklı bir dosya uzantısı seçebilirsiniz.
4. Diyalog kutusunda “Kaydet”i seçin :
Diyalog kutusunda “Kaydet”i seçtiğinizde, bilgisayarınız dosyanın bir kopyasını yeni dosya türü olarak kaydeder. Adının sonundaki dosya uzantısına bakarak hangi dosyanın farklı olduğunu belirleyebilirsiniz. Orijinal dosyayı silmeyi veya her iki formatı da korumayı seçebilirsiniz.
Mac OS X’te dosya türleri nasıl görünür yapılır?
Dosya uzantılarınızı Mac OS X’te görünür kılmak için kullanabileceğiniz bazı adımlar şunlardır:
- Ekranın üst kısmındaki “Finder” seçeneğini tıklayarak veya masaüstünüzün alt kısmındaki uygulamayı tıklayarak bir Finder penceresi açın.
- Açılır menüden “Tercihler”i seçin. Bu genellikle üstten ikinci seçenektir.
- “Tercihler” penceresinde “Gelişmiş” seçeneğini tıklayın. Bu seçenek pencerenin en üstündedir ve genellikle simgesi olarak bir dişli bulunur.
- Solundaki kutuyu tıklayarak “Tüm dosya adı uzantılarını göster” seçeneğini tıklayın. Bu, kutuya mavi bir onay işareti eklemelidir.
- Finder’dan çıkın ve dosyalarınızı uzantılarıyla birlikte göstermek için yeni bir Finder penceresi açın.
Adın üzerine yazarak Mac OS X’te dosya türleri nasıl değiştirilir?
Mac OS X’te dosya uzantılarını adının üzerine yazarak değiştirmek için izleyebileceğiniz adımların listesi:
- Finder penceresini, araç çubuğunu, Spotlight arama yardımcı programını veya “Bul” komutunu kullanarak o dosyanın klasörüne giderek değiştirmek istediğiniz dosyayı bulun.
- Dosya adını çift tıklayın ve dosya adını düzenlenebilir bir metin kutusuna dönüştürmek için üzerine yazın. Dosyanızın adını yazıp, adın sonundaki noktadan sonra uzantıyı değiştirebilirsiniz.
- Adı değiştirmek için klavyenizdeki “Enter” tuşuna basın. Bir onay uyarı penceresi görünebilir ve dosya uzantısını gösteren penceredeki butona tıklayabilirsiniz.
- Onay uyarısında “.gif kullan” ve “.jpeg’i sakla” yazan iki düğme gösterilebilir. Değişikliği dosyanıza uygulamak için “.gif kullan” butonuna tıklayabilirsiniz.
Bir görüntü dosyasını başka bir görüntü dosyası türüne dönüştürme :
Önizleme uygulamasını kullanarak görüntü dosyalarını değiştirebilirsiniz. Bu dosyaları değiştirmek için uygulayabileceğiniz bazı adımlar şunlardır:
- Önizleme uygulamasını açın ve bir dosya seçin. Önizleme’yi açtığınızda, dosyanın adına sağ tıklayıp açılır menüden “Birlikte aç”ı ve ardından “Önizleme”yi seçerek bir dosyayı seçebilirsiniz.
- Önizleme’de sayfanın üst kısmından “Dosya”yı seçin. “Dosya”dan menünün alt kısmındaki “Dışa Aktar”ı seçebilirsiniz.
- Bir sonraki açılır pencerede “Biçim” seçenek listesinden farklı bir dosya türü seçin. Bu size, bilgisayarınız tarafından desteklenen dosya türlerinin listesini içeren bir açılır menü sunar.
- Açılan pencerenin altındaki “Kaydet” düğmesine tıklayın. Yeni bir dosya türü seçtikten sonra “Kaydet”i tıklayın. Bu, görüntü dosyanızı başka bir biçime dönüştürür.
Bir belgeyi başka bir belge türüne dönüştürme :
Pages uygulaması belgeleri dönüştürebilir ve Microsoft Word belgelerini ve diğer dosya türlerini açabilir, ancak Pages belgeleri Mac’e özgüdür ve diğer kelime işlemciler için dönüştürme gerektirir.
onları açabilir. Pages uygulamasını kullanarak belgeleri nasıl dönüştüreceğinize ilişkin bazı adımlar:
- Dosyalarınızı bulmak ve dönüştürmek istediğiniz belgeyi Pages’da açmak için Finder’ı kullanın.
- Pages’da sayfanın üst kısmındaki “Dosya”yı ve ardından “Dışa aktar”ı seçebilirsiniz. Bu, bir açılır pencerenin görünmesini sağlar.
- Dosyanızı değiştirmek istediğiniz formatı seçin. Açılır menüden belgeniz için farklı bir dosya türü seçip “İleri”yi tıklayabilirsiniz.
- Burada dosyanızı yeniden adlandırabilir ve konumunu değiştirebilirsiniz.
- “Dışa aktar”ı tıklayın. Bu, eğer değiştirdiyseniz dosyanızın biçimini, adını ve konumunu da değiştirir.
Bir dosyanın varsayılan programında dosya türleri nasıl değiştirilir?
Ayrıca bir belgenin, görüntünün veya video dosyasının dosya türünü, bu dosyalara ilişkin çoğu varsayılan programda da değiştirebilirsiniz. Örneğin, Word işlemci programında bir Word belgesini PDF’ye dönüştürebilirsiniz. Çoğu yazılım programında dosya türünü değiştirmek için kullanabileceğiniz adımlar aşağıda verilmiştir:
- Dosyayı varsayılan programında açın.
- Programdaki “Farklı Kaydet” fonksiyonuna tıklayın.
- Cihazınızda dosyanızı kaydetmek istediğiniz konumu seçin.
- Dosyanıza bir ad verin.
- “Farklı Kaydet” iletişim kutusunda “Farklı Kaydetme Türü” veya “Biçim” yazan bir seçenek bulun.
- Açılır menüdeki seçenekler listesinden yeni bir dosya türü seçin.
- “Farklı Kaydet” butonuna tıklayın.
- Dosyanızı kaydettiğiniz konumda bulun.