En uç noktasında, Trello’daki bir yönetim kurulu, elbette birlikte çok sayıda olasılığı beraberinde getiren yalnızca dört temel öğeden oluşur.
tahta nedir?
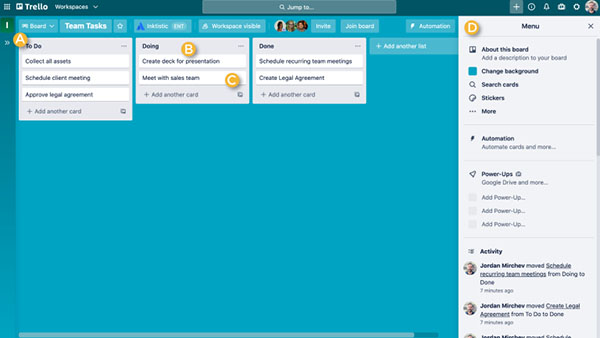
Pano, genellikle büyük projeler, ekipler ve iş akışları için tüm bilgilerin izlenebildiği yerdir. İster yeni bir site kuruyor, ister ticari satışları takip ediyor, hatta bir sonraki kurumsal partinizi planlıyor olun, Trello panosu tüm görevlerinizi organize edeceğiniz, tüm ayrıntıları halledeceğiniz ve en önemlisi projeye dahil olan diğer kişilerle işbirliği yapacağınız yerdir. o yapıyor.
Liste nedir?
Listeler, aslında işin farklı aşamalarında farklı bilgiler içeren parçacıklar olan kartları tutar. Listeler eksiksiz bir iş akışı oluşturmak için kullanılabilir ve kartlar, fikirleri ve bilgileri izlemek için baştan sona sürecin farklı adımları arasında taşınabilir. Bir panoya eklenebilecek listelerin sayısında bir sınırlama yoktur ve diğer yandan, istediğiniz gibi yapılandırabilirsiniz.
Kart nedir?
Bir panodaki en küçük ama en ayrıntılı birim karttır. Kartlar görevleri ve fikirleri temsil etmek için kullanılır. Bir kart, yazılması gereken bir blog yazısı gibi yapılması gereken bir görev veya bir kuruluşun tatil kuralları gibi hatırlanması gereken bir şey olabilir. Yeni bir kart oluşturmak için her listenin altındaki “Kart Ekle” seçeneğine tıklamanız yeterlidir. Daha sonra ona “Yeni bir reklam yöneticisi kiralayın” veya “Bir blog yazısı yazın” gibi bir ad verebilirsiniz.
Her karta tıklayarak, çok sayıda değerli bilgi içerecek şekilde kişiselleştirilebilirler. Projenin ilerleyişini göstermek için kartları listeler arasında kolayca sürükleyip bırakabilirsiniz. Her panoya eklenebilecek kart sayısında bir sınır yoktur. Bu yazının geri kalanında konu hakkında daha fazla konuşacağız.
Pano Menüsü nedir?
Trello panonuzun sağ tarafında, temel olarak panonun görev kontrol merkezi olan bir menü vardır. Bu menüde üye erişim lisanslarını ve ayarlarını yönetebilir, kart arayabilir, Power-Up özelliğini etkinleştirebilir (buna daha sonra değineceğiz) ve hatta her şeye otomatik bir şekil verebilirsiniz. Ayrıca panodaki tüm aktiviteleri bu menüde bulunan Aktivite akışı üzerinden görebilirsiniz. Bu nedenle biraz zaman ayırıp bu menünün köşelerini gezmek tam anlamıyla tanımak gerekiyor.
Buraya kadar her şey kolay görünüyor değil mi? Şimdi ilk projenizi nasıl oluşturabileceğinize geçelim.
Trello’daki ilk projenin inşaatı
Trello çok esnek ve hızlıdır, dolayısıyla her boyuttaki projeyi baştan sona yönetmek için kullanılabilir. Aşağıda, ilk galibiyetinizi nasıl elde edebileceğinizi ve ilerleyebileceğinizi anlatacağız.
Herhangi bir projede, birçok farklı bilgiyi yönetmek, farklı görevlerin durumlarını izlemek ve tüm aşamalarda doğru insanları işe almak gerekir. Ana hedef, zaman ve bütçe kısıtlamalarınıza bağlı kalarak yavaş ama istikrarlı bir şekilde hedefinize doğru ilerlemektir. Aynı zamanda yüzünüzde de bir gülümseme olmalı. Trello, işin tüm aşamalarında size yardımcı olabilir. Artık Trello yönetim kurulu hakkındaki en temel noktalara aşina olduğumuza göre, ilk projenizi başlatmanın zamanı geldi.
kurulu inşaat
Bir projeyi tüm üyeler, fikirler, görevler ve programlarla yapılandırmak ve ardından bunu insanların yapıcı bir şekilde işbirliği yapabilmesi için optimize etmek bunaltıcı görünebilir. Neyse ki Trello, her şeyi başarılı bir şekilde organize edebilmeniz için her şeyi en basit şekilde önünüze koyuyor.
1. Çalışmaya başlamak için Workspace sekmesinden “Create New Board” seçeneğine tıklayın veya Trello başlığında ve adınızın solunda bulunan + butonuna basarak Create Board seçeneğine tıklayın.
2. Bir etkinlik düzenlemek ve bir blog yönetmekten bir ürünün satışını izlemeye kadar mevcut projenizi yansıtan bir pano adı seçin.
3. Proje verileriniz ve bilgileriniz sahip olduğunuz en değerli şeylerdir. Trello’da yeni bir pano oluştururken, verilerinizin yanlış ellere geçmesini önlemek için gizlilik seçeneklerine de sahip olacaksınız.
4. Gizlilik ayarlarını Özel olarak ayarlarsanız, içeriği yalnızca söz konusu panonun üyeleri görüntüleyebilir. Normalde, hassas ve zorlu bir proje üzerinde çalışıyorsanız, verileri ekip üyelerinden başka hiç kimsenin görememesi gerektiğinden, varsayılan olarak Özel ayarını seçmelisiniz. Bu ayarlar bire bir panolar, kişisel panolar ve müşterilerle paylaşılan panolar için uygundur.
5. Öte yandan, elinde bağlantı olan herkesin onu görüntüleyebilmesini sağlayan Genel seçeneğimiz var. Herkese açık panolar, Google gibi çeşitli arama motorlarında sınıflandırılır, bu da içerdiği bilgilerin İnternet’teki herkes tarafından görülebileceği anlamına gelir. Bu ayarlar, genel projeler veya müşteri geri bildirimi gerektiren ürün yol haritaları için kullanılabilir. Panonuzun diğer ayarlarında, kimlerin yorum yapabileceğine, üye ekleyebileceğine veya kaldırabileceğine, panoyu düzenleyebileceğine veya panoya katılabileceğine de karar verebilirsiniz.
Trello panosunu kişiselleştirin
Hiçbir iş akışı birbirine benzemez, öyleyse neden her panoya benzersiz bir görünüm ve his vermeyesiniz? Maksimum esneklik ve eğlence için pano arka planınızı ekibinizin ve projenizin kişiliğini yansıtacak şekilde kişiselleştirebilirsiniz.
Bunun için ya Trello’nun sade renklerini tercih edebilir ya da kendi görselinizi yükleyebilir ya da benzersiz ve güzel bir görsel bulmak için Unsplash ( + ) web sitesinin zengin ve ücretsiz kitaplığını kullanabilirsiniz. Pano menüsünün arka plan görüntüsünü istediğiniz zaman değiştirebileceğinizi söylemeye gerek yok.
Başlarken
İster projeyi bir ekip üyesi yönetiyor ister en son değişiklikleri takip etmek için ara sıra kontrol ediyor olsun, herkesin aynı sayfada olduğundan emin olmak daha iyi bir proje işbirliği deneyimi sağlayacaktır. Tahtayı oluşturup istediğiniz görünümü verdikten sonra, ekip üyelerini görevlerini birer birer yerine getirmeye davet etme zamanı.
1. Panonun üst kısmındaki “Davet Et” seçeneğine tıklayın ve panoya eklemek istediğiniz kişileri seçin. Öte yandan, onları e-posta adreslerini ve adlarını kullanarak davet edebileceksiniz.
2. Davet menüsünün alt kısmında başkalarıyla kolayca paylaşabileceğiniz bir bağlantı bulunur. Örneğin, bu belirli bağlantıyı ekip üyelerine veya paydaşlara mesajlaşma uygulamaları veya e-posta yoluyla gönderebilirsiniz. Böyle bir bağlantının iyi görünmediğini düşünüyorsanız, insanların sizi panonuza davet etmek için taradığı bir QR kodu bile indirebilirsiniz .
Trello erişim izinlerini ayarlayın
Ekipteki her kişinin rolünün net bir şekilde tanımlanması için erişim izinlerini ayarlayabilirsiniz. Üye İzinleri, faaliyetleri kontrol etmenize izin verir ve temel olarak herhangi birinin ait olmadığı yerde değişiklik yapmasını engeller. Bu nedenle, doğru bilgilerin doğru kişilerin elinde olduğundan emin olmak için bu ayarlara tam olarak aşina olmanız gerekir:
Normal Erişim : Bu erişim düzeyine sahip olan biri kartları görüntüleyebilir ve düzenleyebilir ve diğer yandan, yaptığınız ayarlara bağlı olarak bazı kart lisanslarını düzenleyebilir. Bu, aktif olarak bir proje üzerinde çalışan çalışanlar için harika bir seçenektir.
Yönetici erişimi : Yönetici erişimiyle, bir kişi kartları görüntüleyebilir ve düzenleyebilir, üyeleri kaldırabilir ve panoyla ilgili tüm ayarları değiştirebilir. Bu seçenek, tüm süreç üzerinde tam kontrole sahip olması gereken proje liderleri veya yöneticileri için kullanışlıdır.
Gözlemci erişimi : Yönetici erişimi ile panoda görüntülenen içeriğe erişebilirsiniz, ancak kartları düzenlemek mümkün değildir. Öte yandan, yine de pano yöneticisi tarafından tanımlanan düzeyde yorum yapmak, emojilerle tepki vermek ve etkileşimde bulunmak mümkündür. Bu seçenek, müşteriler, yöneticiler ve üçüncü taraflar gibi kişilerin projenin ilerleyişini görmesini istediğiniz panolar için uygundur.
- Bu anahtar kelimede sahip olduğumuz başlıca rakipler:
- Proje zaman yönetimi ve başarı için önemli ipuçları — pratik ve basit
- Excel’de proje yönetimi — kapsamlı ve görsel rehber + pratik örnek
- Çevik yönetim nedir? – Basit ve pratik bir dilde Çevik Yönetim
Trello’da bir iş akışı oluşturun
Trello listeleri, kartları duruma göre kategorilere ayırmanıza ve düzenlemenize olanak tanır. Bu listeler, bir fikir koleksiyonundan büyük projelerdeki küçük ve büyük görevlere kadar çeşitli içerikler içerebilir. Ancak en önemli şey, ekip üyeleriniz için etkili ve verimli bir iş akışı oluşturmaktır. Bir satış kanalından mı yoksa bir pazarlama takviminden mi yoksa tüm bir projeyi yönetmekten mi bahsettiğimiz önemli değil.
Panonuza ilk listeyi eklemek için, “Liste Ekle” seçeneğine tıklayın ve elinde tuttuğu şeyi temsil eden bir başlık verin. Listeleriniz için seçeceğiniz isimler “yapılacaklar”, “yapılacaklar”, “yapılacaklar” ve “yapılacaklar” kadar basit olabilir veya gerekli gördüğünüz ayrıntıları ekleyebilirsiniz. Unutmayın: Trello, en benzersiz ihtiyaçlarınızı bile karşılayabilen çok esnek bir araçtır. Bu nedenle, uzun ve bol listeler oluşturmaktan çekinmeyin ve maksimum üretkenliği elde etmek için ne gerekiyorsa yapın.
Yapılacak görevleri ve görevleri ekleyin
Bir panodaki en temel birim olan kartlar, görevleri ve fikirleri temsil etmek içindir. Bu kartları, müşteri tarafından bildirilen bir sorun, web sitenizdeki bir özelliğin yeniden tasarımı, bir blog gönderisi veya projenizle ilgili hatırlanması gereken başka herhangi bir şey gibi yapılacak işleri ele almak için kullanabilirsiniz.
Kartlar, çok sayıda yararlı bilgi içerecek şekilde özelleştirilebilir ve üzerlerine tıklayarak mümkün olduğunca fazla ayrıntı görebileceksiniz. İlerlemeyi göstermek için kartları listeler arasında sürükleyip bırakabilirsiniz. Daha önce de söylediğimiz gibi, bir panoya eklenebilecek kart sayısında bir sınır yoktur.
1. İlk listede yer alan “Kart Ekle” seçeneğine tıklayarak yapılması gereken işle ilgili kartı ekleyebilirsiniz. Her kartın başlığını kısa tutmanızı öneririz, böylece kartları ve panodaki durumlarını kolayca kontrol edebilirsiniz.
2. Herkesin ne yapılması gerektiğine dair net ve tek tip bir anlayışa sahip olması için, aşağıdaki gibi bilgileri ekleyebilmek için her bir karta tıklayın:
- Daha fazla ayrıntı
- İşin teslimi için son tarih
- İlgili üyeler
- Kontrol listeleri
- Ekli dosyalar veya bağlantılar
- Yorumlar
Kartın arkasındaki ayrıntılara dikkat edin
Yukarıda belirttiğimiz gibi, bir karta tıklayarak onu açabilir ve daha fazla ayrıntı girebilirsiniz. Bu kutuya “kart arkası” adı verilir ve gerekli bilgileri detaylı bir şekilde başkalarıyla paylaşabilirsiniz.
Kartın arkasında, aşina olmanız gereken üç ana bölüm vardır:
1. Kart Açıklaması: Ekibinizin günlük olarak etkileşimde bulunması gerektiğinde, anlaşılması için genel kavramlara ihtiyacınız vardır. Doğru bilgileri paylaşarak, etkileşimler için arka plan sağlayabilir ve projenizle ilgili yanlış anlamaları önleyebilirsiniz. Bu tür açıklamalar, yönetim kurulunu günlük olarak yönetmeyip zaman zaman yönetim kurulunu ziyaret eden üyeler için bile çok faydalı olacaktır.
Açıklama bölümünde eserle ilgili tüm detayları verebilir, örneğin başka bir siteye link vermek veya adım adım talimat vermek isteyebilirsiniz. Kartınıza bilgi eklemek için kartın arka yüzünün üst köşesinde bulunan “Açıklamayı Düzenle” seçeneğine tıklayın.
2. Ekle: Ekle bölümü, kartın arkasıyla çalışmak için size daha fazla araç sunar. Bu bölümün yardımıyla şunları yapabilirsiniz:
- Üyeleri kartlara ekleyin, onlara farklı görevler atayın ve yapılanları ve yapılması gerekenleri kolayca takip edin.
- Hiçbir şeyin gözden kaçmamasını sağlamak için kartlara daha küçük görevler ve birden çok adım içeren kontrol listeleri ekleyin. Kontrol listelerini bir karttan diğerine bile kopyalayabilirsiniz. Daha fazla şeffaflık ve güvenilirlik için Gelişmiş Kontrol Listeleri’ne gidebilir ve kontrol listesindeki her bir öğeye teslimat tarihini ekleyebilirsiniz. Bu özellik hem standart hem de premium Trello aboneleri tarafından kullanılabilir.
- Son teslim tarihlerini takip etmek için her karta teslim süresini ekleyin ve karta eklenen üyeler, son teslim tarihinden 24 saat önce bununla ilgili bir bildirim alır. Tarih menüsünü kullanarak işin başlangıç ve teslim tarihini seçebilir, işin başlangıç ve bitiş saatini izleyebilirsiniz. Görevler tamamlanır tamamlanmaz tarihler “tamamlandı” olarak işaretlenebilir.
- Bilgisayarınızdan veya Dropbox, Google Drive, Box ve OneDrive gibi bulut depolama hizmetlerinden ekler ekleyin.
İpucu: Hatta panonuzu daha düzenli ve görsel hale getirebilirsiniz. Kapak resimleri ekleyerek ve kartlara farklı renkler atayarak, kavramları otomatik olarak üyelere aktaran bir görsel deneyim yaratabilirsiniz. Bir karta iliştirilmiş resimler tam boyutlu kapaklar olarak görüntülenebilir ve kartın rengini kırmızı, sarı gibi renklere çevirerek görevin önemini gösterebilirsiniz.
3. Yorumlar ve etkinlikler: Diğer ekip üyeleriyle işbirliği yaparken ve bunlara katılırken, kartlara yorum bırakabilir ve örneğin geri bildirimde bulunabilirsiniz. Panoda @ sembolünü kullanarak diğer ekip üyelerinden bahsedin ve onlar da Trello’da bir bildirim alacak. Etkinlik akışı aynı zamanda zaman çizelgesinin kartın tüm yorumlarını ve etkinliklerini görüntülediği yerdir.
Ekibi Trello’ya getirmek
İster 10 ister 10.000 kişilik bir ekip olun, herkesi Trello’ya dahil etmek, izinleri atamak ve başlamak yalnızca birkaç dakikanızı alır.
E-posta ve elektronik tablolar gibi çok çeşitli araçları aynı anda kullandığınızda, bilgilerin kaybolması veya yanlış yorumlanması kolaydır. Ancak Trello, ekibinizin en önemli işe odaklanmasına yardımcı olur. Bu görev yönetim aracı ile projenin başından sonuna kadar tüm üyelerin ortak bir bakış açısına sahip ve temiz bir zihinle çalışmalarını sağlayabilir, diğer yandan da görevleri yerine getirmek için gerekli araçlara erişimlerini sağlayabilirsiniz. görevleri.
Projeleri ve görevleri yönetmek için Trello hizmeti eğitim videosuyla tanışın
Trello web yazılımı şu anda her alanda proje yönetimi ve ekip yönetimi için en popüler araçlardan biridir: film yapımından programlamaya ve oyun geliştirmeye, sınıf yönetimine, projelere ve endüstriyel etkinliklere. 1 saat 57 dakika süren videolarda Faradars serisi, ilgilenenler için Trello ile nasıl çalışılacağını eksiksiz bir şekilde öğretti.
Trello hizmetinin eğitim kursları iki bölüm halinde sunulur. İlk derste, Trello’yu tanıtmayı ve onunla çalışmaya başlamayı, Trello’nun kullanıcı arabirimini, listeler, panolar ve kartlarla nasıl çalışılacağını, nasıl ekip oluşturulacağını, takvimle çalışmayı, üyeler arasındaki iletişim yollarını öğrenmeyi bekleyebilirsiniz. bildirim ayarları ve benzeri şeyler. İkinci ders ayrıca size Trello’nun diğer popüler hizmetlerle entegrasyonu, güçlendirmelere aşinalık ve Trello için faydalı Google Chrome uzantılarının tanıtılması dahil olmak üzere ek şeyler öğretir.
Projede yer alan üyeler için bir çalışma alanı oluşturma
Trello Workspace aslında tüm ekip projeleriniz için güvenli bir yerdir. Bir bakışta, tüm ekip üyelerinin çalışmalarını tam olarak görebilir, ekip panolarında gezinebilir, temel bilgileri görüntüleyebilir ve örneğin tüm şirket paydaşlarını tek bir yerde toplayabilirsiniz.
Trello’da Çalışma Alanı nedir?
Bir çalışma alanı temel olarak ekibiniz için herkesin farklı panolara, üyelere ve çalışma alanı görünümlerine erişebildiği bir merkezdir. Çalışma alanınızda, etkili bir şekilde katkıda bulunmak için ihtiyaç duyduğunuz tüm arka plana sahip olacaksınız.
Çalışma alanları, bilgilere erişmeyi, paylaşmayı ve başkalarıyla işbirliği yapmayı kolaylaştıran yerlerdir. Trello’ya katıldığınızda, otomatik olarak bir çalışma alanına yerleştirilirsiniz. Bu alanda ücretsiz olarak 10 adede kadar pano oluşturabilirsiniz. Çalışma alanında pano oluşturmak için Trello ekranının sağ üst köşesinde bulunan + işaretine tıklamanız veya Panolar sekmesinden Yeni Pano Oluştur seçeneğine gitmeniz gerekiyor.
Ekibi çalışma alanına getirmek
İlgili tüm ekip üyelerini ve çalışma arkadaşlarını çalışma alanına ekleyerek, yanlış iletişim riskini önemli ölçüde azaltabilirsiniz. Neyse ki, her çalışma alanına eklenebilecek üye sayısında bir sınır yoktur. Üyeleri çalışma alanına davet etmek için Üyeler sekmesine gitmeniz ve ardından Çalışma Alanı Üyelerini Davet Et seçeneğine tıklamanız gerekir. Daha sonra üyeleri hem ada hem de e-posta adresine göre arayabilirsiniz.
Ücretsiz çalışma alanlarında, her üye otomatik olarak yönetici erişimi kazanır. Bu nedenle, herkes çalışma alanının üyelerini davet edebilir ve kaldırabilir, çalışma alanına davet etmek için bir bağlantı oluşturabilir, konukları çalışma alanının üyelerine dönüştürebilir vb. Trello’nun premium aboneliğini satın alırsanız çalışma alanı lisansları daha kolay yönetilebilir. Bu durumda yukarıda bahsettiğimiz yetenekler sadece çalışma alanı yöneticilerine açıktır ve bu kişiler çalışma alanındaki diğer kişilere yönetici, normal kullanıcı ve süpervizör rollerini verebilirler. Ayrıca, premium çalışma alanı yöneticileri şunları yapabilir:
- Özel panolar da dahil olmak üzere tüm çalışma alanı panolarında yönetici erişiminizi sürdürün
- Çalışma alanı panolarını kimlerin oluşturabileceğini ve silebileceğini yönetin
- Kimin konukları kazanmaya davet edebileceğini yönetin
- Tek kazanan konukları çok kazanan konuklara dönüştürün
Trello çalışma alanının optimum kullanımı için ipuçları
Tüm ekip üyelerinin aynı araçları kullanmasını sağlamak zorlu bir süreç olabilir. Bu nedenle, aşağıda bu prosedürün daha sorunsuz ve verimli ilerlemesini sağlayan hileleri tartışacağız.
Ekibin mevcut projelerine ve faaliyetlerine dayalı olarak Trello panoları oluşturun
Ekip üyelerini Trello’ya getirmenin en kolay yolu, tanıdık geçmişlerle başlamaktır. Ekibinizin zaten aşina olduğu bir aktivite veya proje seçin ve kazanma ile ilerleme sürecini kolaylaştırın. Neyse ki, Trello ayrıca işinizi kolaylaştırmak için önceden hazırlanmış şablonlara ( + ) sahiptir.
Her ekip veya proje için boş alanlar oluşturun ve önceki iş akışlarını panolarınıza getirin. Tek bir panoyu çok fazla bilgiyle doldurmaktan kaçının ve bunun yerine iş akışını daha anlaşılır hale getirmek için yeni ve farklı panolar oluşturun.
Yeterli açıklamalar sağlayın
Ön plan oluşturmanın her şeyi kolaylaştırdığını bir kez daha vurguluyoruz. Ofise girdiğinizde, girdiğiniz ortamı daha iyi anlamak için doğal olarak etrafınıza bakarsınız. Aynı şey bir Trello panosu için de geçerlidir. Ekip üyelerinize en zihinsel arka planı vermek için Bu Pano Hakkında bölümüne gitmenizi öneririz. Bu bölümde kurulun amaçları, projenin hedefleri ve bunun gibi şeylerle ilgili detayları girebilirsiniz. ister bir müşteri, ister yeni bir ekip üyesi veya bir paydaş olsun, yönetim kurulunuza giren herkes net bir anlayışa sahip olur.
Bu Pano Hakkında özelliğinin üç bölümü olmalıdır:
- Yapan: Bu bölüm panoyu kimin yaptığını gösterir.
- Açıklama: Bu bölüm, projenin hedefleri, optimal yaklaşımları ve farklı aşamaları hakkında tüm arka planı ve detayları barındıracaktır.
- Eylemler: Bu bölümde oylama ve yorum yapma izinlerini vurgulayabilirsiniz.
Ekipler arası içgörüler elde edin
Bir ekibin çalışması hakkında bir bakış açısı veya perspektif kazanmak, projeye farklı açılardan bakabileceğiniz ve işinizle en alakalı bakış açısını seçebileceğiniz anlamına gelir. Aynı durum grup etkinlikleri için de geçerlidir. Bu nedenle, geri adım atmak veya ayrıntılı ve ayrıntılı ayrıntılar sağlamak için zaman ayırmak, ekibinizin projeyi bir sonraki aşamaya taşımasına yardımcı olabilir.
Çalışma Alanı Tablosu görünümü ile farklı panolardaki kartları tek bir çalışma alanı içinde görselleştirebilir ve önem derecesine göre düzenleyip filtreleyebilirsiniz. Bir yönetici rolündeyseniz bu, ekip üyelerinin iş yükleri hakkında yeni bakış açıları kazanmanın ve ekipler arasında örtüşebilecek görevleri belirlemenin harika bir yoludur.
Diğer uygulamalarla Trello entegrasyonu
Trello’yu birincil gerçek kaynağınız yapın, iletişim engellerini kaldırın ve Trello’yu ekibinizin güvendiği tüm araçlara bağlayın.
Trello çeşitli uygulamalara kolayca bağlanır, böylece panolarınız projeler için tek gerçek referans olabilir. Bu sayede farklı ekiplerin aktivitelerini ve farklı uygulamalarda yapılan çalışmaları tek bir yerden takip edebilirsiniz. Bu, Trello’nun Güçlendirmeleri, güçlü iletişim sistemleri ve bilgi kırma yetenekleriyle elde edilen sihirdir.
Power-Up’lar, işinizi birden fazla uygulama arasında bağlamanıza, tüm önemli bilgileri bir araya getirmenize ve yapılması gerekenlere göre uyarlanmış özelliklerle iş akışlarını kişiselleştirmenize olanak tanır. Herkesin kullanımına açık olan 100 genel Trello Power-Up’a ek olarak, Trello programlama arayüzünü kullanma ve özel Power-Up’lar oluşturma imkanının da sağlandığını söylemeye gerek yok, bu nedenle olanaklar neredeyse sınırsız.
Üyeler arasında daha verimli iletişim için Powerup ve Slack entegrasyonu
Her şeyden önce, işbirliği ve iletişimi entegre ederek güçlü bir üretkenlik platformu oluşturmak için Slack uygulamasını Trello çalışma alanınıza bağlayabilirsiniz. Slack Powerup şunları yapmanızı sağlar:
- Yeni Trello kartlarını doğrudan Slack içinden ekleyin ve uygulamalar arasında geçiş yapmaya gerek yoktur.
- Trello bağlantısını bir Slack kanalına yapıştırın; üyeler, açıklamalar, yorumlar ve daha fazlası gibi önemli bilgileri otomatik olarak gösterecektir.
- Slack konuşmalarını kartlara ekleyin, bitiş tarihlerini değiştirin, kartlara ve panolara katılın ve kartlara abone olun.
Bilgi paylaşmak için Powerup Dropbox, Confluence ve Google Drive
Ekibinizin popüler dokümantasyon araçlarını Trello ile entegre edin ve panonuzun içinde dokümanları paylaşmaya, düzenlemeye ve oluşturmaya başlayın. Bu sayede çalışma alanınızda bulunan tüm üyeler aynı bilgi düzeyine sahip olacak ve herhangi bir değişiklik yapılır yapılmaz güncellenecektir.
Dropbox
Dropbox Powerup, ekli dosyaların küçük resimlerini ve canlı önizlemelerini görüntüleme gibi çok çeşitli özellikler sunar. Ayrıca şunları yapabilirsiniz:
- Dropbox dosyalarına Trello içinden kolayca göz atın ve ilgili dosya ve klasörleri ekleyin.
- Kaynak uygulama sistemde yüklü olmasa bile tüm Dropbox uyumlu dosyaları doğrudan Trello’da önizleyin.
- Trello’dan ayrılmadan ve küçük resimler sayesinde dosyaları kolayca birbirinden ayırın ve onlarla etkileşime geçin.
izdiham
Kendinizi tüm şirket bilgilerinin ve programlarının kapsamlı bir havuzuna ihtiyaç duyduğunuzda bulduğunuzda, Confluence yeni en iyi arkadaşınız olabilir. Bu, bir blog yazısı yazmak, büyük bir etkinlik için planlamanın ayrıntılarını yönetmek veya başkalarıyla da paylaşılması düşünülen gelecek projelerin programını düzenlemek için harika bir araçtır. Confluence sayfaları zengin metin düzenleme, yorum yapma, dinamik içerik oluşturma ve daha fazlasını sunar. Powerup Confluence ile şunları da yapabilirsiniz:
- Confluence sayfalarını Trello kartlarına ekleyin ve panonuzdaki zengin metin içeriğine yalnızca tek bir tıklamayla erişin.
- Doğrudan Trello kartlarında yeni Confluence sayfaları oluşturun.
- Bir sayfanın ne zaman ve kim tarafından oluşturulduğunu görün.
Google sürücü
Google Drive Powerup, bu bulut depolama aracındaki tüm dosya ve klasörlerinizi Trello kartlarına getirir. Bu şekilde, doğrudan çalışma alanınızda Google Drive dosyalarını arayabilecek, ilgili dosya ve klasörleri oluşturup ekleyebileceksiniz. Bu dosyalar gerçek zamanlı olarak önizlenir ve tek tıklamayla Google Drive’a dönebilirsiniz..
- Okumak için önerilen materyaller:
- Eksiksiz Google Drive Kılavuzu — Bilmeniz Gereken Her Şey
- Dosyayı Google Drive’a yükleyin — adım adım ve video eğitimi
Trello’da çeşitli görünümleri etkinleştirme
Trello, etkinleştirerek projelerinize anında netlik ve perspektif getireceğiniz çeşitli görüşleri destekler. Bu görünümler arasında Timeline, Table, Calendar ve benzeri öğelerden bahsedebiliriz.
Tıpkı gerçek dünyadaki herhangi bir durum gibi, projenize farklı bir açıdan baktığınızda aynı görünmüyor. Çalışmanız hakkında yeni bakış açıları kazanmak ve herhangi bir anda en anlamlı olan bilgilere odaklanmak için görünümlere gidebilirsiniz. Bu özellik, projelerinizi pano düzeyinde veya çalışma alanı düzeyinde benzersiz bir şekilde izlemenizi sağlar. Görünümler, size ve ekibinize esnek bakış açıları sağlayan ücretli bir özelliktir (Premium ve Enterprise çalışma alanları için).
Aşağıda, Trello’da bulunan görünümleri daha derinlemesine inceleyeceğiz:
Pano Görünümü
Makalenin önceki bölümlerinde açıkladığımız gibi, Trello panoları, ekip programlarında adım adım ayrıntıları sağlamak için ideal bir seçenektir. Tıpkı Kanban yöntemi gibi ( Kanban’ın ne olduğunu bilmiyorsanız , ilgili makaleyi Faradres dergisinde okuyabilirsiniz), Trello panoları o kadar esnek görünür ki, projenize esnek ve uygun bir iş akışı oluşturabilir ve istediğiniz gibi kişiselleştirebilirsiniz. . Benzer şekilde, her görevin durumunu izleyebilir ve her başarıyı istediğiniz zaman kutlayabilirsiniz.
Ana Özellikler
Trello panoları, işlerinizi halletmenize yardımcı olan düzinelerce basit ama güçlü özellik içerir:
- Proje ilerlemesini izlemek için kartları bir listeden diğerine sürükleyip bırakın.
- Projenize daha fazla derinlik katın, ilgili bilgileri kartın arkasına ekleyin veya kartınızı yüzlerce farklı uygulamaya bağlayın.
Pano görünümü ne işe yarar?
- Herhangi bir projeyi planlayın: İster ilk projeniz üzerinde çalışıyor olun, ister gelişmiş bir proje yöneticisi olun, Trello panoları herhangi bir projeyi yönetmek için mükemmel bir seçenektir.
- Satış, içerik, işe alma ve daha fazlası için güçlü boru hatları oluşturun: Panolar, ilerlemeyi görmenize yardımcı olur. Her biri nihai hedefe ulaşmada farklı bir adım olacak şekilde listeler oluşturabilir ve tam teşekküllü bir ardışık düzen oluşturmak ve ekibin işini kolaylaştırmak için kartları bir listeden diğerine sürükleyip bırakabilirsiniz.
- Ekip için bir doğruluk noktası oluşturun: Çeşitli araçlar kullanarak, ekip için bir doğruluk noktası haline gelen gelişmiş ve eksiksiz bir depo oluşturmak için Trello panolarını kullanın.
Takvim Görünümü
Takvim görünümü ile daha hızlı ve daha iyi plan yapabilirsiniz. Ekip ilerlemesini takip etmekten görevlerin bir adım önünde olmaya kadar, bu görünüm projelerinize zaman kazandırır. Bir takvim, engelleri önceden tahmin etmenize, etkinlikler veya son tarihler için net bir programa sahip olmanıza ve ekibi mümkün olduğunca sorunsuz bir şekilde bitiş çizgisine götürmenize yardımcı olur.
Ana Özellikler
- Takvim: Kartlar, görevlerin daha büyük bir resmini çizmek için takvim içinde aylık görünümde görüntülenebilir. Benzer şekilde, önünüzdeki görevlere odaklanmak için haftalık görünüme gidebilirsiniz. Proje ile ilgili tüm tarihleri bir bakışta görebilecek, başlangıç ve bitiş tarihlerini kartlara ekleyerek takvim görünümünde de görebileceksiniz.
- Başlangıç ve teslim tarihi ekleme: Bu özellik ile yapılması gereken işleri organize edebilirsiniz. Tam günlük ve birden fazla günlük etkinliklerle siz ve ekibiniz projenin daha büyük bir resmini elde edebilirsiniz.
- Sürükle ve bırak kartları: Trello’da bir şeyleri organize etmenin geleneksel yolu, takvim görünümüne doğru yol aldı. Takvim görünümü ile kartları belirli tarihlere sürükleyebilirsiniz ve o karttaki bilgiler otomatik olarak güncellenir.
- Gelişmiş kontrol listeleri: Son tarih öğeleri de takvimlerde desteklenir. Böylece, takvim görünümünde uzun bir kontrol listesi oluşturabilir ve tamamlanan ve kalan tüm görevleri bir bakışta görebilirsiniz.
- Yeni kartlar oluşturun: Projede bir kart için yeterli yer olmadığını düşünüyorsanız, belirli bir tarihte sadece iki tıklama ile aynı takvim görünümünde hızlıca kart ekleyebilirsiniz.
Takvim görünümü ne işe yarar?
- Ekip ilerlemesini izleyin: Satış departmanının yöneticilerle yaptığı toplantıları izlemekten işe alma hattındaki iş görüşmelerini yönetmeye kadar, takvim görünümü her görevin durumunu kontrol etmeyi hızlandırabilir.
- İleriyi planlayın: İster güçlü bir içerik takvimi oluşturuyor, ister bir sonraki büyük etkinliği veya konferansı planlıyor olun, zaman olaylarını kolayca yönetebileceksiniz.
- Görevlerde bir adım önde olun: Takvim görünümü size ve ekibinize yapılması gereken her şeyi hatırlatacaktır.
Zaman Çizelgesi Görünümü
Zaman çizelgesi görünümü, ekibinizin çalışmalarının nasıl biriktiğini güzel bir şekilde gösterir. Bu mod, üzerinde çalıştığınız herhangi bir proje için güçlü bir zaman çizelgesi oluşturmanıza ve bunu kolaylıkla kullanmanıza olanak tanır. Bu sayede herhangi bir engeli daha ortaya çıkmadan tespit edecek, teslim tarihleri yaklaşmadan önce bilgilendirilecek ve ekibin çalışmalarından tam olarak haberdar olacaksınız.
Ana Özellikler
Şeritler: Şeritler aslında kartlarınız için yer tutuculardır. Her satır, zaman içinde çakışmadıkları sürece farklı kartlar arasında paylaşılabilir. Bu durumda, yeni bir hat oluşturmanız gerekir. Bu satırlarla, görevlerin zaman çizelgesinde nasıl bir araya geldiğine dair kapsamlı bir görünüm elde edebilirsiniz.
Başlangıç ve bitiş tarihlerini ekleyin: Kartların arkasına başlangıç ve bitiş tarihlerini ekleyebilirsiniz. Bir kart tarihlenip bir şeride yerleştirildikten sonra, zaman aralığını artırabilir veya azaltabilirsiniz.
Planlanmamış Kartlar Çekmecesi: Planlanmış teslim tarihi olmayan tüm kartlara buradan erişilebilir. İstenilen çekmeceyi açmanız, bir kart seçmeniz ve içine bir tarih girmeniz yeterlidir. Bu basit şekilde, planlarınızı ilerletebilmeniz için seçilen kart zaman çizelgesinde ve doğru kartlar arasına yerleştirilir.
Gruplama Ölçütü: Gruplama özelliği, görevlere farklı bakış açılarından bakmanıza ve zaman çizelgenizi listelere, üyelere veya etiketlere göre kategorilere ayırmanıza olanak tanır. Bir ekip üyesine atanan görevleri görmek ister misiniz? Kartları üyelere göre sıralayın ve takımdaki iş akışını daha dengeli hale getirmek için kartları üyeler arasında basitçe sürükleyip bırakabilirsiniz.
Yakınlaştır: Bu özellik temel olarak projenin çizilen görüntüsünü istediğiniz kadar yakınlaştırmanızı veya uzaklaştırmanızı sağlar. Kısa vadeli ve uzun vadeli planlamayı doğru bir şekilde ele almak için günlük, haftalık, aylık, üç aylık veya yıllık görevleri yakınlaştırabilirsiniz.
Zaman çizelgesi görünümü ne işe yarar?
- Herhangi bir ürünün geliştirme sürecini en başından piyasaya sürmeye kadar planlama: Geliştirmenizin her aşaması için özel bir etiket oluşturursunuz ve kartları satırlarda sınıflandırırsınız, böylece baştan sona proje ilerlemesi net ve tutarlı bir biçim alır.
- Organizasyonel hedeflere ve planlara yukarıdan bakın: Yakınlaştır özelliğini kullanarak ve zaman çizelgesini üç aylık ve yıllık modda inceleyerek, şirketin hedeflerinin gerçekleştirilmesine mantıklı bir şekilde yol açan boru hattındaki her şeyi görebilirsiniz.
- Etkinlikleri düzenleyin ve uygulayın: ilgili tüm bilgileri ve verileri kartlara ekleyerek, her şeyi düzenli bir yerde tutacaksınız ve akıllı telefonunuzda bile etkinlikleri zaman çizelgesi görünümü aracılığıyla yönetebileceksiniz.
- İş yükü yönetimi ve aşırı yüklemeden kaçının: Her ekip üyesinin ne kadar iş yüküne sahip olduğunu belirleyin ve gerektiğinde, çalışanların aşırı yük kriziyle karşılaşmaması için işi üyeler arasında dağıtın.
Gösterge Paneli
Kararları daha hızlı ve verimli bir şekilde almak için projenize veri noktaları ekleyin. Pano görünümüyle, ekibinizin engelleri belirlemesi ve kazanımları vurgulaması için ihtiyaç duyduğu çizelgeleri oluşturabilirsiniz. Pano, teslimat tarihleri, atanan kartlar ve çeşitli listelerdeki kartlar gibi metrikleri görselleştirmenize olanak tanır, böylece paydaşlar net bir zihniyete sahip olur ve güven havada olur. Kapsamlı geçmiş verileri ve çeşitli grafiklerle ekibinizi rekabetçi bir konuma getiren bir pano oluşturun.
Ana Özellikler
- Varsayılan Grafikler: İş miktarını değerlendirmeye yardımcı olmak için Trello, kart ve filtre sayısına göre varsayılan olarak dört grafik oluşturur. Kontrol panelinin temel olarak size zaman kazandırması ve yapılması gereken görevlere odaklanmayı artırması beklenir.
- Düzenleme: Düzenleme özelliği, verileri sütun grafik veya pasta grafik biçiminde görselleştirmenizi sağlar. Performans raporlarınızı daha kolay sindirilebilir hale getiren çizelgeleri tercih etmek daha iyidir.
- Sil: Grafikleri düzenleyerek veya silerek panoda görüntülenen bilgileri kişiselleştirebilir ve ideal panonuzu oluşturabilirsiniz.
- Tarihsel veriler: İşlerin zaman içinde nasıl ilerlediğini görün ve diğer yandan, her listede son 30 günün kartlarını da görüntüleyebilirsiniz.
Pano ne işe yarar?
- Proje darboğazlarını yönetin: Listenizde çok uzun süredir bekleyen kartlara kolayca erişin. Bu, satış hattınızın, işe alma hattınızın veya sürekli ilerlemesi gereken diğer tüm iş akışlarınızın durumunu analiz etmek için harika bir özelliktir.
- Proje ilerlemesini izleyin: Projeniz hakkında veriye dayalı bir anlayış kazanmak için her bir liste, etiket veya son tarih için bilgileri analiz edin.
- Herkesin ne yaptığını bilin: Geçmiş verilerden yararlanarak her ekip üyesinin iş yükünü daha iyi anlayabilirsiniz.
Harita Görünümü
Birçok insan için projeler, görevlerden ve teslim tarihlerinden çok daha fazlasını içerir. Bu projeler ayrıca yerler hakkında bilgi içerir. Ekibinizin akıllı kararlar almak için ihtiyaç duyduğu tüm öğelere erişebildiğinden emin olmak için kartlarınıza farklı konumlar ekleyebilir ve hepsini tek bir yerde görebilirsiniz: harita görünümü.
Ana Özellikler
- Konumlar: Harita görünümünde görünmesi için herhangi bir karta herhangi bir konum ekleyin.
- Arama: Harita görünümü Google Haritalar aracına bağlıdır, böylece adrese bağlı olarak veya hatta aklınızdaki konumun adını yazarak arama yapabilirsiniz.
- Konum İğneleri: Proje içeriğini elinizin altında tutmak için, ilgili tüm kart bilgilerini görüntülemek üzere haritadaki konum iğnelerine tıklayabilirsiniz.
- Kart ekle: Harita görünümünden hangi kartların konum içerdiğini görebilir ve isterseniz doğrudan bu görünümden yeni kartlar oluşturabilirsiniz. Bunun için haritanın üst köşesinde bulunan Kart Ekle seçeneğine tıklamanız yeterli.
Harita görünümü ne işe yarar?
- Yüz yüze toplantı planlama: Harita görünümü ve farklı konumlar arasında gezinme sayesinde yüz yüze ve fiziki toplantıları daha basit bir hale getirebilirsiniz. Karşınızdaki kişinin tüm bilgilerine erişerek size zaman kazandırılacaktır.
- Yerel kaynaklar için planlama: İster birden fazla mağazanız olsun, ister farklı konumlarda kaynakları yönetin, konum ayrıntılarını eklemek, işletmenizin her şubesinin veya şubesinin durumunu daha iyi anlamanıza yardımcı olur.
- Fiziksel öğelerle ardışık düzen yönetimi: Kartlara konum ekleyerek ürün envanterinizi yönetebilir ve fazladan bir içerik katmanı ekleyebilirsiniz.
Tablo görünümü
Tablo görünümü ile takımınızın veya ekiplerinizin faaliyetleri hakkında yeni bir bakış açısı elde edebilirsiniz, çünkü bu görünüm farklı panolardaki kartları tek bir yerde görmenizi sağlar. Bu şekilde, işin genel resmine yarım bir bakışla farklı ekipler arasında kararlar alabilecek ve işbirliği oluşturabileceksiniz.
Ana Özellikler:
- Pano ekle: Pano görünümünden ihtiyacınız olan herhangi bir panoyu ekleyebileceksiniz. Öte yandan çalışma alanında ihtiyacınız olan panoları seçin ve içindeki tüm kartlara tek seferde erişin.
- Kartları filtreleyin ve sıralayın: Bu bölümde, çeşitli panolardaki ilgili bilgilere odaklanmak için kartları listelere, etiketlere, ilgili üyelere ve teslimat tarihlerine göre filtreleyebilir ve sıralayabilirsiniz.
- Kartları Düzenle: Her karttaki basit ayrıntıları düzenleyin. Tüm değişiklikler ayrı panolarda uygulanır ve bu nedenle farklı bakış açılarıyla akıllı kararlar verebilirsiniz.
- Tablo görünümlerine yer işareti koyun ve paylaşın: İlgili tablo görünümlerine yer işareti koyarak ve bunları çalışma alanının diğer üyeleriyle paylaşarak tek bir tıklamayla gerçek ekip çalışmasını etkinleştirin.
Tablo görünümü ne için uygundur?
- Ekipler arası proje planlarını koordine edin: Satış ve hukuk ekiplerinin sözleşmeleri hızlı bir şekilde imzaya taşımasını ve tasarım ve pazarlama ekiplerinin uyum sağlamasını sağlayın. Temel olarak tablo görünümü, farklı ekiplerin birlikte daha optimum şekilde çalışmasını sağlar.
- Yönetim düzeyinde bilgi edinin: Haftalık güncellemeler yazmaktan ekipleri toplantılara hazırlamaya kadar, yeni bilgiler edinebilir ve anlamlı kararlar alabilir veya çeşitli panolardaki bilgileri görüntüleyerek proje durumunu kolayca raporlayabilirsiniz.
Artık proje için güçlü bir ekip oluşturduğunuza, ekip üyelerini favori uygulamalarına bağladığınıza ve Trello görünümleriyle yeni bakış açıları kazandığınıza göre, makalenin sonraki bölümünde bu aracın süreçlerini nasıl otomatikleştirebileceğinizi keşfedelim.
Trello’da otomasyon
Trello’nun Butler Automation adlı yerleşik otomasyon aracı saniyeler içinde çalışır duruma gelir ve ekibinize saatlerce zaman kazandırır. Yazının devamında bu araç sayesinde verimliliği düşüren görevlere nasıl gidebileceğinizden bahsedeceğiz.
Trello otomasyon sistemi ile şu tür şeyleri inşa etmeye başlayabilirsiniz:
- Kurallar: Kurallar önceden tanımlanmış bir eylemle etkinleştirildiğinde, seçtiğiniz bir dizi görevi anında gerçekleştirirler.
- Butonlar: Bu butonlar, tek bir buton ile bir kart veya komple pano içerisinde belirli bir görevi veya eylemi gerçekleştirir.
- Bitiş Tarihi Komutları: Gelecekteki veya geçmiş teslim tarihleriyle yakından ilgilidir.
- Takvim komutları (Takvim Komutları): belirli takvim saatlerinde yürütülür.
Trello otomasyonuna başlarken
Pano menüsünde, komut penceresini açmak ve panonuzun otomasyonunu yönetebilmek için “Otomasyon” seçeneğine tıklayın. Bu bölümde aşağıdaki seçenekleri bulacaksınız:
Otomasyon İpuçları: Bu seçenek, panodaki tekrar eden işlemlerinizi otomatik olarak tanımlar ve aynı eylemlerin yalnızca tek bir tıklama ile otomatik olarak yapılabileceğini önerir. Bu, Trello’nun otomasyon araçlarını hızla kullanmaya başlamanın harika bir yoludur.
Kurallar, Kart Düğmeleri, Pano Düğmeleri, Takvim, Bitiş Tarihi: Bu seçeneklerden herhangi birine tıkladığınızda bir pano içinde otomatik sistemler oluşturabilir, düzenleyebilir, etkinleştirebilir ve silebilirsiniz.
Yardım Alın: Trello otomasyon sistemi ile sayısız olasılık önünüzdedir ve bu nedenle bu bölümde onu kullanmak için birçok belge ve püf noktası bulabilirsiniz.
Bağlantılı Uygulamalar: Otomasyon ile yalnızca Trello içindeki işlemleri otomatikleştirmekle kalmaz, aynı zamanda Slack ve Jira gibi ekibinizin güvendiği diğer uygulamalardaki bazı görevleri de otomatikleştirebilirsiniz.
Hesap: Kaç komutun yürütüldüğünü ve kaç kullanıcının bunları kullandığını görün.
Kural tabanlı otomasyon
Kurallar, belirli koşullar yerine getirildiğinde uygulanır ve bundan sonra bir dizi eylem etkinleştirilir. Bu, bir iş akışında farklı süreçler oluşturmak için harika bir yoldur, çünkü panodaki herkes bu komutları yürütebilir, böylece hiçbir önemli görev gözden kaçmaz.
Bir kural oluşturmak çok kolaydır:
- Kurallar menüsünde, Kural Oluştur seçeneğine tıklayın.
- Bir Tetikleyici tanımlayın. Tetikleyici, aslında bir dizi önceden tanımlanmış eylemi etkinleştiren eylemdir.
- Eylemler ekleyin. Eylemler, bir Tetikleyiciden sonra gerçekleşen şeylerdir ve istediğiniz kadar oluşturabilirsiniz.
- Yeni kuralınızı kaydedin.
Etkili kurallara örnekler:
Acil Görevleri Yönetme: Tetikleyiciler, bir kartı “Acil” olarak etiketlediğinizde gerçekleşir ve eylemler, kartı listenin en üstüne taşımak, yönetim kurulu üyelerinden “Biri bunu halledebilir mi?” Ve teslimat tarihi önümüzdeki üç gün için belirlenecek.
Gelen isteklerin işlenmesi: “Alınanlar” listesine yeni bir kart eklendiğinde tetikleme gerçekleşir. Eylemler, bir üyeye kart atamayı, daha küçük görevler içeren bir kontrol listesi eklemeyi ve teslim tarihi eklemeyi içerecektir.
Bir görevi tamamlama: Bir kontrol listesi tamamlandığında bir tetikleyici oluşur. Eylemler, teslim tarihini “vadesi” olarak işaretlemek, kartı “yapılacaklar” listesine taşımak ve yöneticiyi etiketlemek olacaktır.
Kart ve tahta düğmeleri
Bazen Tetikleyicileri anında etkinleştirebilmek istersiniz ve işte burada kart ve tahta düğmeleri devreye girer. Bir düğmeyi tıklatarak, kart veya pano düzeyinde bir dizi işlem gerçekleştirebilirsiniz.
Kartlara ve panolara düğme eklemek şu şekilde yapılır:
- Pano Düğmesi veya Kart Düğmesi menülerinden Oluştur Düğmesi seçeneğine tıklayın.
- Düğmeniz için bir ad seçin ve daha kolay ve görsel olarak tanınması için ona bir simge atayın.
- Düğmeye her tıklandığında etkinleştirmek istediğiniz eylemleri ekleyin.
Düğme işlevlerine örnekler:
Kart için, tıklandığında işlemi bir sonraki adıma taşıyan bir düğme oluşturun: Böyle bir düğmenin uygulanması, “Kartı sonraki listeye taşı”, “Sorumlu kişinin adını sonraki adıma ekle”, “Teslimat tarihi ekle”, ve ” Bir kontrol listesi oluşturmak, daha küçük görevleri içerecektir.
Pano için önceki görevler hakkında bilgi almayı kolaylaştıran bir düğme oluşturun: böyle bir düğme kartları hikaye noktalarına, son tarihlere, oylara vb. göre sıralar, böylece geliştirmenin bir sonraki aşaması için neyin öncelik olduğunu bilirsiniz.
Takvim komutları ve teslimat tarihleri
Yukarıdakilere ek olarak, programlanmış komutlar üzerinde çalışmak için otomasyon araçlarını kullanabilirsiniz (takvim tarihlerine ve teslimat tarihlerine göre).
Takvim komutları, yinelenen görevleri otomatikleştirmek ve pano etkinliğini sürekli olarak yönetmek için harika bir seçenektir: kartları taşımak ve arşivlemek, listeleri sıralamak ve bir panoya yeni listeler eklemek gibi şeyler. Bu komutlar, projenizin gereksinimlerine bağlı olarak günün, haftanın, ayın veya yılın belirli saatlerinde çalışacak şekilde ayarlanabilir.
Örneğin, bu prosedürü kullanabilirsiniz:
- Her cumartesi saat 9’da…
- “Bitti” listesindeki tüm kartları arşivleyin.
- Kartları “sonraki geliştirme aşaması” listesinden “devam eden çalışma” listesine taşıyın.
- “Devam ediyor” listesindeki tüm kartları teslimat tarihine göre düzenleyin.
E-posta ve diğer entegre araçlar
Trello’nun otomasyon özelliği ile panolarınızla sınırlı kalmanıza gerek kalmaz ve ayrıca e-posta ve Slack ve Jira gibi entegre uygulamaları otomatikleştirmek için de kullanabilirsiniz. Bu sayede bilgiler, dış paydaşlar, müşteriler veya diğer uygulamalarda çalışan iş arkadaşları ile otomatik ve kolay bir şekilde paylaşılabilir.
Örneğin, belirli bir zamanda bir panodaki kartların durumunu ekip yöneticilerine e-postayla gönderen haftalık raporlar oluşturabilirsiniz. E-posta otomasyonu kurmak, başka herhangi bir şey için otomasyon kurmak gibidir:
- Bir kural, kart düğmesi veya bitiş tarihi komutu oluştururken İçerik’e tıklayın veya bir aralık düğmesi veya zamanlanmış komut oluştururken Eylemler menüsünden Diğer’i seçin.
- İnsanlara ulaşmak istediğiniz e-postanın konusunu ve ana gövdesini girin.
- E-postayı kartların ve panoların tam ayrıntılarıyla doldurmak için değişkenleri kullanın.
Jira ile entegrasyon, bir ekip Trello’da çalışmalarını zorlarken başka bir ekip Jira’daki görevlerini takip ederken de işe yarar. Bu sistem, yeni Jira sayıları oluşturmanıza veya önceki biletler hakkında yorum yapmanıza olanak tanır. Slack ile ekipteki herkes kanallarda yorum alır ve önemli Trello güncellemelerini asla kaçırmaz.
Slack ve Jira’yı Trello otomasyon sistemine entegre etmek için:
- Yeni bir otomasyon sistemi oluştururken Eylemler menüsünden Slack veya Jira sekmelerini seçin.
- İstediğiniz uygulamanın Trello otomasyon sistemini kullanmasına izin verin.
- Harici uygulamada otomatik olarak yürütülmesini istediğiniz eylemleri seçin.
Trello’da erişim izinlerini ve yönetici kontrolünü belirleme
İşbirliği sürecine zarar vermeden projeyi güvenli bir şekilde genişletebilmek ve verileri yönetebilmek için, Trello’da erişim izinlerini nasıl ayarlayacağınızı ve ekipleri nasıl yöneteceğinizi öğrenmeniz gerekir. Her ekibin, ilginç fikirleri kolayca birbirine bağlayabilecekleri ve projeleri mikro boyutlarda ilerletebilecekleri bir dijital alana ihtiyacı vardır. Bir projeye giren kullanıcıların erişimini belirlemek ve içeriğe ücretsiz erişim sağlamak, iş ortamını sağlıklı tutmanın anahtarıdır.
Tüm kontrol parmaklarınızın ucunda olduğundan, değerli veriler Trello’da güvende kalırken ekibiniz faaliyetlerini genişletmeye devam edebilir. Çalışma alanı oluşturulduğunda, ekip üyeleri geldiğinde, kazanımlar eklendiğinde ve işbirliği zirvede olduğunda, bir adım geri atmanın ve çalışma alanını daha iyi yönetmenin yollarını düşünmenin zamanı geldi. Aşağıda, Trello’daki yönetim sisteminin çeşitli yönlerini tartışacağız.
Ücretsiz çalışma alanlarında yönetici özellikleri
Ücretsiz çalışma alanlarında (yani premium olmayan hesaplarla oluşturulan alanlarda), tüm ekip üyelerinin varsayılan olarak yönetici erişimi olduğundan işbirliği kolaydır. Çalışma alanındaki herkes birleşik bir erişim düzeyine sahip olduğunda, ekip üretkenliğinin önünde hiçbir engel kalmaz. Çalışma alanı yöneticileri aşağıdakileri yapabilir:
Üye ve misafir lisansı
- Çalışma alanı üyelerini davet etme veya kaldırma yeteneği
- Çalışma alanı için davet bağlantısı oluştur
- Misafirleri çalışma alanı üyelerine dönüştürün
kontrol Paneli
- Özel olmayan çalışma alanlarını ve genel panoları görüntüleme ve bunlara katılma yeteneği (pano ayarları Self-Join moduna ayarlanmışsa)
Çalışma alanı kontrolü
- Ad ve açıklama gibi çalışma alanı profil bilgilerini düzenleyin
- Çalışma alanının görüntü durumunu değiştirme
- Çalışma alanını daha geniş erişimle premium moda yükseltme imkanı
- Çalışma ortamını kurumsal moda eklemek için bir istek göndermek mümkündür.
- Çalışma alanını temizle
Çalışma alanınız daha çeşitli erişim izinleri gerektiriyorsa ve örneğin normal üyelerle yan yana çalışan yöneticilere ihtiyacınız varsa, erişim izinlerini değiştirme olanağı Trello Premium modunda sağlanır. Ücretsiz çalışma alanlarında yönetici erişimi, çalışma alanı panoları üzerinde tam kontrole sahip olmanıza izin vermez. Diğer kullanıcıların panolarında değişiklik yapmak için pano yöneticisi olarak manuel olarak davet edilmeniz gerekir.
Çalışma alanının görünürlüğü
bu alanı sayfasında, görüntü durumunu ayarlayabilmek için Ayarlar sekmesine tıklayın.
Çalışma alanının görünürlüğü, arama motorları tarafından dizine eklenip eklenmediği ve çalışma alanı dışındaki kişilere açık olup olmadığı anlamına gelir. Bu ayarlar genel veya özel olarak ayarlanabilir. Ancak, çalışma alanınız herkese açıksa, birdenbire herhangi birinin onu görüntüleyebileceği bir durum söz konusu değildir. Bu konuda endişelenmenize gerek yok.
Ancak, bir ürün yol haritası için bir dizi harika genel pano veya hizmetinizin kullanıcı topluluğu için bir pano veya hatta ekibinizin veya işletmenizin kullanabileceği kaynaklar hakkında bilgi görüntüleyen bir pano oluşturduğunuzu varsayalım. Bu gibi durumlarda, çalışma alanını herkese açık hale getirmek doğru bir karar olabilir çünkü izleyicilerinize kuruluşunuzda şeffaflığın aktığını ve herkesin şirketin ilerleyişinden haberdar olduğunu gösterebilirsiniz.
Pano lisanslarını ayarlama
Pano izinlerini ayarlamaktan bu yazının önceki bölümlerinde bahsetmiş olsak da pano izinleri ve görüntülenebilirlik konusunda önemli noktaları vurgulamakta fayda var. O halde önceki bilgilerimizi gözden geçirelim:
- Çalışma alanında bir pano görünüyorsa bu, üyelerinden herhangi birinin kartları görüntüleyebileceği, onlara katılabileceği ve düzenleyebileceği anlamına gelir.
- Bir pano özelse, yalnızca söz konusu panonun üyeleri kartları görüntüleyebilir, katılabilir ve düzenleyebilir.
- Herkese açık bir panoysa, pano bağlantısına sahip olan herkes panoyu görüntüleyebilir, ancak yalnızca sizin eklediğiniz üyeler kartları düzenleyebilir. Bu panolar ayrıca arama motorlarında indekslenecek ve internetin her yerinde görünür olacaktır.
Ders dışı proje yönetimi ve kontrol eğitim videolarının tanıtımı
Projelerin yürütülmesinde ve uygulanmasında zamanın doğru kullanılması ve makul maliyetlerin harcanması, proje yönetimi alanında uzman ve uzmanlardan gizli değildir. Aslında, projelerin başarılı bir şekilde tamamlanması, topluluk fonlarının israf edilmesini önler. Bu konuda ve ilgilenenlere yardımcı olmak için Faradars, proje yönetimi yöntemleri hakkında size zengin bilgiler sağlayacak 12 saat 16 dakikalık videolar hazırladı.
Ders dışı proje yönetimi ve kontrol videoları 14 ders şeklinde sunulmaktadır. İlk derste, proje yönetiminin temel kavramlarını ve temel tanımlarını öğrenmeyi bekleyebilirsiniz. İkinci ders kapsam ve iş kırılım yapısına (WBS) ayrılmıştır. Üçüncü ders dizileri ve zaman tahminini açıklar. Dördüncü ve beşinci derslerde, vektör ve düğüm ağlarında zaman hesaplamalarının ve kritik yol yönteminin (CPM) önemini öğreneceksiniz. Altıncı ve yedinci dersler, sınırlı ve sınırsız kaynakların tahsisi ile ilgilidir. Gelecek derslerde proje yönetimi standartlarını, iş değerleme yöntemlerini, risk yönetimini ve olası ağ türlerini de öğreneceksiniz.
Trello kullanmak için püf noktaları
Önemli olan bir şeylerle ilgilenmenin yanı sıra eğlenmek. Bu bağlamda, yalnızca iş verimliliğini artırmakla kalmayan, aynı zamanda ona hoş bir görünüm kazandıran genel Trello püf noktalarını öğrenmeniz gerekir.Trello’nun, üyelerin birlikte harika şeyler yapabilmesi için ekip moralini iyileştirmeye ve organizasyonel davranışları, enerjiyi ve iş birliğini artırmaya yardımcı olması bekleniyor. Trello, ekibinize bir kişilik kazandıracak ve süreçleri iyileştirmeye yardımcı olacak tonlarca eğlenceli ve özelleştirilebilir özelliğe sahiptir. Aşağıdaki makalede, Trello ekibinin birkaç yıldır üzerinde çalıştığı en ilginç özelliklerden bazılarını tartışacağız.
Kartları kilometre taşlarına dönüştürün
Kartlarınıza görsel seçenekler ekleyerek projeyi sınırsız şekilde kişiselleştirebilirsiniz. Kartlar, Trello’nun bel kemiğidir: görevleri, toplantı notlarını, ekip raporlarını, satış raporlarını ve istediğiniz diğer her şeyi içerebilirler. Zaman içinde Trello kartları, eğlenceli görünmeye devam ederken, ihtiyaçlarınızı her zamankinden daha iyi karşılamak için önemli ölçüde gelişti ve gelişti. Bu kartların bazı sihirli özelliklerine bir göz atalım.
kart kapakları
Kart kapakları, bilgileri yalnızca sözcüklerle değil, aynı zamanda renkler veya resimlerle de aktarmanın çekici ama güçlü bir yoludur. Bu özelliği ister başlık ister tam kart kapakları olarak kullanın, en sevdiğiniz görselleri ve renkleri herhangi bir kartın önüne ekleyebileceksiniz. Bu, panolarınızın daha fazla görsel kimliğe sahip olmasını ve belirli noktaları ve bilgileri daha iyi vurgulamasını sağlayacaktır.
Kart Kapağı düğmesiyle, kapağın kart başlığının üstüne mi oturmasını yoksa kartın tamamını mı kaplamasını istediğinizi seçebilirsiniz. Ardından, istediğiniz kapak resmini yüklemeye başlayabilir, karttaki çok sayıda farklı ek dosyasından seçebilir veya yaratıcı olabilir ve doğrudan Unsplash galerisinden resimler seçebilirsiniz. Hatta Trello size daha fazla seçenek sunar, örneğin, başlık kartının koyu veya parlak renklerde görüntülenmesini seçebilirsiniz.
Kart ayırıcılar
Basit bir numara ile kart listenizi daha fazla bölüme ayırabileceksiniz. Bunu yapmak için, kart başlığınıza 3 tire (- şeklinde) ekleyin ve aniden bir kart ayırıcının doğuşuna tanık olacaksınız! Tahtanız geliştikçe ve değiştikçe ayırıcıların yerleşimini değiştirebilirsiniz.
Dijital bir ofiste biraz insanlık
Bir ofis, şirket veya herhangi bir insan çabası nihayetinde insanlar tarafından yaratılır. İnsanlar bir araya geldiklerinde ve büyük projeler ürettiklerinde en etkili oluyorlar. Geliştiriciler, insanların Trello aracının ana odak noktası olmasını sağlamak için küçük ama temel özellikleri tercih ettiler, böylece çalışma ortamınızda insan niteliklerini koruyabilirsiniz. Bu duygu temelli özellikler, çalışanların günlerini güzelleştirmenin yanı sıra etkileşimlere enerji vererek iş birliğini daha üst seviyelere taşıyor.
Emojilerle tepki ver
Hiç kimsenin işyerinde duygularını göstermemen gerektiğini söyleme hakkı yoktur. Bir Trello kartına yorum yapan herkes, emoji tabanlı bir tepkiyle de yanıt verebilir. Yani Trello ortamında heyecan verici bir şey olduğunda, duygularınızı sadece kelimelerle göstermek zorunda değilsiniz ve gülen emoji de tercih edebilirsiniz.
Bir yoruma tepki eklemek için yorumun altındaki emoji simgesine tıklamanız ve istediğiniz emojiyi seçmeniz yeterlidir. Veya arkasındaki duyguyu güçlendirmek için daha önce yoruma eklenmiş bir emojiyi seçin.
çıkartmalar
Kartlarınıza biraz daha kimlik kazandırmak için Trello çıkartmaları ekleyin. Yakın zamanda ürününüze yeni bir özellik eklediniz mi? Kartın ön tarafında bir gemi veya roket çıkartması bulabilir ve tüm ekibin bu başarıyı yüzlerinde bir gülümsemeyle kutlamasına izin verebilirsiniz. Daha da yaratıcı olmak için kartların üzerine GIPHY çıkartmaları da koyabilirsiniz. GIPHY çıkartmaları koleksiyonuna erişmek için Trello panosunun sağ üst köşesindeki “Menüyü Göster”e gidin. Ardından “Çıkartmalar” seçeneğine tıklayın ve bir sabit çıkartma koleksiyonu göreceksiniz. Ardından, aslında GIF animasyonları olan çıkartmaları görüntülemek için arama kutusuna bir anahtar kelime girebilirsiniz.
Renkli kağıtlarla zafer kutlaması
Takım olarak kutlamaktan daha eğlenceli bir şey yoktur. İşleri halletmenin ve bitiş çizgisini geçmenin verdiği tatmin, ekibinize harcadıkları tüm çabaya değdiğini hissettirecek. Bu bağlamda, özel bir listeye bir kart yerleştirdikten sonra renkli kağıt yağmurunun tadını çıkarabilirsiniz. Bu özelliği kullanmak için, seçtiğiniz listenin başlığına aşağıdaki emojilerden birini koyun ve ardından herhangi bir kartı bu listeye sürükleyin.
- ? ? ? ?
Tamamlanan görevleri işaretleme
Trello’da işler yapılırken, hiç kimsenin günlük işlerinizi kesintiye uğratmaması ve belirli bir görevin durumunu bilmek istememesi için bunu ekip arkadaşlarınıza ilettiğinizden emin olun. Aşağıda, onun ne yaptığını farklı şekillerde nasıl gösterebileceğinizi size anlatacağız:
- Bir “Bitti” listesi oluşturabilir ve işiniz bittiğinde kartları bu listeye taşıyabilirsiniz. Her hafta için bir yapılacaklar listesine sahip olmak muhtemelen daha iyi bir fikirdir.
- Kartlara son tarihler ekliyorsanız, arkalarındaki onay kutusunu tıklayarak bunları tamamlandı olarak işaretleyin.
- İşlerin yapılmasını vurgulayan bir etiket oluşturun (pembe olabilir) ve bunu tamamlanmış kartlara uygulayın.
- Özel Alan Güçlendirmesini kullanarak bir “Bitti” onay kutusu oluşturun.
- Başarılarınızı paylaşmak istediğinizde havalı bir çıkartmayı sürükleyip karta bırakın.
- Arşiv kartları, gözden uzak ve akıldan ırak!
kısayollar
Trello, size zaman kazandıracak tonlarca klavye kısayoluna sahiptir. Bu kısayollarla kazanılan zamanı topladığınızda, bu kolayca gün boyunca fazladan bir veya iki kahve molasına eşittir. Trello’nun içinde, tüm kısayolları görebilmek için klavyenizdeki soru işareti düğmesine basın veya bu kullanışlı ( + ) listeyi kullanın . Tüm kısayolları ele almak bu makalenin kapsamı dışındadır, ancak size en önemlilerini anlatacağız:
- Bir panodaki tüm kartları hızlı bir şekilde görmek ister misiniz? Q düğmesi bu amaçla yapılmıştır.
- Fareyi kartların üzerine getirip boşluk tuşuna basarak kartlara kendinizi ekleyin. Ayrıca M düğmesiyle başkalarına da kart atayabilirsiniz.
- Önemli teslim tarihlerini asla kaçırmayın! D tuşuna basarak kartlara teslim tarihini ekleyebilirsiniz.
- Bir kartı kaydetmek ve arkasını görüntülemek için Shift ve Enter tuşlarını kullanın.
- L tuşu ile etiketler menüsünü açın ve F tuşu ile sizin için en önemli olan etiketleri filtreleyin.