Neden AlmaLinux 8?
Neden CentOS 7 veya CentOS 8 yerine AlmaLinux kullanıyorsunuz diyebilirsiniz. Daha önce cPanel kurulumu için en popüler işletim sistemi CentOS 6 idi ancak 30 Kasım 2020 tarihinde yaşam döngüsünü sonlandırdı. Daha sonra kullanıcılar CentOS 7 ve yaşam döngüsüne geçti. CentOS 7’nin sürümü 30 Haziran 2024’te sona eriyor. Bildiğiniz gibi CentOS 8 de yayınlandı.
Hepimiz işletim sistemlerinin en son kararlı sürümünü kullanmayı seviyoruz, bu nedenle CentOS 8’in cPanel kurulumu için CentOS 7’ye en iyi alternatif olması gerektiği görülüyor. Sorun şu ki Red Hat, 31 Aralık 2021’den sonra artık CentOS 8’i desteklemeyeceğini ve CentOS 8 akışına yükselteceğini duyurdu.
Ayrıca cPanel, CentOS Stream’i desteklemediğini duyurdu. Birçok kullanıcı bu kararlardan memnun değildi. Bu arada RHEL 8 temel alınarak geliştirilen AlmaLinux OS 8 yayınlandı. AlmaLinux 8, CloudLinux tarafından geliştirildi ve bu topluluk onu gelecekte geliştirecek. İyi haber şu ki AlmaLinux tamamen ücretsizdir ve 2029 yılına kadar desteklenecektir, dolayısıyla endişelenmenize gerek yok ve kontrol panelini hemen bu işletim sistemine kurabilirsiniz. Öğreticiyi açıklamak için bizimle kalın.
AlmaLinux’ta cPanel’i kurmak için gereken minimum kaynaklar
- AlmaLinux 8 İşletim Sistemi ile Ucuz Linux VPS
- 1 GB RAM
- CPU 1 çekirdek 1,1 GHz
- 20 GB depolama alanı
- Statik IPv4
Putty’ye bağlan
Daha fazla ayrıntı için Linux VPS’ye bağlanmak için Putty nasıl kullanılır konusuna başvurabilirsiniz.
AlmaLinux’a cPanel kurulumu için önkoşullar
Not: Kurulumdan önce şunu belirtmeliyim ki, SSH (Putty) bağlantısı içerisine sağ tıklayarak komutları yapıştırabilirsiniz.
Not: AlmaLinux‘ta cPanel’i yüklemek için root kullanıcı adı veya root erişimi olan bir kullanıcı adı kullanın. Aksi halde çalıştırdığınız her komutun başına sudo eklemeniz gerekebilir. Örneğin, “sudo yum güncellemesi”. Sudo hakkında daha fazla bilgi edinmek için Linux’ta su ve sudo komutu arasındaki farklar makalesine göz atın. Sudo tam olarak nedir?
1- AlmaLinux 8’i güncelleyin
CPanel’i kurmadan önce sunucuyu güncellemek için bu komutu kullanın. Güncelleme işlemi ağ hızınıza ve kaynak değerinize bağlı olarak birkaç dakika sürecektir.
yum update -y
Güncellemeye devam etmek için evet veya hayır yazmanız ve enter tuşuna basmanız istenecektir.
2- İşletim sistemi güvenlik duvarını devre dışı bırakın
cPanel, kurulum sonrasında AlmaLinux işletim sistemi güvenlik duvarının devre dışı bırakılmasını ve CSF gibi güvenlik duvarlarının kullanılmasını önerir. AlmaLinux işletim sistemi güvenlik duvarını aşağıdaki komutları kullanarak devre dışı bırakabilirsiniz.
iptables-save > ~/firewall.rules
systemctl stop firewalld.service
systemctl disable firewalld.service3- SELinux’u devre dışı bırakın
Sisteminizin cPanel kurulumuna uyumlu olması için SELinux’u devre dışı bırakmanız gerekmektedir . Bunu yapmak için SELinux yapılandırma dosyasını düzenlemeniz ve SELINUX parametresini zorlamadan devre dışı bırakmanız gerekir. Dosyayı düzenlemek için VI düzenleyiciyi kullanabilir ve bu dosyayı aşağıdaki komutu kullanarak açabilirsiniz:
# vi /etc/selinux/configKodu dosyanın içine girebilmek için I tuşuna basın ve C=change SELINUX=enforcing olarak SELINUX=disabled olarak değişiklikleri kaydedin, Esc tuşuna basın ve şunu yazın: wq
Çıktı şöyle görünmeli
# This file controls the state of SELinux on the system.
# SELINUX= can take one of these three values:
# enforcing - SELinux security policy is enforced.
# permissive - SELinux prints warnings instead of enforcing.
# disabled - No SELinux policy is loaded. SELINUX=disabled
# SELINUXTYPE= can take one of these three values: # targeted - Targeted processes are protected,
# minimum - Modification of targeted policy. Only selected processes are protected.
# mls - Multi Level Security protection.
SELINUXTYPE=targetedDeğişikliklerin etkili olması için sunucuyu yeniden başlatmanız gerekir.
4- Perl’ü yükleyin
Perl, cPanel’in yazıldığı dildir ve eğer sunucunuzda bu dil yoksa cPanel çalışmayacaktır. Perl’ün sunucuda kurulu olduğundan emin olmak için aşağıdaki komutu çalıştırın.
yum install perl5- Curl’un Kurulumu
CPanel kurulum betiğini indirmek için Curl gereklidir. Aşağıdaki komut Curl’u yükleyebilir
yum install curl6- Ana bilgisayar adını ekleyin
cPanel, ana bilgisayar adını alan adı (FQDN) formatında eklemenizi gerektirir. Örneğin biz burada myeserver.mydomain.com adresini kullandık ama siz kendi host adınızı girmelisiniz.
hostnamectl set-hostname myeserver.mydomain.comAğ Yöneticisi hizmetini devre dışı bırakın
Ağ yöneticisi hizmeti bilgisayarları bağlamak için kullanılır. cPanel kurulum sırasında bu hizmetin kaldırılmasını veya devre dışı bırakılmasını ister. AlmaLinux 8 çalıştıran sistemlerde cPanel’in yüklenmesi, Ağ Yöneticisi hizmetini otomatik olarak devre dışı bırakır ve network.service’i etkinleştirir.
WHM/cPanel’in 15 günlük ücretsiz deneme lisansını etkinleştirin
Önceden, 15 günlük ücretsiz cPanel lisansınızı etkinleştirmek için hiçbir şey yapmanıza gerek yoktu. Ancak şimdi cPanel Store hesabınıza giriş yapmanız gerekiyor. Hesabınız varsa giriş yap’a tıklayın, hesabınız yoksa kaydolun. Bunu nasıl yapacağımızı aşağıda anlatacağız.
Bu bölüm, 15 günlük ücretsiz cPanel lisansı oluşturmak için kaydolma ve devam eden adımları içerir.
Ücretsiz lisans oluşturmak için kurulum sonrasında cPanel web arayüzünüze giriş yapmanız gerekmektedir. Daha sonra hesabınıza giriş yapmanız veya hesabınız yoksa kayıt olmanız istenecektir.
WHM hesabınıza giriş yapmak için sunucu kullanıcı adınızı ve şifrenizi kullanın.
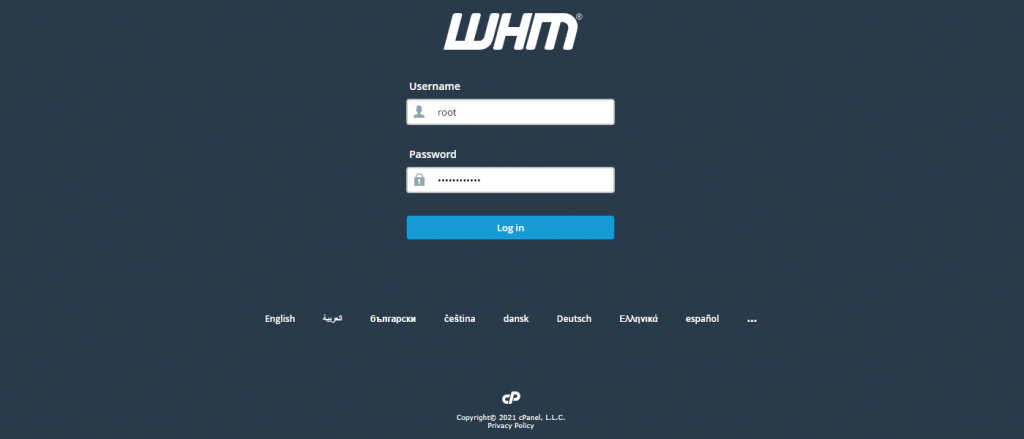
İsterseniz cPanel şartlarını okuyun ve hepsini kabul edin!
Bu adımda birini seçebileceğimiz 2 seçenek var. Varsa cPanel Mağaza hesabınızda oturum açmak veya kaydolmak için.
Hesabınız yoksa Hesap Oluştur’a tıklayın.
E-posta adresinizi girin, cPanel Kullanım Koşullarını kabul edin ve Hesap Oluştur’a tıklayın.
Artık cPanel müşteri hesabınız için bir şifre belirlemek üzere bir e-posta alacaksınız.
WHM’yi yapılandırıp hesabı oluştururken e-postanıza aynı tarayıcıda giriş yaptıysanız, girdiğiniz e-posta adresine sunucu IP’nize erişime izin vermenizin isteneceğini unutmayın.
Bunu yapmak için Erişime izin ver’i seçin.
Bu noktada girmeniz gereken bir kod alacaksınız.
Bu sayfa deneme lisansı aktivasyonunuzun başarılı olduğunu gösterir. Böylece sunucu ayarları bölümüne gidebilirsiniz.
Bir sonraki bölümde WHM’den olası hata bildirimlerini alabilmek için bir e-posta adresi girmelisiniz.
Daha sonra 2 ad sunucusu girmelisiniz. Yarım sunucular, alan adınızı veya alt alan adınızı WHM sunucusuna bağlamak için kullanılır.
Tebrikler, cPanel WHM kurulumunu ve ücretsiz deneme lisansı oluşturmayı tamamladınız.
Tebrikler, cPanel WHM kurulumunu ve ücretsiz deneme lisansı oluşturmayı tamamladınız.
Not: WHM’yi ve ilk yapılandırmasını yükledikten sonra, çekirdek ve yazılım güncellemelerini uygulamak için sunucuyu yeniden başlatın.
Bir cPanel Lisansı Satın Alın, Doğrulayın ve Güncelleyin Bir cPanel Lisansı satın alın: Web sitemizin Lisanslar sayfasından bir cPanel lisansı sipariş edebilirsiniz.
cPanel Lisans Doğrulaması: Lisansınızın başarıyla etkinleştirildiğinden emin olmak istiyorsanız cPanel doğrulama sistemini kullanabilirsiniz.
cPanel lisans güncellemesi: Lisansı sipariş ettikten sonra sunucunuzda bu komutu çalıştırmalısınız ve bunun sonucunda lisans güncellenecektir.
Çözüm
Alma Linux üzerinde cPanel kontrol panelini kurmak, sunucunuzu daha iyi yönetmenizi sağlayan basit ama önemli bir işlemdir. Burada incelediğimiz Alma Linux’ta cPanel kurulumu adımlarını takip ederek bu kontrol panelini sunucunuza kolayca kurabilir ve özelliklerinden yararlanabilirsiniz. Bu kılavuzun sizin için yararlı olacağını ve cPanel’i Alma Linux’ta kurma ve kullanma konusunda başarıya ulaşmanıza yol açacağını umuyoruz.