GNS3 yazılımı ve ona tam aşinalık
GNS3, 10 yılı aşkın bir süredir ağ mühendislerinin donanım cihazlarını sanallaştırmasına olanak sağlamıştır. Başlangıçta Dynamips adı verilen bir yazılım kullanarak yalnızca Cisco cihazlarını simüle eden GNS3, artık Cisco sanal anahtarları, Cisco ASA, Brocade vRouters, Cumulus Linux anahtarları, Docker örnekleri, HPE VSR, birden fazla Linux cihazı dahil olmak üzere birçok cihazı içerecek şekilde gelişti ve diğer birçok cihazı destekler. . Aşağıda GNS3 aracını daha yakından inceleyip Windows’ta nasıl kurulacağını ve GNS3 eğitimini vereceğiz .
GNS3 nedir?
GNS3, dünya çapında yüz binlerce ağ mühendisi tarafından sanal ve gerçek ağları simüle etmek, yapılandırmak, test etmek ve sorunlarını gidermek için kullanılmaktadır. GNS3, dizüstü bilgisayarınızda veya PC’nizde yalnızca birkaç cihazdan oluşan küçük bir topolojiyi çalıştırmanıza olanak tanır. GNS3, http://gns3.com linkinden indirebileceğiniz ücretsiz ve açık kaynaklı bir yazılımdır.
Araç aktif olarak geliştirilmekte ve desteklenmektedir ve 800.000’den fazla üyeden oluşan büyüyen bir topluluğa sahiptir. GNS3 Topluluğuna katılarak bugüne kadar GNS3’ü 10 milyondan fazla indirmiş olan öğrencilere, ağ mühendislerine, mimarlara ve diğerlerine katılacaksınız. GNS3 dünya çapında saygın firmalar tarafından kullanılmaktadır.
GNS3 yazılım mimarisi ve bileşenleri
GNS3 iki yazılım parçasından oluşur:
- GNS3 hepsi bir arada yazılım (GUI)
- GNS3 sanal makinesi (VM)
GNS3 hepsi bir arada:
Bu bölüm GNS3’ün barındırma ve grafiksel kullanıcı arayüzü (GUI) bileşenleridir. Bu çok yönlü yazılımı bilgisayarınıza (Windows, Mac, Linux) yükler ve bu yazılımı kullanarak topolojilerinizi oluşturursunuz. Aşağıdaki resme dikkat edin:
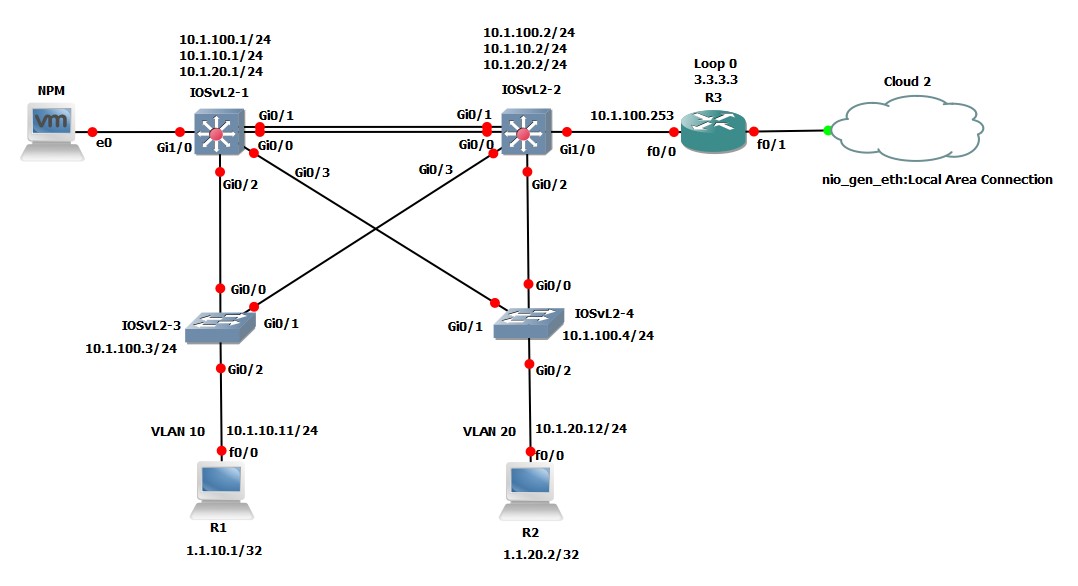
Sunucu sanal makinesi:
Çok yönlü GUI yazılımını kullanarak GNS3’te topolojiler oluşturduğunuzda, oluşturulan cihazların bir sunucu işlemi tarafından barındırılması ve çalıştırılması gerekir. Yazılımın sunucu tarafı için çeşitli seçenekleriniz vardır:
- GNS3 yerel sunucu
- Yerel GNS3 VM’si
- GNS3 VM uzaktan kontrolü
Yerel GNS3 sunucusu, GNS3 yazılımını kurduğunuz bilgisayarda yerel olarak çalışır. Örneğin Windows PC kullanıyorsanız hem GNS3 GUI hem de yerel GNS3 sunucusu Windows üzerinde işlemler olarak çalışacaktır.
GNS3 VM kullanmaya karar vermeniz durumunda VMware Workstation, Virtualbox veya Hyper-V gibi sanallaştırma yazılımlarını kullanarak GNS3 VM’yi bilgisayarınızda local olarak çalıştırabilirsiniz. Veya GNS3 VM’yi VMware ESXi kullanarak bir sunucu üzerinde, hatta bulutta uzaktan çalıştırabilirsiniz.
GNS3 Emülasyon ve Simülasyon cihazlarını destekler.
GNS3 emülasyonu bir cihazın donanımını taklit eder ve gerçek görüntüleri sanal bir cihazda çalıştırırsınız. Örneğin, bir Cisco IOS dosyasını gerçek, fiziksel bir Cisco yönlendiriciden kopyalayabilir ve GNS3’teki simüle edilmiş bir Cisco sanal yönlendirici üzerinde çalıştırabilirsiniz.
Simülasyon GNS3, anahtar gibi bir cihazın özelliklerini ve çalışmasını simüle eder. Gerçek işletim sistemlerini (Cisco IOS gibi) değil, GNS3 tarafından geliştirilen simüle edilmiş bir cihazı kullanıyorsunuz.
GNS3’ün avantajları ve dezavantajları
GNS3’ün Avantajları:
- ücretsiz yazılım
- Açık kaynak yazılım
- Aylık veya yıllık lisans ücreti yok
- Desteklenen cihazların sayısında sınırlama yoktur (tek sınır donanımınızdır: CPU ve bellek)
- Çoklu anahtarlama seçeneklerini destekler (NM-ESW16 Etherswitch modülü, IOU/IOL Katman 2 görüntüleri, VIRL IOSvL2):
- Tüm görseller için destek (IOSv, IOSvL2, IOS-XRv, CSR1000v, NX-OSv, ASAv)
- Çok satıcılı ortamları destekler
- Hypervisor ile veya hipervizör olmadan çalıştırılabilir
- Ücretsiz ve ücretli hiper yönetici desteği (Virtualbox, VMware, VMware, ESXi, Fusion)
- Dağıtımı kolaylaştırmak için ücretsiz indirilebilir, önceden yapılandırılmış ve optimize edilmiş araçlar mevcuttur
- Ek sanallaştırma yazılımına ihtiyaç duymadan yerel Linux desteği
- Geniş ve aktif bir topluluğa sahiptir (800.000+ üye)
GNS3’ün dezavantajları:
- Cisco görüntüleri kullanıcı tarafından sağlanmalıdır (com’dan indirin veya bir VIRL lisansı satın alın veya fiziksel bir cihazdan kopyalayın).
- Bu yazılım bağımsız bir paket değildir.
- GNS3, yerel kurulum (güvenlik duvarı ve güvenlik ayarları, PC ve dizüstü bilgisayar politikaları) nedeniyle PC’nizin ayarlarından ve kısıtlamalarından etkilenebilir.
GNS3 sürümleri
GNS3’ün en son güncel kararlı sürümüne aşağıdaki bağlantıdan ulaşabilirsiniz: https://gns3.com/software
GNS3’ün genişletilmiş sürümlerine aşağıdaki bağlantıdan ulaşabilirsiniz: https://github.com/GNS3/gns3-gui/releases
Not
Her zaman GNS3’ün en son kararlı sürümünün kullanılması tavsiye edilir. Geliştirme sürümlerini yalnızca sorunlarla karşılaşmaya ve GNS3 verilerini kaybetmeye hazırsanız kullanın.
GNS3’ün Windows’a adım adım kurulumu
Bu bölümde Windows’ta GNS3 kurulumunun nasıl yapılacağını adım adım anlatacağız. GNS3’ün son sürümünü indirin.
İndirilen dosyayı içeren klasörü açın ve yükleyici dosyasına çift tıklayın.
UAC (Kullanıcı Erişim Kontrolü) ayarlarınıza bağlı olarak Windows sizden onaylamanızı isteyebilir. İstenirse, kurulumu onaylamak için Evet düğmesine tıklayın. Onaylandıktan sonra kurulum işlemi başlayacaktır. İlk sayfa bir hoş geldiniz mesajıdır.
Bir sonraki sayfada lisans sözleşmesi gösterilmektedir. Lisans sözleşmesini kabul etmek için Kabul Ediyorum’a tıklayın.
GNS3 kurulumunun bir sonraki sayfası, başlat menüsü klasör adını özelleştirmemize olanak tanır. Varsayılan olarak yükleyici, başlat menüsü klasör adı olarak GNS3’ü kullanır.
Seçiminizi yapın ve İleri butonuna tıklayın.
GNS3 kurulum paketi birkaç ek araç ve bileşen içerir. Aşağıda bu araçların kısa bir açıklaması bulunmaktadır.
Bileşen türlerine ilişkin açıklamalar:
- WinPCAP gerekli bir bileşendir. Bu bileşen GNS3’ü ana bilgisayar ağına bağlar. Bu bileşen, GNS3’te simüle edilen düğümlerin, ana bilgisayarın ağındaki mevcut düğümlerle iletişim kurmasını sağlar.
- Npcap isteğe bağlı bir bileşendir. Bu bileşen WinPCAP’in alternatif bir bileşenidir. Windows sürümünüze göre Npcap veya WinPCAP’yi seçin. Windows 10 üzerinde GNS3 kurulumu yapıyorsanız Npcap seçeneğini seçiniz. Eğer GNS3’ü Windows’un daha önceki bir sürümüne kuruyorsanız WinPCAP seçeneğini seçiniz.
- Wireshark Tavsiye Edilir Bu bileşen, düğümler arasında değiştirilen veri paketlerini yakalamak ve görüntülemek için kullanılır.
- Dynamips gerekli bir bileşendir ve GNS3’ü ana sistemden çalıştırmak için kullanılır.
- QEMU 3.1.0 ve 0.11.0 isteğe bağlıdır. Bu bileşen bir sanal makine oluşturmak ve bu sanal makineden GNS3’ü çalıştırmak için kullanılır. Eğer GNS3’ü sanal makineden çalıştırmak istiyorsanız bu bileşen yerine GNS3VM kullanmalısınız.
- VPCS önerilen bir bileşendir. Bu bileşen, ping ve traceroute gibi temel test ve sorun giderme komutlarını destekleyen hafif bir sanal makine oluşturmak için kullanılır.
- cpulimit isteğe bağlı bir bileşendir. Bu bileşen QEMU bileşeni için bir eklentidir.
- GNS3 gerekli bir bileşendir. Bu bileşen GNS3’ün ana bileşenidir. GNS3’ü bilgisayara kurar ve çalıştırır.
- TightVNC önerilen bir bileşendir. Bu bileşen bir VNC istemcisidir.
- Solar-Putty Önerilen Bu, varsayılan GNS3 konsol programıdır.
- Virt-viewer isteğe bağlıdır ve bir QEMU eklentisidir. Bu bileşen, QEMU masaüstü için alternatif bir ekran sağlar.
- HAXM isteğe bağlı bir bileşendir. Bu bileşen donanım hızlandırma için kullanılır. Bu bileşen yalnızca ana bilgisayar sistemi Intel CPU kullanıyorsa kullanılabilir.
GNS3’ü nasıl kullanmak istediğinize bağlı olarak ihtiyacınız olan bileşenleri seçin. GNS3’ü standart olarak kullanmak istiyorsanız aşağıdaki bileşenleri seçiniz.
- GNS3
- Dinamikler
- Cpulimit
- Npcap
Yukarıdaki dört bileşen dışındaki diğer tüm bileşenlerin işaretini kaldırın.
Test ve sorun giderme amacıyla GNS3’ü kullanmak istiyorsanız ihtiyaçlarınızı karşılayan bileşenleri seçin. Herhangi bir ek bileşen seçerseniz GNS3 kurulum sırasında o bileşeni indirip kuracaktır.
GNS3 kurulumunda bir sonraki sayfa kurulum klasörünün konumunu özelleştirmemizi sağlar. Kurulum sihirbazı varsayılan olarak GNS3’ü Windows Partition\Program Files\GNS3 klasörüne kurar. GNS3’ü farklı bir klasöre kurmak istiyorsanız klasör konumunu değiştirebilirsiniz.
Varsayılan konumu koruyun veya güncelleyin ve kurulumu başlatmak için Yükle düğmesine tıklayın.
Kurulum işlemi GNS3 ve seçilen tüm bileşenleri kuracaktır. Üçüncü taraf bir bileşen seçtiyseniz yükleme işlemi o bileşeni de indirip yükleyecektir.
Tahmine dayalı GNS, Solarwinds tarafından desteklenmektedir. Solarwinds, GNS3 kullanıcılarına ücretsiz standart bir araç seti sunmaktadır. Bu araç seti birçok ağ testi ve sorun giderme aracı içerir. Bu araç setini yüklemek istiyorsanız Evet’i seçin, aksi takdirde Hayır’ı seçin. Seçeneğinizi seçin ve İleri düğmesine tıklayın.
GNS3 kurulum işleminin son sayfasında kurulumcuya kurulumdan hemen sonra GNS3’ü başlatma seçeneği sunulmaktadır. Bu seçim varsayılan olarak seçilmiş. Kurulumdan hemen sonra GNS3’ü çalıştırmak istemiyorsanız bu seçeneğin işaretini kaldırın.
Kurulum sihirbazını kapatmak için Bitir düğmesine tıklayın.
GNS3 ilk çalıştırıldığında karşınıza Kurulum yazılımını sunar. Bu seçenek GNS3’ü farklı modlarda çalıştırmamızı sağlar.
Gns3 ile çalışma eğitimi
Bu bölümde GNS3 ve imaj dosyalarını öğreteceğiz . Öncelikle uygun bir dosyayı indirip adımları takip etmemiz gerekiyor.
Cisco IOS’u indirin
GNS3 üzerinde bir Cisco cihazı kurmak için IOS dosyasını almanız gerekmektedir. Cisco IOS dosyasını alabileceğiniz çeşitli kaynaklar vardır. Bir Cisco cihazından alabilir veya resmi Cisco sitesinden indirebilir veya eğitim sitelerinden indirebilirsiniz.
Aşağıdaki siteye de göz atabilirsiniz.
http://tfr.org/cisco/
Bu site, Cisco IOS dosyalarının en geniş koleksiyonunu içerir.
GNS3’te kullanmak istediğiniz IOS dosyasını indirin veya edinin.
GNS3 eğitiminin bu adımında GNS3’ü açınız ve Edit file menüsüne tıklayınız ve alt menüden Preferences seçeneğine tıklayınız.
Açılan pencerede sol pencerede Dynamips -> IOS routers kısmına gidin ve sağ pencerede New butonuna tıklayın.
Yeni İmaj seçeneğini seçin ve Gözat butonuna tıklayın ve indirilen IOS imaj dosyasını seçin.
Varsayılan olarak iOS dosyaları sıkıştırılmıştır. GNS3 hem sıkıştırılmış hem de sıkıştırılmamış formatları destekler. Sıkıştırılmış dosyalar yalnızca daha az yer kaplamaz, aynı zamanda yönetimi de daha kolaydır. iOS dosyalarını orijinal biçiminde tutmak için özel bir nedeniniz yoksa, bunları sıkıştırılmış biçimde tutmak için Hayır’ı tıklayın.
Dosya yolunu tekrar kontrol edin ve İleri düğmesine tıklayın.
GNS3 dersinin bu noktasında eğer seçilen IOS eski bir cihaza aitse yazılım bir uyarı mesajı görüntüleyebilir.
GNS3 gerçek bir Cisco IOS kullandığı için bu öneriye uyar ve eski IOS konusunda bizi uyarır. Bu cihazı yalnızca Cisco IOS’ta test etmek veya uygulamalı deneyim için kullanmak istiyorsanız bu mesajı göz ardı edebilirsiniz.
GNS3 eğitiminin bir sonraki adımında yazılım, seçilen IOS dosyasından donanım bilgilerini (platform ve şasi numarası) çıkarır ve bilgileri otomatik olarak doldurulan cihaz adıyla birlikte bir sonraki ekranda listeler.
Çıkarılan bilgiler yanlışsa açılır menüden doğru platformu ve şasi numarasını seçin. Gerekirse cihaz adını da ayarlayabilirsiniz.
Bilgileri onaylayın veya ayarlayın ve devam etmek için İleri düğmesine tıklayın.
Bir sonraki ekran bu cihazın RAM boyutunu ayarlamamızı sağlıyor. Varsayılan olarak yazılım, cihaz için önerilen minimum belleği (RAM) otomatik olarak ayırır; Ancak gerekirse ayarlayabilirsiniz.
GNS3 eğitiminin bu bölümünde eğer seçilen IOS modüler bir cihaza ait ise bir sonraki ekran arayüzleri mevcut slotlara kurmamızı sağlayacaktır.
Uygun arayüzleri seçin ve İleri düğmesine tıklayın.
Seçilen IOS, WIC modüllerine sahip bir cihaza aitse bir sonraki sayfada WIC arayüzlerini WIC yuvalarına kurmamızı sağlar.
İstediğiniz WIC arayüzlerini seçin ve İleri düğmesine tıklayın.
Bir sonraki sayfa bu iOS’un ne kadar CPU kullanabileceğini belirtmemize olanak tanıyor. Bu değeri her zaman belirtmeniz gerekir. Bu değer, hatalı veya hatalı bir IOS’un tüm CPU döngülerini tüketmesini önler. Bu değer ayarlandığında GNS3, IOS’un bu limitin üzerinde CPU tüketmesine izin vermeyecektir.
Sihirbazı kapatmak için Son düğmesini tıklayın.
IOS dosya yönetimi
GNS3 eğitiminin bu bölümünde dosya yönetimi konusunu ele alıyoruz. Yüklü tüm dosyalar Dynamips -> IOS routers seçeneğinin sağ kısmında listelenir. Yönetmek istediğiniz dosyayı seçin. İOS dosyasını seçtikten sonra altta kontrol seçenekleri vurgulanacaktır. Kontrol seçenekleri aşağıdaki gibidir.
- Yeni: Bu seçenek yeni bir IOS dosyası yüklemek için kullanılır. Yüklü bir iOS dosyası seçilmezse yalnızca bu seçenek vurgulanacaktır.
- Sıkıştırmayı Aç: Bu seçenek seçilen IOS dosyasının sıkıştırmasını açmamızı sağlar.
- Düzenle: Bu seçenek, kurulum işlemi sırasında yapılandırılan yapılandırma değerlerini güncellememizi sağlar. Tüm konfigürasyon değerleri pencerenin sağ kısmında listelenir.
- Sil: Bu seçenek seçilen IOS dosyasını silmemizi sağlar.
Kurulu cihaz nasıl kullanılır?
GNS3 eğitimimizin bu bölümünde, içerisinde kurulu olan cihazların nasıl kullanılacağını ele alacağız. IOS dosyası başarıyla kurulduğunda veya GNS3’e aktarıldığında, ilgili cihaz “Kurulu cihazlar” kutusunda mevcut olacaktır.
Örneğin bu eğitimde c2600 serisi bir yönlendiriciye ait bir IOS dosyası kurduk. Bu yönlendiriciyi kullanmak için sol penceredeki yönlendiriciler simgesine tıklayın ve açılır kutudan “Yüklü Cihazlar”ı seçin. Kutu, kurulu tüm cihazları listeler. Yönlendiriciyi seçin ve çalışma alanına sürükleyin.