Günümüzde veri ve dosya hacminin artması, bulut platformlarının yerini ön plana çıkarmış ve kısıtlamalarınıza son veren, sınırlı alana sahip eski donanımları kullanmak Nextcloud’u Ubuntu Linux’a kurmak yerine bulut depolama hizmetlerini kullanmaktan daha iyi bir fikir olamaz mı? Nextcloud, Dropbox ve Google Drive’a benzer bulut hizmetlerinden biridir ve bu platformlara göre daha az bilinse de Nextcloud’u Linux üzerine kurarak veri ve dosyaların depolanması, paylaşılması ve senkronize edilmesi sürecini büyük ölçüde hızlandırabilirsiniz. kolayca ve hızlı bir şekilde.
Nextcloud, özellikleri ve yüksek güvenliği nedeniyle hassas ve önemli verilerinizi depolamak için gerekli potansiyele sahip, güçlü ve açık kaynaklı bir bulut platformudur. Nextcloud’u Ubuntu Linux’a kurmak için önkoşulları karşıladıktan sonra dosyayı indirin ve verilen talimatları izleyin.
Nextcloud, Linux kullanıcılarının ihtiyaç duydukları dosyalara ve diğer bilgilere istedikleri zaman ve yerden kolayca erişmelerini sağlar. Dosyaların cihazlar arasında senkronizasyonu, yüksek güvenlik, yüksek esneklik ve kullanıcı dostu arayüz, Nextcloud’un bu hizmeti Google Drive gibi ünlü bulut hizmetlerine güvenli ve güçlü alternatiflerden biri haline getiren çekici özellikleridir.
Bir Linux kullanıcısı olarak bir Linux sanal sunucusu satın almayı planlıyorsanız ve onun mükemmel ve güçlü özelliklerinin yanı sıra, alanı yükseltmek ve kaynaklarını yönetmek için gerekli güvenlik ve özgürlüğe sahip olmanızı sağlayacak olağanüstü hizmetler arıyorsanız. Nextcloud’a öncelik vermenizi öneririz.
Ubuntu’da Nextcloud bulut hizmeti kurulumu ve kullanımı hakkında kapsamlı ve pratik bir yazı arıyorsanız yazının devamını kaçırmamanızı öneririz:
İçindekiler
Nextcloud hizmeti nedir?
Nextcloud, her tür dosya ve veriyi yönetmek ve paylaşmak için çeşitli özellikler ve seçenekler sunan özel ve güvenli bir veri depolama evidir. Linux, Windows, Mac, Android veya iOS kullanıcısı olmanızın bir önemi yok, bu araç 2016 yılından bu yana OwnCloud projesinin bir çatalı olarak ücretsiz olarak kullanımınıza sunuluyor ve diğer platformlara göre daha az eski olmasına rağmen, ancak Çeşitli özellikleri ve avantajları nedeniyle bulut dosya barındırmada önemli bir oyuncu olma potansiyeline sahiptir.
Bu araçlar açık kaynak kodlu ve ücretsiz olarak geliştirilmekte olup aynı zamanda diğer platformlara göre daha fazla kontrol ve esneklik sunmaktadır.
Bu hizmetin ana özellikleri şunlardır:
- Dosya ve klasörlerin daha kolay yönetimi ve organizasyonu
- Farklı cihazlardaki dosyaları senkronize etme ve bunlara istediğiniz zaman ve yerden erişme imkanı
- Dosyaları dahili veya harici olarak paylaşabilme yeteneği
- Dosya ve verilere erişim ve güvenlik düzeyinin yönetimi konusunda sıkı kontrol
- İki adımlı kimlik doğrulama desteği
- Kişisel bilgileri korumak için E2EE şifreleme tekniğini kullanma
- Kişisel takvimi yönetme ve başkalarıyla paylaşma yeteneği
- Görevleri kaydetme ve yönetme ve günlük aktiviteleri planlama
- Arkadaşlar ve tanıdıklarla izleyici ve iletişim bilgilerinin yönetimi
- Herhangi bir cihaz modeli (cep telefonu, tablet, dizüstü bilgisayar ve bilgisayar) üzerinden dosyalara uzaktan erişim için FTP, NFS, WebDAV vb. protokol desteği
- Her türlü programla entegre olabilme özelliği
- Nextcloud’a bağlı tüm cihazlara bildirimlerin ve güncellemelerin gerçek zamanlı dağıtımı
- Kullanıcı etkinliklerini ve görev durumunu izlemek için gelişmiş özellikler sağlama
Bu özelliklerin basit ve kullanıcı dostu bir kullanıcı arayüzü ile sağlanması ve deneyimsiz kullanıcıların bile istenilen görevleri kolaylıkla yapabilmesi Nextcloud’u her kullanıcı için güvenilir ve ideal bir bulut platformu haline getirmiş ve bir kuruluş haline getirmiştir.
Artık Nextcloud’un harika özelliklerine aşina olduğunuza göre, kararınızı verdiyseniz ve bir Linux kullanıcısı olarak bu hizmeti kullanmaya başlamak istiyorsanız, Nextcloud’u Ubuntu Linux’a yüklemeye başlamanın zamanı geldi.
Nextcloud’u Ubuntu’ya yüklemek için önkoşullar
Bu eğitimde inceleyeceğimiz adımlar Nextcloud’un Ubuntu ve Debian’a kurulumu için geçerlidir. Dolayısıyla, bu hizmet için ana önkoşulunuz varsa, yani bir Ubuntu veya Debian sunucusu veya sistemi varsa, bu sunucuyu kurmak için gerekli olan diğer önkoşullar hakkında bilgi edinmek için aşağıdaki gereksinimler tablosuna göz atmanız daha iyi olur.
| önkoşul | Gerekli sürüm |
| Veri tabanı | MySQL 5.7+ veya MariaDB 10.2/10.3/10.4/10.5
Oracle veritabanı 11g PostgreSQL 9.5/9.6/10/11 |
| Web sunucusu | Apaçi 2.4 |
| PHP Çalışma Zamanı | 7.2
7.3 7.4 |
Gördüğünüz gibi bu programı kurmak için Linux’ta LAMP servislerini kurmanız gerekiyor . Linux sisteminiz bu önkoşullardan bazılarıyla donatılmamışsa endişelenmeyin çünkü başarılı bir Nextcloud kurulumu için, önkoşul kurulum adımlarını Linux’ta Nextcloud kurulum sürecine dahil edeceğiz ve size her biri için talimatlar sunacağız.
Aşağıdaki öğelerden herhangi birini zaten yüklediyseniz, ilgili kurulum adımını atlayıp bir sonraki adıma geçmeniz daha iyi olur.
Şimdi şu adımlara başlamanın zamanı geldi:
Nextcloud’u Ubuntu Linux’a yükleme adımları
1. Sistemi güncelleyin.
Nextcloud’u kurmak için gerekli hizmetleri ve programları kurmadan önce, bu araçların her birinin en son sürümüne erişmek için sistem depolarını aşağıdaki komutla güncellemeniz daha iyidir:
sudo apt update2. Apache web sunucusunu yükleyin.
Nextcloud’un çalışması için bir web tarayıcısı gerekir, dolayısıyla bir web sunucunuzun olması gerekir. Kullanabileceğiniz birçok web sunucusu olmasına rağmen Nextcloud ekibinin tavsiyesi Apache web sunucusunun 2.4 sürümüdür. Bu web sunucusunu kurmak için aşağıdaki komutu çalıştırmanız yeterlidir:
sudo apt install apache2 -yApache web sunucusu kurulum işlemi bitene kadar bekleyin.
Elbette güvenlik duvarınızı da Apache Full lisansına sahip olacak şekilde yapılandırmalısınız. Bu, HTTP ve HTTPS bağlantılarına ve web erişimine izin verir. Ayrıca OpenSSH bağlantılarına izin verilmelidir. Daha sonra aşağıdaki komutları çalıştırın:
sudo ufw allow OpenSSH
sudo ufw allow in "Apache Full"
sudo ufw enableArdından aşağıdaki komutu kullanarak kurulum durumunu kontrol edin:
sudo systemctl status apache2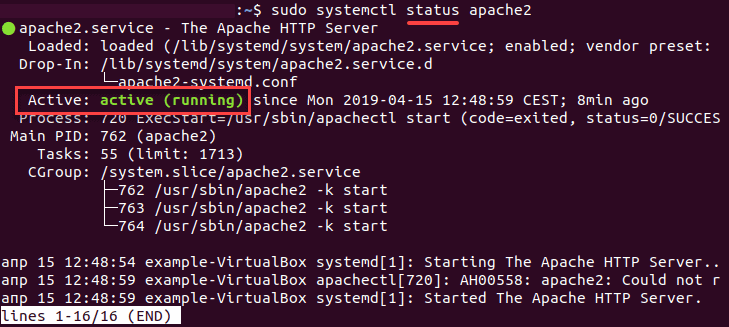
Aşağıdaki çıktıyı alırsanız Apache web sunucusunun başarıyla çalıştığından emin olabilirsiniz.
Ardından cihazınızın veya localhost’unuzun IP adresini tarayıcıya girin ve sunucunun düzgün çalışıp çalışmadığını kontrol edin:
http://IP_adresiniz/
3. PHP’yi yükleyin.
Nextcloud programı PHP dili kullanılarak yazılmıştır ve bu nedenle bu programın Ubuntu veya Debian’da doğru şekilde çalıştırıldığından emin olmak için sisteminizde PHP’nin kurulu olması gerekir. PHP’yi kurmak için aşağıdaki komutu kullanabilirsiniz:
sudo apt install php libapache2-mod-php php-imagick php-common php-mysql php-gd php-json php-curl php-zip php-xml php-mbstring php-bz2 php-intl php-bcmath php-gmp php-dom unzip -yYukarıdaki komutu çalıştırarak PHP’yi ve gerekli tüm eklentileri ve modülleri yükledikten sonra, başarıyla kurulduğundan emin olmak için PHP sürümünü kontrol etmek daha iyidir:
php -vSon olarak, PHP kurulumunun neden olduğu değişiklikleri uygulamak için Apache web sunucusunu yeniden yükleyin:
sudo systemctl reload apache24. Veritabanı sunucusunu yükleyin.
Nextcloud, PostgreSQL, MySQL, SQLite ve MariaDB gibi birçok veritabanıyla uyumludur ve hangisini seçeceğiniz tercihinize bağlıdır. Bu dersimizde MariaDB veritabanını seçeceğiz .
MariaDB’yi Ubuntu veya Debian sistemine kurmak için aşağıdaki komutu çalıştırın:
sudo apt install mariadb-server -yBu veritabanının kurulum işlemi bitene kadar bekleyin. Ardından, MariaDB veritabanı sunucusunun güvenliğini bir parola kullanarak sağlamak için aşağıdaki komutu çalıştırın:
sudo mysql_secure_installationBu komut sizden root kullanıcınız için bir şifre belirlemenizi ister. Veritabanı kök hesabınızı saldırılara ve yetkisiz erişime karşı korumak için uygun bir şifre girin.
Veritabanınızı başarıyla başlatmak için Y tuşuna basarak aşağıdaki soruları reddedin.
Kök şifresi ayarlansın mı? [E/h]
Anonim kullanıcılar kaldırılsın mı? [E/h]
Uzaktan root girişine izin verilsin mi? [E/h]
Test veritabanı kaldırılsın ve ona erişim sağlansın mı? [E/h]
Ayrıcalık tabloları şimdi yeniden yüklensin mi? [E/h]
Ayrıca, veritabanı sunucusunun her sistem önyüklemesinden sonra otomatik olarak çalışması için aşağıdaki komutu çalıştırın:
sudo systemctl enable mariadb5. Nextcloud için bir veritabanı ve kullanıcı oluşturun.
Aşağıdaki komutu ve kök kullanıcı için belirlediğiniz şifreyi kullanarak MariaDB veritabanı sunucusunda oturum açın:
sudo mysql -u root -pMariaDB konsolu açıldıktan sonra nextcloud adında veya istediğiniz adla yeni bir veritabanı oluşturmak için aşağıdaki komutu çalıştırın:
CREATE DATABASE nextcloud;Ardından yeni bir kullanıcı oluşturun ve tüm erişim haklarını nextcloud veritabanına atayın. Şifre yerine güvenli bir şifre girin:
GRANT ALL PRIVILEGES ON nextcloud.* TO 'nextcloud'@'localhost' IDENTIFIED BY 'password';Bu değişiklikleri uygulamak için aşağıdaki komutu çalıştırın:
FLUSH PRIVILEGES;Daha sonra aşağıdaki komutu çalıştırarak veritabanından çıkın:
Exit;Daha sonra aşağıdaki komutu çalıştırarak veritabanına bu kullanıcı ve şifre ile bağlanabildiğinizden emin olun:
mysql -u nextcloud -pSon olarak bu programı kapatın ve aşağıdaki adımları girin:
Exit;6. Nextcloud’u indirip yükleyin.
Bu programı indirmek için wget komutunu kullanabilirsiniz. Yani Nextcloud’un resmi sayfasına başvurarak , bu programın farklı sürümlerini kontrol edin ve en son sürümü seçin ve aşağıdaki komutla indirin: (Şu anda Nextcloud sürüm 27.1.2, bu programın en son sürümüdür)
sudo wget https://download.nextcloud.com/server/releases/nextcloud-27.1.2.zipNextcloud zip dosyasının indirilmesinin tamamlanmasını bekleyin. Daha sonra aşağıdaki komutu çalıştırarak bu dosyayı çıkartın.
unzip nextcloud-27.1.2.zip Daha sonra aşağıdaki komutu çalıştırarak bu dosyayı web sunucusunun kök dizinine kopyalayın ve nextcloud adıyla bu yola kaydedin:
sudo cp -r nextcloud /var/www/html/Ardından, aşağıdaki komutu kullanarak NextCloud dosyalarının ve dizinlerinin sahipliğini www-data kullanıcısına ve grubuna atayın:
sudo chown -R www-data:www-data /var/www/html/nextcloud7. Bir sanal dosya ana bilgisayarı oluşturun.
NextCloud dosyasını oluşturduktan sonra Apache’yi yapılandırmanın zamanı geldi. Öncelikle aşağıdaki komutu çalıştırarak Apache açılış sayfasını devre dışı bırakmak daha iyidir:
sudo a2dissite 000-default.confArdından, Apache’nin Nextcloud ile ilgili istekleri işleyebilmesi için, etc/Apache2/sites-available yolunda NextCloud için bir sanal ana bilgisayar dosyası oluşturun.
Bu nedenle, aşağıdaki komutu kullanarak bu yolda nextcloud.conf adında yeni bir dosya oluşturun:
sudo nano /etc/apache2/sites-available/nextcloud.confAşağıdaki metni kopyalayıp nextcloud.conf dosyasına yapıştırın:
DocumentRoot “/var/www/html/nextcloud”
SunucuAdı example.com
<Dizin “/var/www/html/nextcloud/”>
Seçenekler Çoklu Görünümler Takip EtSymlinks
İzin Ver Tümünü Geçersiz Kıl
Sipariş izin ver, reddet
Tümünden izin ver
</Dizin>
TransferLog /var/log/apache2/nextcloud_access.log
ErrorLog /var/log/apache2/nextcloud_error.log
</VirtualHost>
* Tabii ki SunucuAdı kısmına alan adınızın gerçek adını girmelisiniz, dilerseniz localhost veya sisteminizin IP adresini girebilirsiniz.
Daha sonra aşağıdaki komutu çalıştırarak bu sanal ana bilgisayarı etkinleştirin:
sudo a2ensite nextcloud.conf8. PHP’yi optimize edin.
Varsayılan PHP ayarları çoğu uygulama için uygundur ancak bazı ayarların uygulanması, Nextcloud’u Linux’a yükledikten sonra Nextcloud’un performansını artırabilir. Php’de bu değişiklikleri yapmak için önce php.ini dosyasını açmalısınız:
sudo nano /etc/php/8.1/apache2/php.iniBunu şu şekilde değiştirin:
max_execution_time = 360
hafıza_sınırı = 512M
post_max_size = 200M
upload_max_filesize = 200 milyon
date.timezone = Avrupa/Londra
opcache.enable=1
opcache.memory_consumption=128
opcache.interned_strings_buffer=8
opcache.max_accelerated_files=10000
opcache.revalidate_freq=1
opcache.save_comments=1
Bazı ayarların yorumlanması yeterlidir; Baştan sil.
Dosyayı yukarıdaki gibi ayarladıktan sonra. Kaydedip kapatın.
Daha sonra aşağıdaki komutu çalıştırarak gerekli Apache modüllerini etkinleştirin:
sudo a2enmod dir env headers mime rewrite sslve Apache web sunucusunu yeniden başlatın:
sudo systemctl restart apache2Son olarak, aşağıdaki komutu kullanarak web sunucusunun çalışır durumda olup olmadığını kontrol edin:
sudo systemctl status apache2NextCloud’u Ubuntu’da çalıştırma ve kullanma
Bunun için web tarayıcınızı açıp 127.0.0.1 adresini girmeniz yeterli:
Daha sonra yönetici hesabı oluşturmak için güçlü bir kullanıcı adı ve şifre girin.
Daha sonra mariadb kullanıcı adını ve parolasını, ayrıca veritabanı adını ve localhost olan ana bilgisayar adını girin ve kurulumu bitir’e tıklayın.
NextCloud kullanıcı arayüzü kurulum işlemine devam etmek için Önerilen uygulamayı yükle düğmesine tıklayın:
Son olarak aşağıdaki ekranı görerek servisin başarıyla kurulduğunu onaylayabilirsiniz.
NextCloud için bir SSL sertifikası ayarlama (isteğe bağlı)
Artık NextCloud uygulaması kullanımınıza hazır ancak yeterince güvenli ve emniyetli değil. Bu aracı daha güvenli kullanmak için SSL sertifikasını etkinleştirmeyi düşünmek daha iyidir.
NextCloud, varsayılan olarak HTTPS protokolü olmadan çalışır ve NextCloud hesabınızın güvenliğini artırmak için yapabileceğiniz en iyi şey, SSL sertifikasını etkinleştirerek NextCloud verilerinin güvenliğini artırmaktır.
Bu sertifikayı yüklemek için Certbot aracını kullanabilirsiniz. Certbot, Let’s Encrypt’ten sertifika isteme sürecini otomatikleştiren ücretsiz ve açık kaynaklı bir araçtır.
Bu nedenle alan adınız için HTTPS’yi yapılandırmak için aşağıdaki adımları izleyin:
Ubuntu’da zaten yüklü olan snap programını güncelleyin:
sudo snap install core && sudo snap refresh coreDaha sonra herhangi bir uyumsuzluk ve çakışmayı önlemek için varsayılan Certbot paketini sistemden kaldırın:
sudo apt remove certbotSnap komutunu kullanarak Certbot aracını yeniden yükleyin:
sudo snap install --classic certbotAşağıdaki komutu çalıştırarak etki alanı sertifikasını indirin:
sudo certbot --apacheYukarıdaki komutu yürüttükten sonra sertifikayı indirme ve yükleme işlemi başlayacaktır. Elbette sertifika almak için bazı bilgileri girmeniz gerekiyor.
Gerekli bilgiler aşağıdaki gibidir:
- Etki alanı sahibine bir e-posta
- Y tuşunu girerek durumu onaylayın
- Alan adı (www önekiyle ve www öneki olmadan)
Gerekli bilgileri girdikten sonra Certbot’un işini yapıp size sonucu göstermesini bekleyin.
* Certbot aracının kendisi SSL sertifikasını otomatik olarak yenileyip güncelleyebilse de güncelleme testini çalıştırmak için aşağıdaki komutu kullanabilirsiniz:
sudo certbot renew --dry-runNextcloud sunucunuzun alan adı yoksa ve yerel barındırma kullanıyorsanız, kendinden imzalı bir SSL sertifikası kullanarak kullanıcı arayüzünün güvenliğini yine de artırabilirsiniz. Bu, Nextcloud kullanıcı arayüzüyle ilgili tüm bilgileri şifreleyecek ve sunucunuzun tanımlanmasını zorlaştıracaktır.
Bunu yapmak için aşağıdaki komutu çalıştırmanız yeterlidir:
sudo nextcloud.enable-https self-signedYukarıdaki çıktı, sertifikanın başarıyla etkinleştirildiğini gösterir.
Artık kullanıcı arayüzünüz güvenli olduğuna göre Nextcloud kullanıcı arayüzüne erişime izin vermek için aşağıdaki komutu çalıştırarak güvenlik duvarındaki web bağlantı noktalarını açın:
sudo ufw allow 80,443/tcpTebrikler! Artık bu harika aracı kullanmaya başlamak için her şey hazır.
Elbette Windows sistem veya sunucu kullanıyorsanız ve üzerine Nextcloud kurmak istiyorsanız Windows Server üzerinde Nextcloud kurulum eğitimimizden yardım alabilirsiniz.
son söz
Bulut platformlarının dosya ve veri depolamadaki rolünün her geçen gün daha da öne çıktığı göz önüne alındığında, Google Drive gibi ünlü hizmetlerin yanı sıra daha yeni, daha güvenli hizmetleri de piyasaya sürmeyi ve Nextcloud gibi daha gelişmiş olmayı düşünmekten daha iyi bir fikir olabilir mi? Sınırlamaların sonunun başlangıcı ve hedeflerinize daha hızlı ulaşmanız için sorunsuz bir yol olan Nextcloud’un Linux üzerinde kurulum adımlarını gerçekleştirerek çalışma ve projeleriniz için ek bulut alanı elde edebilirsiniz.