Ping, küçük veri paketlerini hedef cihaza göndererek ve paketler hedeflerine ulaştığında yanıt alarak ağ bağlantısının kalitesini değerlendiren bir ağ test aracıdır. Farklı işletim sistemleri ve cihazlarda ping komutu ile yanıt süresi (Ping süresi), gecikme (Gecikme) ve paketlerin gönderilip alınma sırası gibi bilgileri kontrol edebilirsiniz.
Bu yazımızda farklı ortamlardaki ping sürecine detaylı bir şekilde bakacağız. Öncelikle bu sürecin uygulamalarını ve önemini anlatacağız. Daha sonra “ping” komutunu ve onun çeşitli parametrelerini Windows, Mac ve akıllı telefon ortamlarında tanıtacağız. Ayrıca internet bağlantı durumunu değerlendirmek amacıyla modemler üzerinde ping testi yapma yöntemleri de incelenecektir. Son olarak pratik örnekler kullanarak, ping testi sonuçlarının iletişimdeki olası sorunları tespit etmek için nasıl kullanıldığını ve bu kavramların iletişim kalitesini artırmak için nasıl uygulanabileceğini göreceğiz.
Bilgi ve iletişim teknolojisinin gelişmesiyle birlikte, ping komutu gibi araçlarda uzmanlaşmak, ağların ve iletişimin verimliliğini ve kalitesini artırmak için gerekli görünmektedir. Aşağıda bu güçlü aracın ayrıntılarını inceleyeceğiz.
Yüksek hızı deneyimlemek için iyi ping’e sahip bir sanal sunucu satın almak istiyorsanız sanal sunucularımızdan satın alabilirsiniz .
Ping nasıl çalışır?
Ping kelimesi, ses dalgalarını darbeler halinde gönderen ve daha sonra bunların yansımasını bekleyen sonar teknolojisinden gelir. Bilgisayar ağlarında ping aracı çoğu işletim sisteminde bulunur ve aynı şekilde çalışır. Ping komutunu belirli bir URL veya IP adresiyle birlikte gönderirsiniz. Bilgisayarınız hedef cihaza birkaç bilgi paketi gönderir ve ardından yanıt bekler. Bir yanıt aldığında, ping yardımcı programı her paketin gidiş-dönüş yolculuğunun ne kadar sürdüğünü gösterecek veya herhangi bir yanıt alınmadığını size bildirecektir.
Kulağa basit geliyor ve gerçekten de öyle. Ama bunu iyi kullanabilirsiniz. Bilgisayarınızın yerel ağdaki yönlendiriciniz gibi başka bir cihaza erişebildiğini veya İnternet’teki bir cihaza bağlanabildiğini test edebilirsiniz . Bu, ağ sorununun nerede olduğunu, yerel ağınızda mı yoksa harici sorunlardan mı kaynaklandığını belirlemenize yardımcı olabilir. Paketler size geri gönderildiğinde, yavaş bağlantıları veya paket teslimatındaki hataları belirlemek için bunları kullanabilirsiniz. Ping’iniz ne kadar düşük olursa hızınız o kadar yüksek olur; Yani yüksek hız arıyorsanız pingi azaltacak yöntemleri izlemelisiniz .
Ping komutuyla ne gibi ilginç şeyler yapabilirsiniz?
İnternet hedefine ulaşıp ulaşamayacağınızı görmek için bir URL’ye (örn. www.asamserver.com) veya IP adresine ping işlemi uygulayın. Başarılı bir yanıt alırsanız, bilgisayarınızdaki ağ bağdaştırıcısı, modeminiz ve modeminiz ile hedef arasındaki Internet’teki diğer aygıtlar da dahil olmak üzere sizinle hedef arasındaki tüm ağ aygıtlarının düzgün çalıştığını bilirsiniz. Yollar hakkında daha fazla bilgi edinmek istiyorsanız tracert adı verilen başka bir ağ aracını kullanabilirsiniz.
IP adresini bulmak için bir URL’ye ping atmak. Belirli bir URL’nin IP adresini bulmak istiyorsanız o URL’ye ping atabilirsiniz. Ping aracı sonuçların başında hangi IP adresiyle çalıştığını gösterir.
Ulaşıp ulaşamayacağınızı görmek için modeminize ping atın. Bir İnternet hedefine başarıyla ping atamazsanız, modeminize ping atabilirsiniz. Başarılı bir yanıt, yerel ağınızın iyi çalıştığını ve İnternet hedefine erişim sorununun kontrolünüz dışında bir yerde olduğunu bilmenizi sağlar.
Geri döngü adresinize (127.0.0.1) ping atın. Modeminize başarıyla ping atamıyorsanız ancak modeminiz açık ve çalışıyor gibi görünüyorsa, geridöngü adresine ping atmayı deneyebilirsiniz. Bu adres her zaman 127.0.0.1’dir ve eğer bu adrese ping atabiliyorsanız, bu, bilgisayarınızın ağ bağdaştırıcısının (ve işletim sisteminizdeki ağ yazılımının) düzgün çalıştığını gösterir.
Not: Yerel ağınızdaki diğer bilgisayarlardan ping yanıtları alamayabilirsiniz çünkü bu cihazların dahili güvenlik duvarları ping isteklerine yanıt vermeyi engellemektedir. Bu cihazlara ping atmak istiyorsanız pinglerin güvenlik duvarından geçmesi için bazı ayarları devre dışı bırakmanız gerekir.
Yukarıdaki liste “dışarıdan içeriye” yaklaşımını kullanır; bu, önce en uzak hedefe ping atmanız ve ardından daha fazla yerel cihaza geçmeniz anlamına gelir. Bazı kişiler, önce geri döngü adresine, ardından yönlendiricilerine (veya başka bir yerel cihaza) ve son olarak bir web adresine ping attıkları “içten dışa” bir yaklaşımla çalışmayı tercih ederler.
Ve elbette, bu makale öncelikle ev veya küçük işletme ağlarındaki sorunları gidermek için ping kullanımıyla ilgilidir. Daha büyük ağlarda dikkate alınması gereken daha fazla karmaşıklık vardır. Ayrıca, daha büyük ağlarda sorun gidermeyle görevlendirildiyseniz, muhtemelen hem ping hem de diğer ağ araçlarının farkındasınızdır ve onlarla çalışıyorsunuzdur.
Ping atılacak ortak adresler var mı?
Ping testi yaparken yalnızca kendi internet bağlantınızı doğruluyor olabilirsiniz. Bu amaçla ping atmaya çalıştığınız IP adresinin gerçekten aktif ve çalışır durumda olduğundan emin olun.
Genel olarak herhangi bir adres bir noktada geçici olarak engellenebilir, ancak ping yapılacak bazı güvenilir adresler şunlardır:
208.67.222.222 ve 208.67.220.220 (OpenDNS)
1.1.1.1 ve 1.0.0.1 (Cloudflare)
8.8.8.8 ve 8.8.4.4 (Google DNS)
Ping testini çalıştırıyor ve bu ip adreslerine bağlanmak için yanıt alamıyorsanız bu muhtemelen sizin tarafınızda bir sorun olduğuna işaret ediyor.
Ping ile ilgili bağlantı sorunları düzeltildi
Ping testi yaptığınızda birkaç farklı hata mesajıyla karşılaşabilirsiniz. Aşağıda bazı yaygın olanları inceleyip anlamlarını açıklayacağız:
Bilinmeyen ana bilgisayar : Ping atmaya çalıştığınız ana bilgisayarın IP adresi çözülemezse bu hata mesajının ortaya çıkması muhtemeldir . Genellikle bu, alan adının yarı sunucusunun bilinmediği anlamına gelir . Doğru yarım sunucuya sahip olduğunuzdan emin olun. Bu doğruysa sorun ad çözümleme işleminin kendisinde olabilir; bu durumda DNS veya WINS sunucusunun erişim durumunu kontrol etmelisiniz.
Hedef ana bilgisayara erişilemiyor: Bu, bilgisayarın ping göndermeye çalıştığınız hedefe giden bir yolu olmadığı veya uzak yönlendiricinin bu hedefe giden bir yolu olmadığı anlamına gelebilir. Mesaj yalnızca “Hedef ana bilgisayara erişilemiyor” ise, bilgisayardan herhangi bir rota olmadığı anlamına gelir. Yanıt mesajı <IP adresi adı> ise, sorun ilgili yönlendiriciyle ilişkilendirilir.
Genel arıza hatası: Bu mesajı görüyorsanız PC veya dizüstü bilgisayarınızın ağ kartında veya kablosuz adaptöründe bir sorun olabilir. Cihaz sürücünüzü kontrol edin ve cihazınızın bir IP adresine sahip olduğundan emin olun.
İstek zaman aşımına uğradı: Bu mesaj, pinglemeye çalıştığınız hedefe ulaşılamadığı anlamına gelir. Hedefin düzgün çalıştığından eminseniz sorun güvenlik duvarından kaynaklanıyor olabilir veya hedef ping paketlerini reddediyor olabilir. Bu mesaj genellikle güvenlik duvarından kaynaklanır, bu nedenle güvenlik duvarı ayarlarınızı kontrol edin.
Ping’in diğer kullanımları
Sürekli bir bağlantı kurmanız gerektiğinde ping testi yapmanın yanı sıra, sürekli bir bilgi akışı sağlamak için sürekli bir ping işlemi gerçekleştirebilirsiniz. Linux’ta ping programı kullanıcı onu durdurana kadar çalışır. Bunu yapmak için CTRL ve C tuşlarına aynı anda basın. Bu komut Windows’ta da benzerdir . Ve bu işletim sistemine sonsuz olarak ping atmak için komut satırına “ping -t” yazın. Tabii başka noktalar da var
Çoğu ana işletim sisteminde bulunmayan daha eksiksiz ping yetenekleri arıyorsanız, ping sonuçlarınızı analiz etmek ve görüntülemek için üçüncü taraf araçlar vardır. Bu araçlar, hissedarlar için üç aylık raporlar oluşturmak açısından faydalı olabilir.
Ping komutu örnekleri
Aşağıda ping kullanan bazı komut örnekleri verilmiştir.
Google.com’a ping atın
ping -n 5 -l 1500 www.google.comBu örnekte ping komutu www.google.com ana bilgisayar adına ping işlemi yapmak için kullanılır. N- seçeneği, ping komutuna varsayılan 4 yerine 5 ICMP Echo isteği göndermesini söyler ve l- seçeneği, istek başına paket boyutunu varsayılan 32 bayt yerine 1500 bayta ayarlar.
Windows komut penceresinde görüntülenen sonuç şöyle görünecektir:
Reply from 172.217.1.142: bytes=1500 time=30ms TTL=54Reply from 172.217.1.142: bytes=1500 time=30ms TTL=54Reply from 172.217.1.142: bytes=1500 time=29ms TTL=54Reply from 172.217.1.142: bytes=1500 time=30ms TTL=54Reply from 172.217.1.142: bytes=1500 time=31ms TTL=54Ping statistics for 172.217.1.142:Packets: Sent = 5, Received = 5, Lost = 0 (0% loss),Approximate round trip times in milli-seconds:Minimum = 29ms, Maximum = 31ms, Average = 30ms
74.217.1.142 için ping istatistikleri altında bildirilen %0 kayıp, www.google.com’a gönderilen her ICMP Yankı İsteği mesajının yanıtlandığını gösterir. Bu, bu ağın Google web sitesiyle bağlantısında herhangi bir sorun olmadığı anlamına gelir.
Yerel ana bilgisayara ping atın
ping 127.0.0.1Yukarıdaki örnekte, localhost IP adresi veya IPv4 geri döngü IP adresi olarak da adlandırılan 127.0.0.1’e hiçbir seçenek olmadan ping atıyoruz.
Ping komutunu bu adresle kullanmak, Windows’un ağ özelliklerinin düzgün çalıştığını test etmenin harika bir yoludur, ancak size ağ donanımınız veya başka bir bilgisayar veya aygıtla bağlantı hakkında hiçbir şey söylemez. Bu testin IPv6 sürümü ::1 ping olabilir.
Ping kullanarak Ana Bilgisayar Adını bulun
ping -a 192.168.1.22Bu örnekte, ping komutundan 192.168.1.22 IP adresine atanan ana bilgisayar adını bulmasını istedik, aksi takdirde normal şekilde ping atacaksınız.
Bu komut, 192.168.1.22 IP adresini J3RTY22’nin ana bilgisayar adı olarak çözümleyebilir ve ardından ping işleminin geri kalanını varsayılan ayarlarla gerçekleştirebilir.
Ping yönlendirici komutu
ping 192.168.2.1Bu komut, ping komutunun diğer örnekleri gibi, bilgisayarınızın yönlendiricinize erişimi olup olmadığını kontrol etmek için kullanılır. Buradaki tek fark, ping switch veya localhost ping komutunu kullanmak yerine bilgisayar ile router arasındaki bağlantıyı (bu durumda 192.168.2.1) kontrol etmemizdir.
Yönlendiricinizde oturum açmada veya İnternet’e erişmede sorun yaşıyorsanız, yönlendiricinize erişip erişemediğinizi görmek için bu ping komutunu kullanın. Elbette bu durumda 192.168.2.1 yerine yönlendiricinizin IP adresini girin.
IPv6 ile pingleme
ping -t -6 SERVERBu örnekte ping komutunu -6 seçeneğini kullanarak IPv6 kullanmaya zorluyor ve -t seçeneğiyle SUNUCUYA süresiz olarak ping atıyoruz. Ping’i Ctrl+C tuşlarına basarak manuel olarak durdurabilirsiniz.
Bu ping komutu örneğinde oluşturulan yanıtlarda %’den sonraki sayı, çoğu zaman ağ arayüzü için kullanılan IPv6 bölge tanımlayıcısıdır. netsh arayüz ipv6 show arayüz komutunu çalıştırarak ağ arayüz adlarınızla birlikte bir bölge kimlikleri tablosu oluşturabilirsiniz. IPv6 bölge kimliği, Idx sütunundaki sayıdır.
Cmd’de Windows ping testi
Bu örnekte Windows’ta Komut İstemi’ni kullanacağız . Ancak ping komutunu Windows PowerShell’de veya macOS’un terminal programında ve diğer herhangi bir Linux dağıtımında da kullanabilirsiniz . Ayrıca asıl komutu kullanırken her yerde aynı şekilde çalışır.
Windows’ta Windows tuşu + R’ye basın. Çalıştır penceresinde arama alanına cmd yazın ve ardından Enter tuşuna basın.
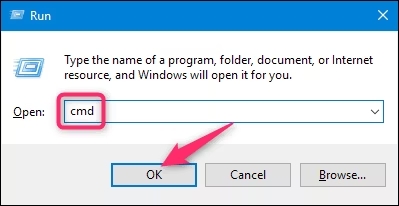
Windows+R tuşlarına basarak Çalıştır penceresini açın, ardından pencereye cmd yazın ve Tamam’a basın.
Komut isteminde, ping işlemi yapmak istediğiniz URL veya IP adresinin yanı sıra ping yazıp Enter tuşuna basın. Örneğin sitemizin pingini alacağız.
Web sayfasına bağlantıyı kontrol etmek için ping www.asamserver.com yazın.
Yanıt, pinglediğiniz URL’yi, bu URL ile ilişkili IP adresini ve ilk satırda gönderilen paketlerin boyutunu belirtir. Sonraki dört satır, yanıt vermek için geçen süre (milisaniye cinsinden) ve paket atılmadan önce geçmesi gereken süre olan paketin yaşam süresi (TTL) dahil olmak üzere her bir paket için yanıtları temsil eder.
Gönderilen ve alınan paket sayısının bir özetinin yanı sıra minimum ve maksimum ortalama yanıt süresini de görebilirsiniz.
Bir sonraki görüntüde LAN yönlendiricimizle ilişkili IP adresine ping işlemi uyguladık. Sonuç da normaldir.
Ping aracı, ping attığınız cihazlardan yanıt alamadığında sizi bilgilendirir.
Bu, Windows cmd’de ping’i test etmenin en kolay yoludur. Elbette çoğu komut gibi, ona farklı davranışlar kazandırmak için bazı gelişmiş anahtarları kullanabilirsiniz. Örneğin, komutu durdurana kadar hedefe ping göndermeye devam edebilir, ping sayısını belirleyebilir, her ping arasındaki zaman aralığını ayarlayabilir ve daha fazlasını yapabilirsiniz. Ancak bazı özel sorun giderme işlemleri yapmadığınız sürece bu gelişmiş anahtarlar hakkında endişelenmenize gerek kalmayacaktır.
Bunlar hakkında daha fazla bilgi edinmek istiyorsanız, bunların listesini görmek için komut penceresine ?/ping yazmanız yeterlidir.
Ping komutlarının sözdizimi nasıl okunur
Ping komutu, her işletim sisteminde farklı olabilecek farklı parametreler kullanır.
| Bu seçeneği kullanmak, Ctrl+C tuşlarına basarak durdurana kadar hedefe ping atmanıza olanak tanır.
|
t- _ |
| Bu seçenek, ping komutunu hedef IP adresine, mümkünse ana bilgisayar adına göreli olarak bağlar.
|
a- _ |
| Bu seçenek ICMP Yankı İsteklerinin sayısını 1 ile 4294967295 arasında ayarlar. -n kullanılmazsa ping komutu varsayılan olarak 4 istek gönderecektir.
|
n sayısı –
|
| Bu seçenek, Yankı isteği paketinin boyutunu 32 ile 65527 arasında bayt cinsinden belirtmek için kullanılır. -l seçeneğini kullanmazsanız, ping komutu 32 baytlık bir yankı isteği gönderecektir. | l boyutu – |
| Ping komutunun bu seçeneğinin kullanılması, ICMP Echo isteklerinin sizinle hedef arasındaki yönlendiriciler tarafından kesintiye uğramasını önler. Bu seçenek çoğunlukla Yol Maksimum İletim Birimi (PMTU) ile ilgili sorunları düzeltmek için kullanılır.
|
f- _ |
| Bu seçenek, maksimum 255 olan Yaşam Süresi (TTL) değerini ayarlar.
|
ben TTL – |
| Bu seçenek Hizmet Türü (TOS) değerini ayarlamanıza olanak tanır. Windows 7’den itibaren bu seçenek artık çalışmıyor ancak uyumluluk nedeniyle hâlâ mevcut.
|
v Hizmet Koşulları – |
| Ping komutunun bu seçeneği kullanılarak, bilgisayarınız ile kaydedilmesini ve görüntülenmesini istediğiniz hedef bilgisayar veya cihaz arasındaki atlama sayısı belirtilir. Count için maksimum değer 9’dur, dolayısıyla iki cihaz arasındaki tüm atlamaları görmek istiyorsanız tracert komutunu kullanın.
|
r sayımı – |
| Bu seçenek, zamanı internet zaman damgası formatında raporlamanıza, herhangi bir Yankı isteği almanıza ve Yankı yanıtı göndermenize olanak tanır. Sayım için maksimum değer 4’tür; bu, yalnızca ilk 4 atlamanın zaman etiketli olabileceği anlamına gelir.
|
sayımı – _ |
| Ping komutunu çalıştırırken bir zaman aşımı değeri belirlemek, ping’in her yanıt için bekleyeceği süreyi milisaniye cinsinden değiştirir. -w seçeneğini kullanmazsanız varsayılan zaman aşımı değeri 4000 milisaniye veya 4 saniyedir.
|
zaman aşımı – |
| Bu seçenek, ping komutunu gidiş-dönüş rotasını izlemeye zorlar.
|
R- _ |
| Bu seçeneği kullanarak kaynak adresini belirleyebilirsiniz.
|
S srcaddr – |
| Hyper-V ağ sanallaştırma sağlayıcısı adresine ping işlemi yapmak için bu anahtarı kullanın.
|
p- _
|
| Bu seçenek, ping komutunu yalnızca IPv4 kullanmaya zorlar, ancak yalnızca hedefin bir IP adresi değil, bir ana bilgisayar adı olması durumunda gereklidir.
|
4- _ |
| Bu seçenek, ping komutunu yalnızca IPv6 kullanmaya zorlar, ancak seçenek -4 gibi, yalnızca bir ana bilgisayar adından ping atıldığında gereklidir.
|
6- _ |
| Bu, ping işlemi yapmak istediğiniz hedeftir; bir IP adresi veya bir ana bilgisayar adıdır.
|
hedef
|
| Yardım anahtarını ping komutuyla birlikte kullanarak, komutun çeşitli seçenekleriyle ilgili ayrıntılı talimatları görebilirsiniz.
|
/? |
Ping komutunda [j ana bilgisayar listesi-], [k ana bilgisayar listesi-] ve [c bölmesi-] dahil olmak üzere birkaç anahtar kullanılır. Bu seçenekler hakkında daha fazla bilgi için komut satırından ?/ping komutunu çalıştırın.
Ping komutunun çıktısını yeniden yönlendirme operatörünü kullanarak bir dosyaya kaydedebilirsiniz.
İşletim sisteminde Mac ping’i nasıl alınır?
Eğer Mac işletim sistemi kullanıyorsanız Mac’te ping almanın farklı yolları olduğunu bilmelisiniz. Burada birkaç yöntem tanıtıyoruz:
Ağ Yardımcı Programını kullanarak Mac’te Pingleme
Mac’te Network Utility programını kullanarak bir ping testi gerçekleştirebilirsiniz. Bu araç 2014’ten önce Uygulamalar > Yardımcı Programlar altında bulunuyordu ancak Apple, Mac OS X Yosemite’i piyasaya sürdüğünden beri konumu değişti.
Ağ Yardımcı Programını bulmak için Sistem > Kitaplık > Çekirdek Hizmet’e gidin. Veya Apple menüsünden Bu Mac Hakkında > Sistem Raporu > Pencere > Ağ Yardımcı Programı’na gidin.
Ayrıca bu yardımcı programı Spotlight’a Ağ Yardımcı Programı yazarak da bulabilirsiniz.
Ağ Yardımcı Programını kullanarak Mac’te nasıl ping atacağınız aşağıda açıklanmıştır:
1. Ağ Yardımcı Programını açın.
2. Ping sekmesine tıklayın.
3. Ping atmak istediğiniz ağ adresini girin. Web sitesinin IP adresini veya URL’sini girebilirsiniz. Örneğin bu site ile ping testi yapmak için www.asamserver.com adresini girebilirsiniz.
4. Ping düğmesine tıklayın.
Ağ Yardımcı Programı artık asamserver web sitesi için ping sonuçlarını gösteriyor. Bu sonuçlar, her bir test raporu paketinin boyutunu (örneğin 64 bayt), ISP’yi (İnternet Servis Sağlayıcısı) ve milisaniye cinsinden ping süresini içerir. Titreşim ve Dereceyi kontrol etmek için bunları manuel olarak hesaplamanız gerekir. Ancak milisaniye kadar düşük bir ping süresi daha iyidir.
Terminal kullanarak Mac işletim sisteminde ping yapma yöntemi
Ping’i doğrudan Mac’teki Terminal uygulaması aracılığıyla test etmek için şu adımları izleyin:
1. Yeni bir Terminal penceresi açın. Bu programı Uygulamalar > Yardımcı Programlar’dan bulabilir veya Spotlight’ta Terminal yazarak çalıştırabilirsiniz.
2. Komut satırına ping yazın ve ardından istediğiniz IP adresini veya web adresini yazın. Örneğin asam sunucusuna ping atmak için asam sunucusuna ping girebilirsiniz.
3. Enter tuşuna basın.
4. Artık ping programı başlayacak ve ağ bağlantısını tekrar tekrar test edecektir. Bu işlem siz durdurana kadar devam edecektir. Ping testini durdurmak için Ctrl + C tuşlarına basmanız yeterlidir.
Bir yazılım kullanarak Mac’te ping deneyimi
Ping’i test etmenin başka bir yolu da Ookla’nın Speedtest adlı programını kullanmaktır.
Öncelikle Mac için Speedtest yazılımını Mac App Store’dan indirin.
Daha sonra Speedtest programını çalıştırın.
Çalıştırdıktan sonra mevcut coğrafi konumunuzun kullanımına ilişkin bir uyarı görünecektir. Devam etmek için İzin Ver’i tıklayın.
Şimdi (Git) butonuna tıklayın.
Speedtest teste başlayacaktır. İndirme ve yükleme hızınızı gösterir ve ayrıca Paket Kaybı, Ping ve Jitter’ı da ölçer. Bu kavramlar aşağıdaki gibidir:
Paket Kaybı: Veriler ağ üzerinden paket olarak bilinen küçük bloklar (genellikle 64 bayt) halinde gönderilir. Hiçbir paket kaybolmamalı ve sıfırdan farklı herhangi bir değer alarm verici olacaktır.
Ping: Milisaniye (ms) cinsinden ölçülür, değer ne kadar düşük olursa paketler ağda o kadar hızlı seyahat eder.
Titreşim: Farklı ping ölçümleri arasındaki farkı gösterir. Bu size pingin ne kadar istikrarlı olduğunu gösterecektir. Ayrıca ping gibi milisaniye cinsinden ölçülür ve daha düşük olması daha iyidir.
Telefonla ping nasıl yapılır?
Cep telefonunuzla ping işlemlerini gerçekleştirmek için uygulama mağazalarında bulunan bu amaca yönelik özel programları kullanabilirsiniz. Aşağıda iOS ve Android işletim sistemleri için güvenilir Network Analizer programını kullanarak ping gerçekleştirme adımlarını anlatacağız:
Öncelikle Network Analizör programını App Store veya Google Play gibi istediğiniz uygulama mağazasından indirip yükleyin.
Network Analizer programını kurduktan sonra çalıştırıp Ping veya Ping Tool bölümüne gidiniz.
Ping sayfasında Ekle düğmesini kullanın ve ping yapmak istediğiniz cihazın IP adresini veya adını girin. Bir web sitesinin, sunucunun veya ağa bağlı cihazın adresini seçebilirsiniz.
Adresi girdikten sonra Ping veya Ping Now butonuna tıklayın. Bu noktada program ping paketleri göndermeye başlayacaktır. Bir yanıt paketi alındığında yanıt süresi ve ping durumu görüntülenecektir.
Network Analizör programının ayarlarına başvurarak ping paketlerinin gönderilmesi arasındaki zaman aralığını ayarlayabilirsiniz. Ayrıca ping sonuçlarını kaydedebilir ve gelecekte görüntüleyebilirsiniz.
Bu adımları takip ederek cep telefonunuzu kullanarak ping işlemi gerçekleştirebilecek, ağ veya farklı cihazların durumunu kontrol edebileceksiniz.
Mobil ping sürecinde önemli noktalar
Mobil ping yaparken cihazınızın internete bağlı olduğundan emin olun. Ping yanıt süresi internet hızı, cihazlar arasındaki fiziksel mesafe ve ağ yoğunluğu gibi çeşitli faktörlerden etkilendiğinden sonuçlar farklılık gösterebilir. Daha doğru bir ölçüm elde etmek için birkaç farklı adrese ping gönderip ortalama yanıt süresini hesaplayabilirsiniz.
Mobil ping, ağ iletişiminin hızını ve kalitesini test etmek ve ölçmek için basit ve etkili bir yöntemdir. Cep telefonunuzu ve Network Analizörü gibi uygulamaları kullanarak cihazların ve ağ bağlantılarının tepki süresini hızlı ve kolay bir şekilde ölçebilirsiniz. Bu araç, ağ iletişimiyle ilgili olası sorunları belirlemenize ve bunları iyileştirmek için uygun önlemleri almanıza olanak tanır.
Ping-Test.Net yardımıyla telefona ping alma
Eğitimin bu bölümünde, Windows ve telefonlarda ping’i test etmek için harika çevrimiçi araç Ping-Test.Net’i kullanacağız.
Yapmanız gereken ilk şey siteyi açıp ping testi grafiği için açılır menüden istediğiniz sunucuyu seçmektir. Belirli bir sunucu istemiyorsanız Otomatik sunucu seç seçeneğini belirleyip en iyi sunucuyu otomatik olarak seçebilirsiniz. Bu yöntemle pinginizi yüksek güvenle kolayca test edebilirsiniz.
Daha doğru testler için Doğru seçeneğini etkinleştirin. Ping testini daha hızlı ve daha iyi sonuçla görmek istiyorsanız Hızlı seçeneğini seçin. Daha sonra Ping Testini Başlat seçeneğine tıklayarak Windows ve telefonda ping testini başlatın ve sonucu görün. Bu hızlı ve kolay yöntemle pinginizi kontrol edin ve internet bağlantınızı sağlayın.
Meter.net’i kullanarak telefonla ping alın
Ping’i cep telefonuyla test etmek için Meter.net sitesini kullanabilirsiniz. Bu site, Windows’ta ping yapmak ve telefon pingini test etmek için başka bir çekici seçenektir. Başlamak için öncelikle Meter.net sitesine giriş yapın ve Ping Testini Başlat seçeneğine tıklayın. Bu işlemle ping testi başlar. Testin bitmesini biraz bekleyin ve tamamlandıktan sonra sonucu görüntüleyin ve isterseniz başkalarıyla paylaşın. Sonucu paylaşmak için Sonucu paylaş’a tıklayın ve sonucu başkalarına gönderin. Bu çekici ve basit yöntemle pinginizi kontrol edin ve internet bağlantınızı sağlayın.
Ping programıyla cep telefonuyla ping nasıl yapılır?
Cep telefonu ile ping atmanın bir diğer yöntemi ise Ping programını kullanmaktır. Bu program telefonlara ping almak için çekici bir araçtır. Başlamak için önce Ping uygulamasını indirip yükleyin. Kurulumu tamamladıktan sonra programı açın ve Host alanına istediğiniz IP adresini girin.
Start butonuna tıkladığınızda ping başlayacak ve işlem bittikten sonra sonuç görülecektir. Bu program yardımıyla telefon terminalini kullanarak ping’i kontrol edebilir ve bağlantı hızınızdan emin olabilirsiniz.
Ping & DNS uygulamasıyla telefona ping alma
Cep telefonu ile ping atmanın bir diğer uygulaması da Ping & DNS uygulamasını kullanmaktır. Bu programın gelişmiş özellikleri yoktur, ancak ping testi için başka yararlı araçlar kullanır. Test etmek için istediğiniz sitenin alan adını girin ve Ping’e tıklayın, ping testi başlayacaktır ve tamamlandıktan sonra sonucu görün. Bu uygulama bağlantınızın hızını ve kararlılığını kontrol etmenin kolay bir yoludur.
Modemden gelen ping
Modem ping’i almak için aşağıdaki adımları izleyin:
Öncelikle ping atmak istediğiniz bilgisayar veya cihazın modeme bağlı olduğundan emin olun. Kablolu (Ethernet kablosuyla) veya kablosuz (Wi-Fi aracılığıyla) bağlanabilir.
Tarayıcı üzerinden modem yönetim paneline girin. Modem yönetim paneline nasıl girileceği modeminizin tipine ve modeline göre farklılık göstermektedir. Çoğu modem için, modemin IP adresini tarayıcının adres çubuğuna girmeniz gerekir. Genellikle modemin IP adresi “192.168.1.1” veya “192.168.0.1”dir.
Modem yönetim paneline girin. Modem yönetim paneline giriş yapabilmek için kullanıcı adınızı ve şifrenizi girmeniz gerekmektedir. Bu bilgi modem gövdesinde veya modem kullanım kılavuzunda belirtilebilir.
Modem yönetim paneline girdikten sonra Diagnostik veya Araç Kutusu veya Ping Testi başlıklı bölümü arayın. Her modem için bu bölümün yeri farklı olabilir.
Ping Testi kısmına Ping veya Başlat butonuna tıklayarak ping testini başlatacak olan ping atmak istediğiniz site veya cihazın adresini veya alan adını giriniz.
Test bittikten sonra ping sonucunu (tepki süresini) görebilirsiniz. Sonuç, milisaniyelik (ms) bir zaman birimi olarak görüntülenebilir.
Modeminizin yönetim panelindeki bölümün adının veya konumunun farklı olabileceğini unutmayın. Bir sorunla karşılaşırsanız modeminizin kullanım kılavuzuna bakın veya modem desteğiyle iletişime geçin. Ayrıca bazı modemlerin ping alma imkanı yoktur ve yönetim panelinde ilgili bölüm bulunmayabilir.
son söz
Bu yazının sonunda ping tekniğinin ağ sorunlarının teşhis edilmesinde ve giderilmesinde temel araçlardan biri olduğu sonucuna varabiliriz. Windows, Mac, telefon ve modemde ping komutunu kullanarak cihazların ve ağların sağlığından ve performansından kolayca emin olabiliriz. Ayrıca bu araç, yavaş internet hızının, dengesiz bağlantının ve diğer ağ sorunlarının nedenini belirlememize yardımcı olabilir. Bu tekniğin önemi göz önüne alındığında, kullanıcıların ve ağ yöneticilerinin ping komutuna ilişkin yöntem ve ayarları bilmeleri ve doğru kullanmaları önemlidir. Elbette ping’den daha gelişmiş bir komut olan Test-NetConnection var ve ihtiyaç halinde onu kullanabilirsiniz.