Windows önyükleme optimizasyonu püf noktaları zaman verimliliği, daha iyi kullanıcı deneyimi, sistem koruması ve donanım ömrünün uzatılmasına yardımcı olur. Bu püf noktaları bilgisayarınızı daha hızlı başlatmanıza ve önemli görevlerinize daha fazla zaman ayırmanıza yardımcı olacaktır.Elbette burada Windows 10 versiyonunu kullandık; Bu sürüm ilginizi çekiyor ancak sisteminizde yoksa Windows 2019 sanal sunucu satın alarak sahip olabilirsiniz. Elbette ihtiyaçlarınıza göre satın alabileceğiniz farklı Windows sürümleri var.
Hızlı Başlatmayı Devre Dışı Bırak
Önyükleme işleminizi yavaşlatan sorunlu seçeneklerden biri Hızlı Başlatma seçeneğidir. Bu seçenek genellikle varsayılan olarak etkindir ve yaptığı şey, bilgisayar kapanmadan önce verileri yüklemek ve başlatmak için gereken süreyi azaltmaktır. Bu seçeneğin etkinliği yalnızca kapatma sırasında geçerlidir ve yeniden başlatma sırasında geçerli değildir.
Hızlı Başlatma özelliğine çok da düşkün olmayın çünkü bahsettiğimiz özellikleriyle çoğu kişide sorun da yaratmıştır ve bu nedenle Windows yavaş başlatıldığında ilk düşünülmesi gereken seçenektir. Hızlı Başlangıç ile ilgili. Muhtemelen nasıl devre dışı bırakılacağını mı soruyorsunuz?
Bu özelliği devre dışı bırakmak için öncelikle “Ayarlar” bölümünü açıp “Sistem > Güç ve Uyku” seçeneğine gitmeniz gerekmektedir. Açılan sayfadan, kontrol panelindeki “Güç Seçenekleri” menüsünü açmak için “Ek güç ayarları” seçeneğine tıklayın.
Bu bölümde kenar çubuğunun sol tarafında bulunan “Güç düğmelerinin ne yapacağını seçin” seçeneğine tıklayın. Bu sayfada değişiklik yapabilmek için yönetici erişimine ihtiyacınız var. Bu nedenle, sayfanın üst kısmındaki “Şu anda kullanılamayan ayarları değiştirin” yazan metni tıklayın.
Şimdi Hızlı başlatmayı aç (önerilen) seçeneğinin işaretini kaldırmanız ve ardından uygulanan değişiklikleri kaydetmek için “Değişiklikleri Kaydet” seçeneğine tıklamanız gerekir.
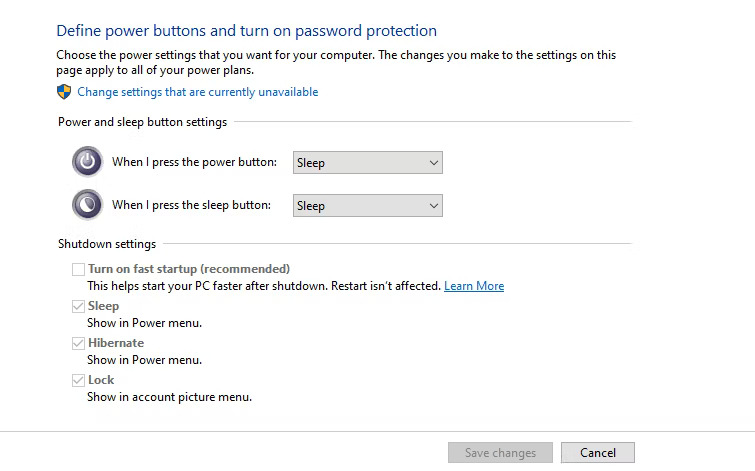
Burada “Hızlı başlatma” seçeneğini göremiyorsanız bunun nedeni “hazırda bekletme” özelliğinin sisteminizde etkin olmaması ve dolayısıyla kullanılamamasıdır. “Hazırda bekletme” özelliğini etkinleştirmek için yönetici erişimiyle “Komut İstemi”ni veya “PowerShell penceresini” açın ve aşağıdaki komutu çalıştırın:
Powercfg /hibernate onDaha sonra hızlı başlatma seçeneğini devre dışı bırakmayı tekrar deneyin.
Sanal bellek ayarlarını yapılandırma
Windows’un bir özelliği olan sanal bellek, işletim sisteminin sabit disk alanının bir kısmını geçici bellek (RAM) olarak kullanmasına olanak tanır. Bu özellik Disk Belleği Dosyası olarak bilinir. Sanal bellek miktarını artırarak sisteminizde aynı anda daha fazla yazılım ve görev çalıştırabilirsiniz. Windows maksimum fiziksel bellek kullanımına ulaştıysa daha fazla görevi desteklemek için sanal belleği kullanır.
Bazı kullanıcılar, Windows 10’da sanal bellek ayarlarının otomatik olarak değiştirildiğini ve bunun da Windows’un yüklenmesinin daha uzun sürmesine neden olduğunu fark etmiştir. Bu sorunu çözmek için sanal bellek ayarlarını manuel olarak yapmanız gerekir.
Bu amaçla aşağıdaki adımları izleyin:
Öncelikle Başlat menüsünü açın ve “Performans” yazın.
“Windows’un görünümünü ve performansını ayarla” seçeneğini seçin.
Açılan pencerede “Gelişmiş” sekmesine tıklayın.
Sanal bellek miktarını (Paging Dosyası) burada görebilirsiniz.
Sanal bellek miktarını değiştirmek için “Değiştir” seçeneğine tıklayın.
Açılan yeni sayfada sayfanın alt kısmında önemli bir bölüm bulunmaktadır. Önerilen tutarı ve Şu anda Tahsis Edilen tutarı göreceksiniz. Bazı kullanıcılar bu bölümdeki değerlerin önerilen değerleri aştığını görebilir.
Aynı sorunla karşılaşıyorsanız değişiklikleri uygulamak için “Tüm sürücüler için disk belleği dosyası boyutunu otomatik olarak yönet” seçeneğinin işaretini kaldırın. Daha sonra “Özel Boyut” seçeneğini seçin ve “Başlangıç Boyutu ve Maksimum Boyut” bölümlerine sisteminiz için önerilen değerleri girin. Son olarak değişikliklerin etkili olması için sisteminizi yeniden başlatın. Bu, Windows 10’un önyükleme hızını artıracaktır.
Linux alt sistemini kapatın
Windows 10’da klasik Komut İstemi’ne ek olarak Linux terminaline de erişmek mümkündür. Bu özellik geliştiricilerin ilgisini çekse de sonuçta Windows 10’un yavaşlamasına neden olabilecek sorunlara neden olabilir. Bu özellik varsayılan olarak etkin değildir. Yani Bash’e aşina değilseniz muhtemelen bu adımı uygulamanıza gerek yoktur. Aksi takdirde aşağıdaki adımları izleyin.
Linux altyapısını kapatmak için öncelikle Başlat menüsüne “Windows özellikleri” yazarak “Windows özelliklerini aç veya kapat” menüsünü açın. Açılan pencerede “Linux için Windows Alt Sistemi”ni bulmak için aşağı kaydırın ve işaretini kaldırın. Son olarak sistemi yeniden başlatın.
Bu adımları izlemek Windows’un başlatılması sorununu çözdüyse ancak hâlâ bir Bash terminaline ihtiyacınız varsa, görevlerinizi gerçekleştirmek için yeni bir Windows terminali kullanabilirsiniz.
Windows’ta grafik sürücülerini güncelleyin
Windows 10 performansını artırmanın önemli adımlarından biri grafik sürücülerini güncellemektir. Windows 10’un sıklıkla sistem performansının yavaşlamasına neden olabilecek sürücü sorunlarından muzdarip olduğu bilinmektedir. Grafik kartı sürücülerini güncellemek, Windows çalıştırmayla ilgili sorunların çözülmesine yardımcı olabilir.
Başlamak için Başlat düğmesine sağ tıklayıp “Aygıt Yöneticisi” seçeneğini seçebilirsiniz. Daha sonra grafik kartınızı tanımlamak için “Ekran bağdaştırıcıları” bölümüne gidin. Bu bölümde genellikle “AMD” veya “Nvidia” firmalarının ürünlerinden biri sergilenmektedir.
Ayrıca grafik kartı üreticinizin sağladığı yazılımı bilgisayarınızda kullanabilirsiniz. Nvidia ve AMD şirketleri, kullanıcıların sistem sürücülerini birkaç basit tıklamayla güncelleyebilmeleri için ücretsiz yazılım sunuyor. Mevcut en son güncellemeleri yükleyebilir ve ardından sisteminizi yeniden başlatabilirsiniz.
Bu noktada Windows’u güncellemeyi de düşünmeniz önerilir. Bunu yapmak için “Ayarlar”a, ardından “Güncelleme ve Güvenlik”e ve son olarak “Windows Güncelleme”ye gidin. Ardından Windows’unuzu da en son sürüme güncellemek için yeni güncelleme paketlerini indirip yükleyin.
Başlangıçta zorunlu başlangıç programlarını kapatın
Windows 10 yavaşlamasının nedenlerini muhtemelen arıyorsunuz ve yukarıdaki sayfada görülen yazılım gibi faktörler sebep olmayabilir. Ancak, Windows’un her yüklenmesi uzun sürüyorsa, muhtemelen başlangıçta gecikmenin sorumlusu çok fazla yürütülebilir dosya vardır.
Yazılımı yüklediğinizde ve hatta güncellediğinizde bunların çoğu başlangıç bölümünde otomatik olarak çalışır. Windows önyüklendiğinde çalışması gereken bir yazılım yüklediyseniz bu, önyükleme süresini yavaşlatabilir. Bu sorunu çözmek için aşağıdakileri yapabilirsiniz:
Başlat menüsünden “MSConfig” ifadesini aratın veya “Win + R” tuşlarına aynı anda basarak Çalıştır penceresini açın ve “msconfig” yazıp enter tuşuna basın.
Windows kullanıcısı olarak “Sistem Yapılandırması” penceresinde, başlangıç yazılımlarının listesini göstermeyen “Başlangıç” sekmesine tıklayın. Alternatif olarak, Windows görev çubuğuna sağ tıklayarak veya Ctrl + Shift + Esc tuşlarına basarak erişebileceğiniz Görev Yöneticisi menüsünden Başlangıç sekmesine de gidebilirsiniz.
“Başlangıç” sekmesine giderek öğeleri ada, yayıncıya, duruma (etkin/etkin değil) ve başlangıç üzerindeki etkiye (yüksek, orta, düşük) göre görüntüleyebilirsiniz.
Windows başlatıldığında çalıştırılması gerekmeyen yazılımdaki onay işaretini kaldırarak işletim sisteminin yüklenme hızını artırabilirsiniz. Aynı zamanda Windows başlatıldığında bu yazılımların çalışmasını engellemek için “Sistem Yapılandırması” bölümündeki onay işaretini de kaldırıp kaydetmeniz gerektiğini unutmayın. Genel olarak uygulamaların işaretini kaldırmak, bunların Görev Yöneticisi’nde çalışmasının durdurulması anlamına gelir.
İşletim sistemi yüklendiğinde bazı yazılımların çalışıyor olması gerektiğini unutmayın. Örneğin Node32, Avira, Kaspersky gibi antivirüs programlarının yanı sıra kablosuz ağlar, ses ve dokunmatik yüzey (dizüstü bilgisayarlar için) ile ilgili hizmetler, sürücüler ve yazılımlar tamamen devre dışı bırakılmamalıdır. Ayrıca Microsoft ve Intel, AMD ve Nvidia ekran kartlarına ilişkin yazılım ve sürücülerin de doğru ayarlanması gerekir. Bu nedenle unutulmaması gereken önemli nokta, yalnızca izniniz olmadan otomatik olarak çalışan yazılım ve bileşenlerin devre dışı bırakılması gerektiğidir.
Windows yavaş önyükleme sorunlarını düzeltmek için bir SFC taraması çalıştırın
Bozuk veya hasarlı sistem dosyalarını kontrol etmek ve gerekirse onarmak için Sistem Dosyası Denetleyicisi (SFC) aracını kullanabilirsiniz. Bu araç, Windows önyükleme performansının iyileştirilmesini kolaylaştırabilir.
Öncelikle SFC kavramını tanımlıyoruz. SFC aracı “Sistem Dosyası Denetleyicisi” anlamına gelir ve çalıştırdığınızda Windows sistem dosyalarını ayrıntılı olarak kontrol eden bir programı etkinleştirir. Bu tarama, önemli sistem dosyalarındaki bozulmaları veya hataları tespit etmek ve gerekirse hasarlı dosyaları doğru ve daha yeni sürümlerle değiştirmek için yapılır.
Windows’un yavaş başlatılması gibi hoş olmayan bir deneyim yaşadıysanız, bir SFC taraması yapmanız önerilir. Bu eylem, bozuk Windows dosyalarıyla ilgili sorunları tanımlamanıza ve düzeltmenize yardımcı olacaktır.
Genellikle programlar sık sık çöktüğünde veya eksik DLL dosyalarıyla ilgili olanlar da dahil olmak üzere hata mesajlarıyla karşılaştığımızda SFC taramasını kullanırız. Bazı durumlarda ölümün mavi ekranıyla da karşılaşabiliyoruz. Taramayı çalıştırmak için Komut İstemi’ni yönetici erişimiyle açmanız ve ardından aşağıdaki komutu yazıp çalıştırmanız gerekir:
sfc /scannowBu komutu yazıp yürüttükten sonra sisteminizin tam taraması gerçekleştirilecektir. Bu taramada bozuk veya eksik dosyalar öncelikle onarılır ve daha sonra sağlıklı sürümlerle değiştirilir. Bu işlemin uzun sürebileceğini belirtelim ancak bu işlem sırasında Komut İstemi penceresini açık bırakmayın.
Yalnızca sorunları taramak ve tanımlamak istiyorsanız ve sistem dosyalarını onarmanız gerekmiyorsa aşağıdaki komutu kullanabilirsiniz:
sfc /verifyonlyTarama tamamlandıktan sonra aşağıdaki üç mesajdan biriyle karşılaşabilirsiniz:
Windows Kaynak Koruması herhangi bir bütünlük ihlali bulamadı: Bu mesaj, sistem dosyalarınızda herhangi bir sorun algılanmadığını ve sorunun onlardan kaynaklanmadığını gösterir.
Windows Kaynak Koruması bozuk dosyalar buldu ve başarıyla onarıldı: Bu mesaj, bazı sistem dosyalarının hasar gördüğünü ancak başarıyla onarıldığını gösterir.
Windows Kaynak Koruması bozuk dosyalar buldu ancak bazılarını düzeltemedi: Bu mesaj, bazı sistem dosyalarının hasar gördüğünü ancak bunların SFC aracıyla onarılmasının mümkün olmadığını gösterir. Böyle bir durumda aracı Güvenli Modda çalıştırmanız ve gerekirse DISM gibi diğer araçları kullanmanız önerilir.
Sıfırla, seçenek her zaman masada!
Tüm çabalarınız başarısız olursa cihazınızı sıfırlayabilirsiniz. Bu yazıda sunulan tüm öneri ve çözümler istenilen sonuca ulaşmıyorsa, Windows önyükleme hızını artırmanın en iyi yolu Windows 10’un sağlıklı bir sürümünü yeniden yüklemektir.
Kişisel cihazınızı sıfırlamak için birkaç çözümünüz vardır. Kullanılabilir seçeneklerden biri, Windows’ta yerleşik olan ve hiçbir dosyanızı silmeden Windows’u yeniden yüklemenize olanak tanıyan Yenile seçeneğidir. Ancak herhangi bir sıfırlama yapmadan önce verilerinizi yedeklemeniz en iyisidir. Cihaz sıfırlama işlemini başlatmak için Ayarlar bölümüne gidin, ardından Güncelleme ve Güvenlik bölümüne bakın ve Kurtarma bölümünde Bu Bilgisayarı Sıfırla bölümünün altındaki Başlarken seçeneğini seçin. Sıfırlama işlemini başlatmak için seçin.
UEFI/BIOS ayarlarınızı yapın
Bazı bilgisayarların BIOS’unda Hızlı Önyükleme ayarı bulunur. Windows’taki Hızlı Önyükleme ile karşılaştırıldığında Hızlı Önyükleme ayarı, bilgisayarınızı açtığınızda gerçekleştirdiği ilk testlerden bazılarını atlar. BIOS’a düzenli olarak ihtiyaç duyan herkes (örneğin hız aşırtmacılar) bu ayarı kapatmak isteyebilir, ancak halihazırda etkinleştirilmemişse çoğu kişi bunu açmaktan fayda görebilir.
Bu özelliği etkinleştirmek için bilgisayarınızı yeniden başlatmanız ve başlangıç ekranında BIOS ayarlarına girmek için bastığınız aynı düğmeye basmanız gerekir. Cihazınızın türüne ve modeline bağlı olarak tam olarak hangi düğmenin farklı olacağı. Menüde arama yapın ve hızlı önyükleme ayarını (veya sisteminizde adı ne olursa olsun) bulun ve etkinleştirin.
Her anakart farklıdır, bu nedenle Windows’u başlatmak için BIOS ayarlarında önyükleme işlemini hızlandırabilecek veya devre dışı bırakabilecek başka özellikler olup olmadığını görmek için UEFI/BIOS ayarlarınıza göz atın. Bazıları, DVD sürücüsü veya ağdan önyükleme yapmak yerine sabit sürücünüzü listenin en üstüne yerleştirmek için Önyükleme Sırası önceliğinizi değiştirmenizi önerir.
Başlangıç programlarını azaltın
Başlangıçta ne kadar çok program kurarsanız, bilgisayarınızın başlattığınızda kullanılabilir duruma gelmesi o kadar uzun sürer. Başlayan bazı programların sonsuza kadar çalışması gerekebilir, ancak birçoğunun muhtemelen şu anda çalıştırılmasına gerek yoktur. Başlangıçta nelerin başladığını görmek için Ctrl + Shift + Esc tuşlarına aynı anda basarak Görev Yöneticisini açın.
Windows 10 kullanıcıları alttaki “Daha fazla ayrıntı” seçeneğine tıklayıp ardından Başlangıç sekmesine gidebilirler. Windows 11 kullanıyorsanız Başlangıç Programları kategorisine tıklayın. Bilgisayarınızla aynı anda başlayan programların bir listesi görüntülenir; Windows, bunların başlatma sürenizi ne kadar etkilediğini tahmin eder.
Ayrıca sağ üst köşede son BIOS zamanını da göreceksiniz; bu, BIOS’un kontrolü Windows’a aktarmasının ne kadar sürdüğünü gösterir; bu nedenle, birkaç saniyeden uzun sürerse BIOS ayarlarına tekrar bakmak isteyebilirsiniz. Ol. Bazı durumlarda anakartınız yavaş olabilir.
Bu listede başlangıçta ihtiyacınız olmayan bir program görürseniz (özellikle başlangıç etkisi yüksekse), o programın ayarlarına gidin ve Windows ile Çalıştır seçeneğini devre dışı bırakın. (Örneğin Dropbox, güzel başlama efekti nedeniyle başlangıçta çalıştırılmaya değer; ancak muhtemelen Epic Games Başlatıcısı için bilgisayarla aynı anda çalışmasına ihtiyacınız yoktur.)
Uygulamanın başlangıç ayarlarında bir seçenek görmüyorsanız, uygulamanın başlangıçta çalışmasını önlemek için Görev Yöneticisi penceresinden devre dışı bırakabilirsiniz. Ayrıca Ayarlar > Uygulamalar > Başlangıç’a gidebilir ve başlangıçta açılmasını istemediğiniz her şeyi kapatabilirsiniz.
Başlangıç klasörünüze erişmek için Dosya Gezgini’ne gidin ve adres çubuğuna “%APPDATA%\Microsoft\Windows\Start Menu\Programs\Startup” yazın. Buraya eklenen tüm kısayollar başlangıçta otomatik olarak çalışacaktır; dolayısıyla burada başlangıçta çalışmasını istemediğiniz bir şey varsa, onu klasörden kaldırın.
Windows Update’in kesinti sırasında çalışmasına izin ver
Windows güncelleştirmeleri çalıştırdığında, bunları bilgisayar kapatıldığında ve daha sonra genellikle bilgisayar açıldığında yüklemek zaman alır. Windows’un güncellemelere hazırlanmasından bıktıysanız ve sadece oyun oynamak istiyorsanız, etkinlik sürelerini, bilgisayarı kullanmadığınız zamanlarda Windows’un işini yapabilmesi için ayarlamalısınız.
Bu, cihazınızın güncellemeleri otomatik olarak yapmasına izin vermeniz gerektiği anlamına gelir. Bu modu Windows 10’da ayarlamak için Ayarlar > Güncelleme ve Güvenlik > Windows Güncelleme > Etkin Saatleri Değiştir’e gidin ve ardından Etkinliği Değiştir’i tıklayın. Windows 11’de Ayarlar > Windows Güncelleme > Gelişmiş seçenekler’e gidin, ardından Etkin saatler’e tıklayın ve seçeneği El ile olarak değiştirin.
Aygıtı en çok ne zaman kullandığınızı Windows’a bildirin (örneğin, 9’dan 5’e kadar), Windows, ani bir başlatmayla sizi kesintiye uğratmak yerine, sistem boştayken güncellemeleri otomatik olarak gerçekleştirmeye ve yeniden başlatmaya çalışacaktır.
Sisteminizi bir SSD sabit sürücüsüne yükseltin
Artık çoğu bilgisayar, dönen mekanik sabit disklerden çok daha hızlı olan katı hal sabit diskleriyle birlikte gönderiliyor. Hala eski bir sabit sürücüye sahip eski bir bilgisayar kullanıyorsanız, sabit sürücünüzü yükseltmenin zamanı gelmiştir. Programlar eski sabit diskinize kıyasla neredeyse anında çalışmakla kalmayacak, aynı zamanda bilgisayarınız da çok daha hızlı açılacaktır.
Dönen diski olan hemen hemen her bilgisayar kolayca yükseltilebilir. Sıfırdan başlamak istemiyorsanız, kılavuzumuz Windows kurulumunuzu bir SSD’ye kopyalamanıza yardımcı olabilir.
Makineden makineye farklılık gösterebileceğinden, kendi bilgisayarınızı açma ve diski değiştirme talimatlarına bakmalısınız. İyi haber şu ki çoğu bilgisayar için bir tornavidadan (ve bazen bir Torx ucundan) daha fazlasına ihtiyacınız olmayacak.
Uyku Modunu Kullan
Sorun şu: Yeniden başlatma her zaman uykudan devam etmekten daha yavaş olacaktır. Bilgisayarınızın başlatılmasının çok uzun sürmesinden memnun değilseniz, onu kapatmak yerine uyku moduna geçirmeyi düşünün.
“Uyku Modu”nu kullanmak, tamamen kapatmaktan biraz daha fazla güç tüketebilir ancak güç maliyetindeki fark minimum düzeydedir. Ayrıca bilgisayarınızı ‘Uyku Moduna’ almak, istenmeyen arka plan programları tarafından uyandırılabileceği anlamına gelir, ancak bunun için de bir çözümümüz var.
Elbette kapatmanın hala bir yeri var. Örneğin dizüstü bilgisayarınızı birkaç gün çantanızda bırakacaksanız muhtemelen onu tamamen kapatmak isteyeceksiniz. Ancak Uyku Modu’nu ne kadar çok kullanırsanız can sıkıcı başlangıç saatleri konusunda o kadar az endişelenmeniz gerekir.
son söz
Sonunda, bu makalede tanıtılan püf noktalarını kullanarak, hızlı önyükleme konusunda daha iyi bir deneyime sahip olabilir ve Windows başlatma hızınızı artırabilirsiniz. Bu çözümler yalnızca kurulum sırasındaki zamanınızı ve sabrınızı azaltmakla kalmayacak, aynı zamanda sisteminizin genel performansını da artıracaktır. Bu püf noktalarını uygulayarak Windows’unuzun hızına ve verimliliğine ulaşabileceğinizi ve keyfini çıkarabileceğinizi unutmayın