Universal Google Analytics ile karşılaştırıldığında açılış sayfası raporu, site arama raporu vb. gibi birçok varsayılan rapor Google Analytics 4’te mevcut değildir! Gelecekte bu raporların GA4’e eklenip eklenmeyeceğini Google Analytics 4’teki keşif raporu kimse bilmiyor. Ancak diğer yandan Analytics’in yeni sürümünde Analysis Hub adı verilen çok güçlü bir raporlama özellikleri seti mevcut. Analiz Merkezi’nde vaka raporlarınızı analiz edebilir ve verilerinizin ayrıntılarına inebilirsiniz. Bu makalede, Analysis Hub’ın bölümlerinden biri hakkında konuşacağız: GA4 sürümü Keşif raporu
Bir numara: ana bileşenler
Başlamak için Google Analytics 4 mülküne giriş yapın . Analiz -> Analiz Merkezi’ne tıklayın (sol kenar çubuğunda). Ardından Keşif’i (veya Boş) seçin. Keşif’i seçerseniz birçok yapılandırmayı içeren örnek bir rapor görürsünüz. Boş’a tıklayarak kendiniz de sıfırdan başlayabilirsiniz.
Analiz Merkezi bölümü 3 ana bölüme/sütuna bölünmüştür:
- Değişkenler
- sekme ayarları
- Çıktı (yapılandırmanıza göre oluşturduğunuz bir rapor)
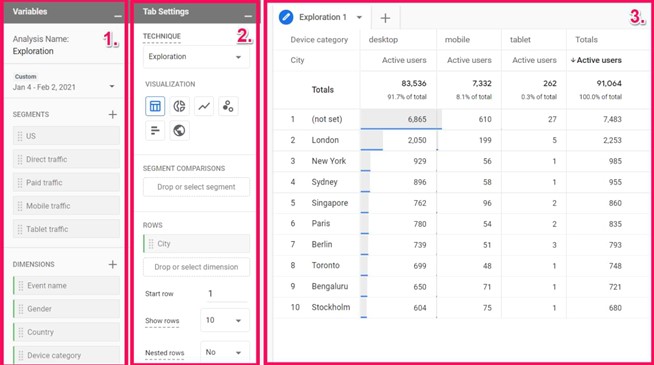
Şimdi her parçayı daha detaylı inceleyeceğiz.
Değişkenler _ _
Bu bölümün Google Etiket Yöneticisi değişkenleriyle hiçbir ilgisi yoktur. Exploration Analytics 4 raporlarının Değişkenler bölümü, bir raporda kullanmak istediğiniz verileri seçeceğiniz yerdir. Aşağıdaki gibi veriler:
- Zaman aralığı (Tarih aralığı
- Segmentler
- Boyutlar
- Metrikler
Ayrıca sol üst köşeden analizin adını da değiştirebilirsiniz.
Farklı bir tarih aralığı seçmek için sol üst köşedeki tarihe tıklayın ve ihtiyacınız olanı seçin (“son 7 gün”, “son 30 gün” vb.).
Segmentler _ _
Farklı kullanıcı veya ziyaretçi gruplarının davranışlarını karşılaştırmak istiyorsanız öncelikle “Segmentler” bölümünde bu segmentleri ayırmalısınız. (Bunları gerçek rapora nasıl ekleyeceğimizi daha sonra göstereceğiz).
Halihazırda ayrılmış olan birkaç bölüm arasından seçim yapabilir veya kendi bölümünüzü ekleyebilirsiniz. Bunu yapmak için + simgesine tıklayın.
Ayrıca Özel segment oluştur bölümünden özel bir segment oluşturabilir veya önerilen bir segmenti seçebilirsiniz.
Özel segmentler 3 bölümden oluşur:
- Kullanıcı segmenti, kullanıcının belirli kriterleriyle eşleşen tüm kullanıcıların verilerini koyabileceğiniz yerdir. Örnek: Amerika Birleşik Devletleri’ndeki kullanıcıların tüm etkinliklerini görüntüleyin. Bu, Universal Analytics’teki kullanıcı segmentasyonuna eşdeğerdir.
- Belirli kriterlere uyan oturum verilerini yerleştirebileceğiniz bir oturum segmenti. Örnek: ziyaretçilerin e-kitabı indirdiği oturumların tüm etkinliklerini görüntüleyin. Bu, Universal Analytics’teki oturum bölümüne eşdeğerdir.
- Yalnızca belirli kriterlere göre etkinlikleri yerleştirdiğiniz etkinlik segmenti ( Etkinlik segmenti ). Bu öğe Universal Analytics’te mevcut değildi. Örnek: potansiyel müşteri oluşturan tüm olayların verilerini görüntüleyin.
Boyutlar ve Metrikler
Google Analytics’teki boyutlar bir etkinliğin, ürünün, işlemin, kullanıcının vb. parametreleri veya nitelikleridir. Temel olarak bir şeyi tanımlayan niteliklerdir. Örneğin:
- Etkinliğin adı
- İşlem Kimliği
- Kullanıcı fiyatlandırma programı
- Ürün kategorisi ve…
Metrikler aynı zamanda ölçüm yapmamıza da yardımcı olur. Mesela dün kaç etkinlik yapıldı, geçen hafta kaç işlem yapıldı, geçen ay dönüşüm oranı ne oldu ve…
Google Analytics 4’te bulunan gerçek metriklerin adları şunlardır:
- Etkinlik sayısı
- Aktif kullanıcı sayısı
- İşlem sayısı
- Nişan oranı
Artık temel konuları ele aldığımıza göre, Analiz Merkezi ile ilgili önemli bir noktaya dikkat edin: Herhangi bir rapor analizinde bir metrik veya boyut kullanmak istiyorsanız, öncelikle boyutu/metriği Değişkenler sütununa girmelisiniz. Bunu yapmak için + simgesini tıklayın ve ardından istediğiniz metriği ve boyutları seçin.
Gerekli metriği veya boyutu seçtikten sonra sağ üst köşedeki Uygula düğmesini tıklayın.
Bazı analiz teknikleri Değişkenler sütununun belirli bölümlerini kullanmanıza izin vermeyebilir. Örneğin: huni analizi raporu metriklerin kullanımına izin vermiyor.
Kısaca değişken sütunu veri girişinden sorumludur. Birden fazla segment/metrik/boyut kullanmak istiyorsanız bu sütuna eklemeniz gerekir. Tarih aralığını da değiştirebilirsiniz.
Sekme ayarları
Bu sütunda raporlarınızın şeklini yapılandırabilirsiniz. İlk olarak, bir Teknik açılır menüsü var (Keşif, Huni Analizi vb. gibi şeyleri seçebileceğiniz yer). Bu blog yazımızda sadece Keşif kısmına odaklanacağız. Görselleştirme bölümünde seçilebilir seçenekler şunlardır:
- Masa
- Halka grafiği
- Çizgi grafik
- Dağılım grafiği
- Grafik çubuğu
- Coğrafi harita
Her görselleştirme yöntemine göre özel seçenekler aynı sütunda belirtilir. Biz Table ile çalışmayı öneriyoruz ve aşağıdaki tabloya odaklanacağız. Ancak bundan önce bazı benzersiz çubuk grafik ayarlarına kısaca değinelim.
Çizgi grafiği saat, gün, hafta, ay seçmenizi sağlar . Ayrıca Anomali Tespiti seçeneğini etkinleştirerek bir şeylerin ters gittiğini hızlı bir şekilde öğrenebilirsiniz. Hatta bunu iki şekilde geliştirebilirsiniz:
- Eğitim süresi (süre ne kadar uzun olursa, beklenen değer hesaplanırken o kadar fazla veri dikkate alınır). O yüzden burada daha yüksek değerler belirledik.
- Hassasiyet: Ne kadar yüksek olursa tahmin edilen değerin alanı o kadar dar olur.
Şimdi Görselleştirme bölümüne geri dönelim.
Segment karşılaştırmaları
Bu bölümde, “Değişkenler” sekmesinin “Segmentler” kısmında halihazırda yer alan en fazla 4 segmenti girebilirsiniz. Sekme Ayarları sütununa, Sekme Ayarları sütunundan sürükleyerek bölümler ekleyebilirsiniz. Ayrıca Değişkenler sekmesine çift tıklayabilirsiniz; Otomatik olarak eklenirler.
Karşılaştırma bölümüne en az bir segment eklenmişse Pivot adında yeni bir bölüm görünecektir. Bu bölüm, şu 4 seçeneği içeren tabloya segmentlerin yerleştirilmesinden sorumludur: ilk satır, son satır, ilk sütun, son sütun. Aralarındaki farkı daha iyi anlamak için bir örnek düşünün:
Şöyle bir Keşif raporumuz olduğunu düşünün:
- İki segment oluşturulur: ABD’li ziyaretçiler ve ABD’li olmayan ziyaretçiler
- Tarayıcı boyutu Satırlar bölümündedir.
- Cihaz kategorisi boyutu Sütunlar bölümündedir.
- Aktif kullanıcılar mevcut tek ölçümdür.
Diğer tüm ayarlar varsayılandır. Şimdi 4 farklı ekran görüntüsüne dikkat edin:
Pivot – ilk satır : Segment her satırın başında görünür.
Pivot – son satır : Tüm boyutların son segmenti bir sıraya yerleştirilir.
Pivot – ilk sütun : Segment, her sütunun ilk satırında görünür .
Pivot – son sütun : Segment, her sütundaki tüm boyutların altında görünür.
Satırlar _
Bu bölümde tablo satırlarında hangi boyutları kullanmak istediğinize karar verebilirsiniz. Aşağıdaki görselde Satırlar kısmına Tarayıcı boyutuna girdiğinizde raporun nasıl göründüğünü göreceksiniz. Bu raporun her satırının farklı bir tarayıcı adı vardır.
İsterseniz birden fazla boyutu satır olarak düşünebilirsiniz. Daha sonra tüm boyutların farklı kombinasyonları ayrı bir satır olarak görüntülenir. Burada, satır boyutları olarak cihaz kategorisi ve tarayıcı içeren bir rapor örneği verilmiştir.
Ayrıca hangi satırla başlayacağınızı ve aynı anda kaç satırın görüntüleneceğini de seçebilirsiniz.
Birden fazla boyutla çalışıyorsanız iç içe geçmiş satırları değiştirmeyi düşünün.
İki boyutlu tarayıcı ve cihaz kategorisine sahip önceki raporun örneğini hatırlıyor musunuz? Her iki boyut da tek satırda görüntülendi. İç içe satırlara giderseniz aşağıdaki görüntüye benzeyecektir:
Sütunlar _
Bu noktada boyutları sütunlar halinde ekleyebilirsiniz. Tarayıcılar ve Cihaz Kategorisi örneğine devam edelim. Cihaz kategorisi boyutunu Satırlar’dan Sütunlar’a sürüklerseniz rapor aşağıdaki gibi olacaktır:
Artık her cihaz kategorisinin kendi sütunu var. Ayrıca verilerin hangi sütundan görüntülenmeye başlayacağını da seçebilirsiniz. Ayrıca birim boyut başına maksimum sütun sayısını da seçebilirsiniz.
Örneğin, bir boyutun 10 benzersiz değeri varsa ancak Sütun gruplarını göster seçeneğini 5 olarak ayarladıysanız yalnızca ilk beş boyut görüntülenecektir.
Değerler _
bölümünde raporda sütun olarak görüntülenmesini istediğiniz metrikleri sürükleyebilirsiniz. Bir birim raporunun değerler bölümüne eklenen maksimum metrik sayısı 10’dur. Hücre türünü de seçebilirsiniz:
Çubuk grafik (değerine ve aynı sütundaki diğer satırlara oranına göre her metrik hücredeki yatay çubuk grafiklerini gösterir)
Düz metin (bu, herhangi bir ek görsel iyileştirme olmaksızın tüm hücreleri görüntüler.)
Isı haritası (hücrelerin değerleri aynı boyut sütununun diğer satırlarına göre daha yüksekse hücrelerin rengi daha koyu olacaktır)
Filtreler _
Bu bölümde kullandığınız veri aralığını hızlı bir şekilde sınırlayabilirsiniz. Örneğin, belki belirli bir etkinliği rapordan hariç tutmak istiyorsunuz? Bu yüzden filtrede kullanmak istediğiniz boyutları tıklayıp seçmelisiniz.
Bir olay günlüğünüz olduğunu ve kaydırma olaylarını filtrelemek istediğinizi düşünün. Bu durumda etkinlik adını tam olarak kaydırmaya göre (veya o etkinlik için kullandığınız ad ne olursa olsun) seçmelisiniz.
Rapora birden fazla filtre uygulanırsa tüm filtreler verilere uygulanır.
Çıktı (rapor)
Değişkenler sütununda ve Ayarlar sekmesinde gerekli tüm öğeleri yapılandırdıktan sonra rapor görünmelidir. Burada birkaç şey yapabilirsiniz.
- Gerekirse yeni sekmeler ekleyin. Her sekmede farklı bir analiz yöntemi (keşif, huni analizi vb.) kullanılabilir. Ayrıca sekme adının yanındaki üçgen simgesine tıklayarak bunları kopyalayabilir ve silebilirsiniz:
- Yeniden başlat, geri al, yinele, raporu paylaş, raporu indir seçeneklerini kullanabilirsiniz.
- Sıralama düzenini değiştirmek için metrik etiketine tıklayın:
- Ek seçenekleri görmek için hücreyi sağ tıklayın. Ek seçenekler şunları içerir:
- Seçimi dahil et
- Seçimi hariç tut
- Seçimden segment oluştur
- Kullanıcıları görüntüle (Kullanıcı Gezgini raporunda)
Aşağıda ek seçeneklerin her birini inceliyoruz.
İlk seçenek: Seçimi dahil et
Bu seçenek, tıklattığınız hücreye bağlı olarak rapora bir Dahil Et filtresi (veya gerekirse birden fazla filtre) ekler. Örneğin, raporlamanızı hızlı bir şekilde kullanıcılar, etkinlikler vb. ile sınırlandırabilirsiniz.
İkinci seçenek: Seçimi hariç tut
Seçilen hücreye dayalı olarak rapora bir Hariç Tutma filtresi (veya gerekirse birden fazla filtre) ekler.
Seçimi yanlışlıkla eklediyseniz veya sildiyseniz, yeni eklenen filtreleri sekmenin Ayarlar sütunundaki Filtreler bölümünden kaldırabilirsiniz. Veya raporun sol üst köşesindeki Geri Al simgesine tıklayabilirsiniz.
Üçüncü seçenek: Seçimden segment oluştur
Segment oluştur seçeneğine tıklarsanız bir dizi koşul göreceksiniz.
Dördüncü seçenek: Kullanıcıları görüntüle
Kullanıcıları görüntüle seçeneği, söz konusu seçime ait olan kullanıcılarla birlikte kullanıcı gezgini raporunu açar. Aşağıdaki resimde bu özellik GA4 demo hesabında bulunmadığından bu seçenek devre dışı bırakılmıştır.
İkinci numara: Google Analytics 4’teki Keşif raporu örnekleri
Keşif raporlarını daha iyi anlamanıza yardımcı olacak iki örnek rapor oluşturduk (Tablo görselleştirmesiyle birlikte).
- Açılış sayfası raporu
- Kupon kodları + gelir
Açılış sayfası raporu
Universal Analytics’in sıkı bir hayranıysanız, muhtemelen Açılış Sayfaları raporunu sık sık ziyaret ediyorsunuzdur. Dolayısıyla muhtemelen Google Analytics 4’teki bu fırsatın en azından bir kısmını kaçırıyorsunuz.
Tamamen farklı bir GA4 veri modeli nedeniyle Açılış Sayfası boyutu artık mevcut değil. Ancak diğer yandan GA4, session_start adı verilen etkinlikleri izler. Böylece yalnızca session_start olaylarını ve bu sayfaların oluştuğu sayfa URL’lerini içeren bir günlük oluşturabiliriz.
Önemli not: GA4 ve Universal Analytics’teki oturumun tanımı çok farklıdır. Google Universal’da pek çok şey oturumları etkileyebilir (UTM parametreleri gibi). Analytics 4’te oturum her zaman 30 dakika boyunca işlem yapılmadığında sona erer. Sonuç olarak açılış sayfası bilgileriniz GA4 ve Universal Analytics’te tamamen farklı olacaktır. GA4’teki açılış sayfası ayarları aşağıdaki gibidir:
- Teknik: Keşif
- Görselleştirme: Tablo
- Segment karşılaştırmaları: Yok
- Satırlar: Sayfa Yolu (Değişkenler sütununa eklemeniz gerekebilir)
- Değerler: Etkinlik Sayısı, Kullanıcılar
- Filtreler: Etkinlik adı, session_start ile tam olarak eşleşir
İsterseniz daha fazla ölçüm ekleyebilirsiniz. Nihai rapor aşağıdaki gibi olacaktır:
Sipariş kupon kodu raporu
Google Analytics 4’te E-ticaret izlemeyi uyguladıysanız yalnızca satın alma işlemlerini değil aynı zamanda kupon siparişlerini de takip edebilirsiniz. Bu bölümde GA4’teki kupon kodları raporunu görebilirsiniz.
Bu rapor, kullanılan kupon kodlarının bir listesini ve kuponların uygulandığı siparişlerin toplam değerini gösterir.
Ayrıca Google Analytics raporlarının, ödeme ağ geçidi raporlarınız kadar doğru olmayacağını da unutmayın. Sipariş kupon kodu raporu ayarları aşağıdaki gibidir:
- Teknik: Keşif
- Görselleştirme: Tablo
- Segment karşılaştırmaları: Yok
- Satırlar: Sipariş kuponu (değişkenler sütununa eklemelisiniz)
- Değerler: İşlemler, Toplam Gelir
- Filtreler: Etkinlik adı satın alma işlemiyle tam olarak eşleşiyor
Birçok (ayarlanmamış) değer görebilirsiniz. Onlara sağ tıklayın ve Seçimi hariç tut seçeneğini seçin.
Bu makaleden öğrendikleriniz:
- Analytics’in yeni sürümünün Keşif raporunun ana bileşenlerini tamamen biliyorsunuz.
- Çizgi grafiğini Sekme ayarlarında da açıkladık.
- Cihaz kategorisinin ve tarayıcının satır boyutları olduğu bir rapor örneğini kontrol ettik.
- Son olarak, Keşif raporlarının daha iyi anlaşılması için (Tablo görselleştirmesiyle birlikte) iki örnek rapor oluşturduk.