Wi-Fi ayarlarınızı değiştirmek zorunda kaldıysanız, örneğin en sevdiğiniz kafenin ağına bağlantı düzgün çalışmadığında, büyük olasılıkla DNS ile sorun yaşamışsınızdır .DNS sunucumuzu Ancak, DNS’nin ne olduğunu ve İnternet ve bilgisayar ağları alanında nasıl kullanıldığını biliyor musunuz? Hatta bir uzmandan DNS değiştirmeniz gerektiğini duymuş ama nasıl yapacağınızı bilmiyor olabilirsiniz. Bu nedenle, tüm sorularınızın yanıtlarını almak için okumaya devam edin.
DNS nedir ve ne işe yarar?
Basitçe söylemek gerekirse, DNS (Alan Adı Sistemi) internetin telefon rehberidir. DNS , web sitesi alan adlarını (host adları), tarayıcınızda bulunabilmesi ve açılabilmesi için sayısal değerlere (IP numaraları) dönüştüren sistemdir .
Şimdiye kadar DNS’nin ne olduğunu gördük, ancak bu aracın arka planda çalıştığını ve sıradan İnternet kullanıcılarının bilmesi gereken bir şey olmadığını bilmelisiniz. Ancak onsuz, tarayıcınız web sitesini görüntüleme isteğini nereye göndereceğini bilemez, bu da ihtiyacınız olan bilgiyi bulmanızı çok daha zorlaştırır.
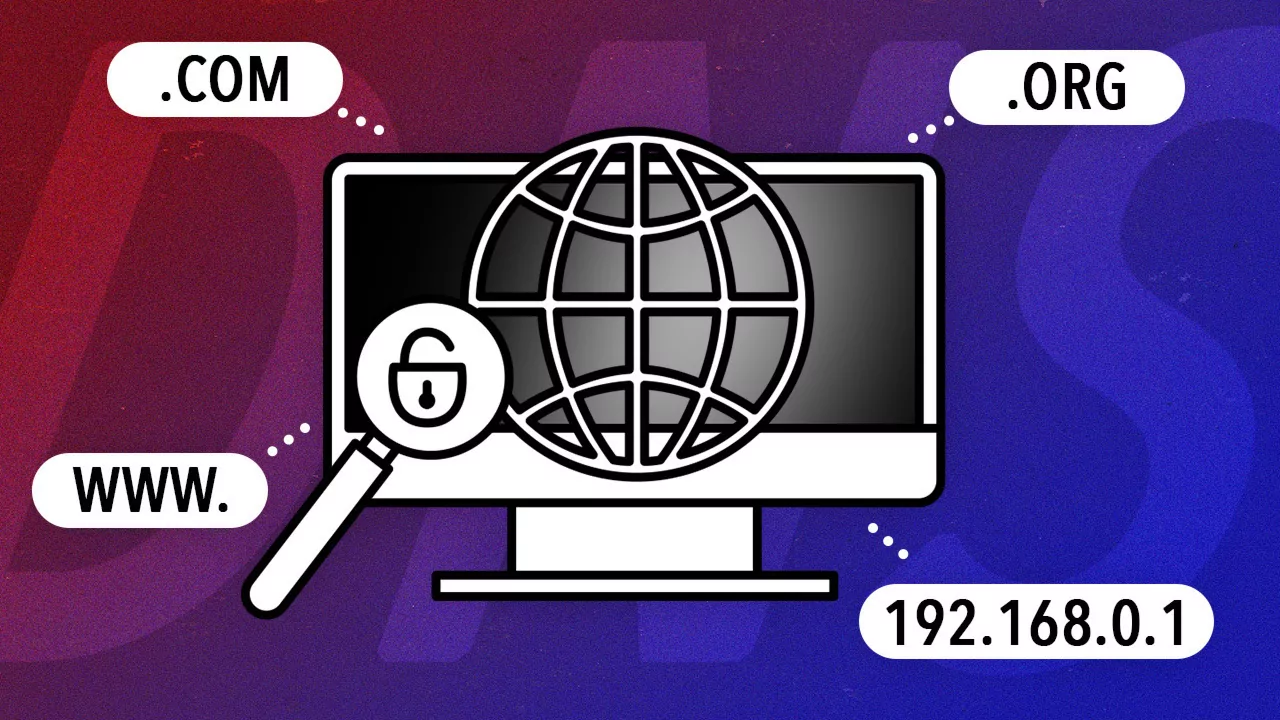
DNS nasıl çalışır?
Artık DNS’nin ne olduğunu bildiğimize göre, nasıl çalıştığını da inceleyebiliriz. Bir sitenin adresini tarayıcınıza yazdığınızda, bilgisayarınız doğru sayfayı görüntüleyebilmek için ilgili IP adresini aramaya başlar.
Google gibi popüler web siteleri, web trafiğini engellemek için aynı anda kullanılabilen birden çok IP adresine sahiptir. Yazılım şirketi Cloudflare’ye göre, ana bilgisayar adlarını DNS olan IP adreslerine dönüştürme sürecinde dört ana sunucu yer alıyor.
Bu süreç, bir kitap bulması ve aramasını kademeli olarak daraltması istenen bir kütüphaneciye benzetilmiştir. DNS’nin ne olduğunu kontrol etmenin devamında, çalışma adımlarını göreceğiz.
Özyinelemeli DNS sunucusu
Bu, başvurunuzun atacağı ilk adımdır. Bu şekilde, ilk isteği alır, en son önbelleğe alınan adresleri kontrol eder ve web sitenizin IP’sini bulamazsa, aşağı akış sunucularına bir istek gönderir. Bu seçenek, yeni iade edilmiş ve henüz rafa kaldırılmamış kitapların olduğu bir rafa benzetilebilir.
Kök ad sunucusu
İsteğinizi daha spesifik alanlara yönlendirerek site adlarının IP adreslerine çevrilmesi sürecinde yardımcı olur. Bu durum, kitaplığın belirli bir bölümüne genişletilebilir.
Geçerli ad sunucusu
Bu seçenek, alan adları için belirli IP adreslerini barındırma talebinizin son adımı olacaktır. İsteği aldığında, web sayfası görüntüleme işlemini gerçekleştirmek için ilgili DNS kaydını görüntüler. İstenen kayıt yoksa bir hata mesajı görürsünüz. Bu, kütüphanecinin aradığı bilgileri içeren kitap.
DNS nasıl çalışır?
IP adresi bulunduğunda, istenen sayfanın görüntülenmesi için ilgili bilgiler tarayıcınıza gönderilir. Bir ters DNS sunucusu da IP’yi önbelleğinde birkaç saniye ile bir hafta arasında tutar. Bu, bu siteyi sonraki açma denemelerinde diğer sunucuları sorgulamak için daha az zaman harcanması için yapılır.
Bu adımın, sonraki kullanım durumlarında daha kolay erişilebilmesi için son kullanılan bilgileri depolayan bilgisayarın RAM’ine benzer olduğunu hayal edin.
Bir istek geçerli ad sunucusu düzeyine ulaşırsa ve IP adresi henüz bulunamazsa, tarayıcınıza bir hata mesajı gönderilir. Bunun çok uzun bir süreç olduğunu düşünebilirsiniz, ancak tüm adımları tamamlamanız için gereken toplam süre, göz açıp kapama hızınızdan bile daha azdır, aslında milisaniyeleri düşünün.
DNS ile çalışmadaki hata nedir ve bununla nasıl başa çıkılır?
DNS çeviri işlemi neredeyse doğru bir şekilde yapılır, ancak küçük hatalar olasılığı vardır. Örneğin, açmaya çalıştığınız web sitesinin ana bilgisayarı değiştiyse, önbelleğe alınan adres onu bulamaz. Belki ev sahipleri tarafından yapılan inceleme aşaması çok yavaştır, ancak her durumda bu sorunu çözecek çözümler vardır.
Sorun önbellekle ilgiliyse, başlamak için tamamen silebilirsiniz. Bu şekilde, bilgisayarınız tekrar DNS sunucusundaki web adreslerini arayacaktır . Bunu yapmak için sisteminizde “Komut İstemi”ni veya Terminal’i açın ve bu görevle ilgili basit bir komut çalıştırın. Bu komut, bilgisayarınıza doğru sunucuyu bulabilmesi için önbelleğe alınmış web sitelerini temizlemesini söyler.
Sorun sunucu tarafındaysa, internet şirketinizin sağladığı sunucular doğru yapılandırılmamış olabilir. Bu durumda, daha optimum aramalar yapmak ve süreci hızlandırmak için sunucuları değiştirebilirsiniz.
Bunu yapmak için bilgisayarınızda ağ ayarlarına girin ve IP adresini manuel olarak yazın (Cloudflare için 1.1.1.1 veya Google için 8.8.8.8 gibi) ona bağlanmak için doğru şekilde yapılmalıdır. Aynı şeyi yönlendirici düzeyinde de yapabilirsiniz , ancak işi yapma süreci, sahip olduğunuz cihazın türüne göre değişir.
Önemli güvenlik uyarısı
Artık DNS’nin ne olduğunu bildiğinize göre, bilgisayar korsanlarının bazen izleme konusundaki ihmalinizden yararlandığını ve kötü niyetli şeyler yapmak için DNS’yi kullandığını not etmelisiniz. Bir örnek , yanlış verilerin belleğe enjekte edildiği ve insanları kötü amaçlı sitelere yönlendirdiği DNS sahtekarlığı ve zehirlenmesidir .
Kimlik avı gibi siber saldırılar, tünelleme adı verilen bir saldırı türü olan kötü amaçlı yazılım içeren veri paketlerini bir sisteme almanın bir yolu olarak DNS’yi de kullanabilir. Bu saldırı, görünüşte masum görünen DNS trafiğinin arkasına bir kötü amaçlı yazılım gizler ve genellikle bunu bir hedef ağ ile komuta ve kontrol iletişimi kurmak için kullanır.
Bozuk DNS önbellek verileri genellikle sunucuda kalır ve süresi dolana veya manuel olarak silinene kadar yeni istekleri yönlendirir. Bu, DNS trafiğini düzenli olarak izlemezseniz birçok kişinin yanlış yönlendirilebileceği anlamına gelir.
DNS sunucusu yeniden yazma nedir ve nasıl yapılır?
Harici DNS sunucularını kullanmanın birkaç nedeni vardır. Ebeveyn kontrolünden güvenlik özelliklerini yükseltmeye, hız ve güvenilirliği artırmaya kadar. Tüm evi kapsayan bir DNS sunucusunu bir yönlendirici veya bilgisayar, iPhone, iPad ve hatta Android cihazlarda çalıştırabilirsiniz. Aşağıda, bunu farklı cihazlarda nasıl yapacağımızı göreceğiz.
Yönlendiricide DNS’yi yeniden yazma
Tüm ev ağının DNS’sini değiştirmek için yönlendiriciden bunu yapmasını istemeniz gerekir. Akıllı TV, telefon, bilgisayar ve diğer tüm cihazlar gibi ev ağındaki tüm cihazlar, ilgili ayarları cihazın kendisi aracılığıyla yapmadığınız sürece, DNS sunucusu ayarlarını yönlendiriciden alır. Yönlendiriciniz varsayılan olarak İnternet şirketinizin DNS sunucusunu kullanır. Yönlendiricinin DNS sunucusunu değiştirirseniz, ağdaki tüm cihazlar aynısını kullanır.
Bunu yapmak için gereken adımlar, sahip olduğunuz cihazın türüne bağlıdır. şunu nasıl yapacağınızı bilmiyorsanız, cihazın kullanım kılavuzunu okuyabilir veya ilgili firmanın adını aratabilirsiniz. Bu sayede ilgili siteye nasıl erişildiğini görebilirsiniz. Bu bölüme erişmek için bir kullanıcı adı ve şifreye ihtiyacınız olacağını unutmayın. Genel olarak önce modemimizin IP’sini bulmalı ve ardından tarayıcının arama çubuğuna yazmalıyız.
Web sitesine girdikten sonra, sayfalardan birinde bir DNS sunucusu seçeneği görebilirsiniz. Bu seçeneği değiştirerek ilgili ayarlar tüm ağı etkiler. DNS sunucusu, bağlı cihazlar için “DHCP” protokolü tarafından sağlandığı için, bu seçenek DHCP veya ” Lan ” bölümünde de olabilir .
Bu seçeneği bulamazsanız, kılavuzu okuyabilir veya sorununuzu Google’da arayabilirsiniz. Alternatif olarak, yönlendirici tarafından sağlanan otomatik DNS sunucusunu geçersiz kılabilir ve isterseniz her cihazda özel bir DNS sunucusu ayarlayabilirsiniz. Aşağıda, bunu farklı cihazlarda nasıl yapacağımızı göreceğiz.
Windows’ta DNS’yi değiştirin
Bunu bilgisayarınızda yapmak için “Denetim Masası” bölümüne gitmeniz gerekir. Tabii ki, bu seçenek henüz Windows 10’da DNS değiştirmek için yeni ayarlar programının bir parçası değil . Denetim Masası’na gidin ve ardından “Ağ ve İnternet > Ağ ve Paylaşım Merkezi > Bağdaştırıcı ayarlarını değiştir” seçeneğine gidin.
Yapılandırmak için istediğiniz İnternet bağlantısına sağ tıklayın ve “Özellikler”i seçin. Her bir bağlantı için bu seçeneği ayrı ayrı değiştirmeniz gerektiğini unutmayın. Yani, bilgisayarınızda hem Wi-Fi hem de Ethernet bağlantısı varsa, DNS sunucusunu değiştirmek için her ikisinin de ayarlarını değiştirmeniz gerekir.
Bu bölümde “İnternet Protokolü Sürüm 4 (TCIP/IPv4)” seçeneğini seçin ve ardından tekrar Özellikler’i seçin.
Şimdi “Aşağıdaki DNS sunucu adreslerini kullan” seçeneğini seçin, ilgili DNS sunucu adresini yazın ve “Tamam” düğmesini tıklayın. IPv6 sunucu adresini değiştirmek istiyorsanız ilgili seçeneğe tıklayın ve ardından Özellikler’i seçin. Yeni adresi yazın ve Tamam düğmesine basın.
Bilgisayarınızdaki DNS sunucu adresini değiştirdikten sonra, DNS önbelleğini de temizlemeniz gerekebilir. Bu, Windows’un yeni DNS kayıtlarını kullanmasını ve önceden kaydedilmiş olanlara güvenmemesini sağlar.
Android, DNS’yi değiştirmenize izin verir, ancak sistem genelinde değil. Kullandığınız her Wi-Fi cihazının kendi ayarları olduğunu unutmayın. Paylaşılan DNS sunucusunu her yerde kullanmak istiyorsanız, bağlandığınız tüm Wi-Fi’lerde ayrı ayrı değiştirmeniz gerekir.
Android’de DNS’yi değiştirmek için , Ayarlar uygulamasına ve Wi-Fi bölümüne gidin, bağlı olduğunuz Wi-Fi’ye sağ tıklayın ve “Ağı Değiştir” i seçin.
“IP Ayarları” seçeneğine dokunun ve varsayılan DHCP yerine “Statik” olarak değiştirin. Cihazınızın ayarlarına bağlı olarak bu ayarları görebilmek için bu bölümdeki “Gelişmiş” seçeneğini işaretlemeniz gerekebilir.IP adresi ayarları otomatik olarak DHCP’den alındığı için bu kısımda değişiklik yapmayınız. Ardından “DNS 1” ve “DNS 2” bölümlerine istediğiniz birincil ve ikincil sunucuları girin ve ayarları kaydedin.
iPad veya iPhone’da DNS sunucusu nasıl değiştirilir?
Apple’ın iOS’u ayrıca DNS sunucusunu değiştirmenize izin verir, ancak genel olarak tüm sistem için istediğiniz sunucuyu ayarlamanıza izin vermez. Bu, her Wi-Fi’nin ayarlarını ayrı ayrı değiştirmeniz gerektiği anlamına gelir. Bunu yapmak için Ayarlar uygulamasını ve Wi-Fi bölümünü açtıktan sonra, değiştirmek istediğiniz Wi-Fi ağının sağ tarafında bulunan “i” düğmesine basın. Ardından aşağı kaydırın ve DNS bölümünde “DNS’yi Yapılandır” seçeneğine dokunun.
“Manuel” seçeneğini seçin ve önceki DNS adreslerinin yanındaki kırmızı eksi düğmesine tıklayarak silin. Yeni DNS adresini yazmak için yeşil pozitif düğmeye basın. Ağ katmanı protokolleri olan IPV4 ve IPV6 adreslerini bu bölüme yazabilirsiniz . Son olarak, işlemi tamamlamak için “Kaydet” düğmesine tıklayın. “Otomatik” seçeneğini seçerek, ağ için varsayılan DNS sunucusu ayarlarını geri yükleyebilirsiniz.
Mac bilgisayarda DNS sunucusunu yeniden yaz
Bunu yapmak için, “Sistem Tercihleri > Ağ”a gidin ve değiştirmek istediğiniz ağı seçin. Ardından “Gelişmiş” düğmesini tıklayın.
DNS sekmesine gidin ve ilgili sunucuları yapılandırmak için DNS kutusuna tıklayın. Şimdi sayfanın en altında bulunan pozitif butonuna basın ve listeye IPV4 veya IPV6 server adreslerini ekleyin ve son olarak OK butonuna basın.
Değişiklikler beklendiği gibi çalışmıyorsa, sisteminizin doğru kayıtları kullandığından emin olmak için DNS önbelleğini yeniden başlatabilirsiniz.
Sık sorulan soruların yanıtları
Burada, DNS ve nasıl yeniden yazılacağı ile ilgili bazı yaygın soruların yanı sıra yanıtlarına bir göz atalım.
DNS’yi 8.8.8.8 olarak değiştirmek ne işe yarar?
DNS sunucusunun üzerine 8.8.8.8’e yazmak, DNS sunucunuzu Google’ın genel DNS’sine ayarlar. Bu sayede internet servis sağlayıcınız yerine Google DNS servislerini kullanabilirsiniz. Bunu yapmak internet hızını artırmak ve sitelere daha hızlı erişmek için iyi olabilir.
DNS yeniden yazmak güvenli midir?
DNS sunucunuzu daha güvenli bir sağlayıcıya değiştirmek, ağınıza veya cihazınıza zarar vermez. Ayrıca, bu alanda yaptığınız işlemler geri alınabilir ve belirli konumunuz için hangisinin daha hızlı çalıştığını görmek için farklı eylemler deneyebilirsiniz.
son söz
Bu yazımızda öncelikle DNS nedir gördük ve sonrasında nasıl çalıştığını inceledik. Bu aracı daha iyi görebilmek için bir kütüphanecinin çalışmasını simüle ederek DNS’in çalışma adımlarını gösterdik. Aşağıda, DNS brokerinin ne olduğunu ve nasıl yapıldığını da gördük. Bu ayarları bilgisayar ve telefon dahil her türlü cihazda yapabileceğiniz şekilde.