Genellikle, Windows’u kurduktan sonraki ilk adım, Windows’ta kurulu çeşitli donanımlar için sürücüleri yüklemektir sürücü , ancak sürücüleri yüklememiz gerekiyor mu ve Windows’u bu olmadan kullanmak mümkün mü?Bilmelisiniz ki, sisteminize bağlı olan her donanımın ( ekran kartı , ağ kartı vb.) kendine ait sürücüsü vardır.Sürücü, ilgili donanım ile işletim sistemi arasında bağlantı sağlayan, ilgili donanım ile işletim sistemi arasında bir arayüz yazılımıdır . yönetim ile ilgili gerekli bilgileri ve işletim sistemi için gerekli donanımın nasıl kullanılacağını sağlar. Bilgisayar yazılım destek uzmanları tarafından sizler için yazılan bu yazımızda, Windows’ta farklı sürücülerin nasıl kurulacağını kontrol edeceğiz, yazının sonuna kadar bizimle kalın .
sürücü nedir?
Sürücü kurulumuna başlamadan önce bu arayüz yazılımları hakkında biraz bilgi sahibi olmak gerekiyor ki gerekirse doğru şekilde bulup kurabilelim.Bu yazının girişinde sürücülerin donanımlar arası arayüz yazılımları olduğunu fark etmişsinizdir. Windows’a ilgili donanımı nasıl yöneteceğini ve bunlarla nasıl çalışacağını söyleyen aracılardır .Sürücünün işletim sistemi için bir tercüman olduğu söylenebilir, sürücü donanım ve işletim sistemi arasında değiş tokuş edilen komutları birbirlerinin dilini anlamaları için çevirir, aslında donanım ve yazılım arasında bir tercümandır! Donanım bilgisayarın dokunabildiğimiz kısımlarıdır ) Şimdi bu yazılım kısmının donanım kısmının dilini anlaması için yada tam tersi için driver kurmamız gerekiyor eğer driverlar kurulu değilse genelde biz söz konusu donanımda bir arızayla karşı karşıya kalın !
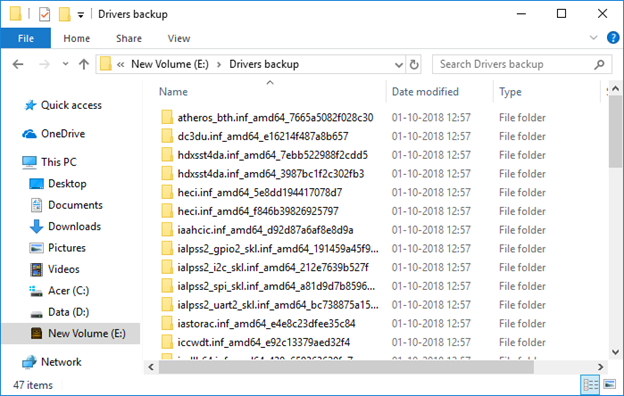
? Windows kurulumu sırasında neden bazı sürücüler kurulur
Sürücüler iki kategoriye ayrılır : imzalı sürücü ve imzasız sürücü ve bazı sürücülerin Windows kurulumu sırasında yüklenmesinin nedeni, bu sürücülerin imzalı sürücüler olmasıdır , ancak bu ne anlama geliyor? Bir sonraki bölümde imzalı sürücüler ile imzasız sürücüler arasındaki farkı okumak daha iyidir .
İmzalı Sürücü ile İmzasız Sürücü arasındaki fark nedir
Fark etmiş olduğunuz gibi sürücüler, işletim sisteminde kurulu olan en önemli yazılımlardan biridir ve donanım ile işletim sistemi arasındaki iletişim yolu olarak kabul edildiğinden, bu nedenle bir sürücü bir sorunla karşılaştığında kötü sonuçlarla karşılaşabilirsiniz. şu şekilde görünür: mavi ekran hatasıBu tür hataları azaltmak için Microsoft, “donanımı için sürücü adı verilen yazılımları sağlamakla yükümlü olan” donanım üreticisi şirketlerden, sürücüleri Microsoft tarafından yayınlanıp kurulmadan önce Microsoft’a teslim etmelerini talep etmiştir.Gerekli test ve testlerin yapılması gerekmektedir. Windows kullanıcıları üzerinde test yapıldığında Microsoft istenilen sürücüyü imzalayıp kendi web sitesinde ve son olarak genellikle Windows 10 ve üzeri olan Windows sürümünün paketinde bulunduracaktır.Evet bu sürücüler içerisinde yer almaktadır. Microsoft’tan alınan DVD veya Windows kurulum dosyası, Microsoft tarafından onaylanan sürücülere imzalı sürücü , onaylanmayanlara ise imzasız sürücü denir .
Tak ve çalıştır sürücüleri
Şimdiye kadar, imzalı ve imzasız sürücülerin yanı sıra sürücü kavramına da aşina oldunuz.Birçok kullanıcının genellikle sürücü kurulumu sırasında bilgisayar danışmanlarına sorduğu soru, tak ve çalıştır sürücülerden kastedilen nedir ?Sisteminize bir fare veya klavye ve hatta bir sabit sürücü veya flash sürücü bağladığınızı varsayalım, bu donanımları birkaç dakika bağladıktan sonra, genellikle onlarla kolayca çalışabilirsiniz ve sürücü yüklemeniz gerekmez!! Ancak, sürücünün donanımın ve işletim sisteminin dilini çevirdiğini söylediğimizi unutmamalısınız!! Burada bir istisna var mı? Bu, bu donanımların sürücü yüklemesine gerek olmadığı anlamına mı geliyor?Hayır öyle değil! Genellikle sürücü, bağlanır bağlanmaz otomatik olarak tanınan ve son olarak kurulan bu cihazları kendi içlerine koyar ve biz onlara Otomatik Tak ve Çalıştır diyoruz .Bu donanımlar kullanıcıların işini oldukça kolaylaştırmıştır, hatta HP gibi bazı yazıcılar tak çalıştır olarak kolayca bilgisayarınıza kurulmaktadır !
Windows’ta sürücülerin kurulu olup olmadığını kontrol etme
Windows’ta sürücüleri nasıl kuracağımızı öğrenmek istiyoruz, ancak her şeyden önce, donanım sürücüsünün Windows’umuzda yüklü olup olmadığını kontrol edebilmemiz gerekiyor?! Bunu şu şekilde yapıyoruz:Sürücüler , pencerenizde aygıt yöneticisi adı verilen bir bölümde görüntülenir , bu bölümde bir sürücü yüklü olmadığında, genellikle bir uyarı işareti veya sarı bir ünlem işareti ile görüntülenir , bu bölüme girmek için aşağıdaki adımları izlersiniz:
- Bu bilgisayara veya bilgisayarıma sağ tıklayın
- Yönet seçeneğini belirleyin
- Bu sayfanın sol tarafında, aşağıdaki pencereyi görmek için cihaz yöneticisi seçeneğini seçin
Bu sayfada, genellikle diğer aygıt kategorisi altında, ünlem işaretiyle görüntülenen, yüklenmemiş sürücüleri görebiliriz.
Sürücünün eksik yüklenmiş olması da mümkündür, bu da uzman uzman kontrolleri tarafından tespit edilebilir, bu nedenle sürücüler yüklendiyse ancak Windows’ta yüklü 0217129 sürücüsünün kontrol edilmesini gerektiren sorunlarla karşılaşıyorsanız, bilgisayar uzmanlarıyla iletişime geçebilirsiniz . 9099071540 numaralı sabit hatlardan ve 0217129 numaralı cep telefonlarından ülkenin her yerindeki yardım için.
Windows sürücülerini otomatik güncelleme olarak yükleme
Windows’ta kolayca sürücü kurabilmenin yollarından biri de Windows’un otomatik kurulumunu kullanmaktır tabii ki Windows 10’dan itibaren bu özellik çok daha gelişmiş hale geldi ki Windows’un otomatik yolu ile kolayca sürücü kurabiliyoruz. Windows’unuzun içinde bulun ve kurun, bunu yapmak için aşağıdaki yolu izliyoruz:
- Windows Başlat’ı açın
- Cihaz yöneticisi yazın
- Cihaz yöneticisi sayfasını açın
- İstediğiniz sürücüyü seçin ve üzerine sağ tıklayın
- Şimdi güncelleme seçeneğini seçin
Ve otomatik olarak sürücü arama seçeneğinde aşağıdaki görüntünün içeriğini seçin , bu durumda Windows bilgisayarı kontrol edecek ve varsa istenen sürücüyü yükleyecektir.
Otomatik kurulum yazılımı aracılığıyla sürücülerin kurulumu
Windows’unuza sürücü yazılımı kurmanın başka bir yolu da, daha önce bir makalede adım adım öğrendiğiniz Driver Pack Solution Offline ve Driver Pack Solution Online gibi otomatik yükleme yazılımlarını kullanmaktır.Bu yazılımı kullanarak Windows sürücülerinizi nasıl kurarsınız. Bu bölüme devam etmek için şu makaleye bakın: Driver Pack Solution ile çalışma ve Windows sürücülerini yükleme eğitimi.
Dizüstü bilgisayar sürücülerini üreticinin web sitesinden indirip yükleyin
Eğer laptop sürücünüzü kurmak istiyorsanız laptop sürücülerini kurmak için yapabileceğiniz en profesyonel şey laptop üreticisinin web sitesinden kurulum dosyalarını indirip Windows’unuza kurmaktır.Farklı sitelere aşina olmak gerekiyor, aşağıdaki önemli laptop sitelerinde sizlere tanıtacağımız ve sitenizin ortamını size tanıtacağımız ama en iyi yardım için bilgisayar danışmanlarına danışmanızı öneririz.En kısa sürede sonuç almanız mümkün 9099071540 numaralı sabit hatlardan ve 0217129 numaralı cep telefonlarından bize ulaşmak için , güncel sürücüleri indirmek için ünlü dizüstü bilgisayarların sitesini tanıyacaksınız.
Dell dizüstü bilgisayar sürücülerini indirin ve yükleyin
Dell dizüstü bilgisayar piyasadaki en ünlü markalardan biridir, birçok kullanıcının bu markanın dizüstü bilgisayarlarından birine sahip olması önerilir, genellikle dizüstü bilgisayarınızı satın aldığınızda, Dell dizüstü bilgisayar sürücü dosyalarını içeren bir DVD dahildir.Dizüstü bilgisayar kutusunun içine yerleştirilir, ancak hepimiz biliyoruz ki zaman geçtikçe tüm yazılımların güncellenmesi gerekir, bu nedenle Windows’u yükledikten sonra istenen sürücüleri Dell’in web sitesinden indirip kurmanın daha iyi bir yolu var mı ? Bunu yapmak için önce ” Dell dizüstü bilgisayarın tam modelini ve teknik özelliklerini anlama ” başlıklı bu bölümdeki yazımızda anlattığımız dizüstü bilgisayarınızın tam modelini belirlemeniz ve ardından bu bölümde bahsettiğimiz adımları izlemeniz yeterlidir. Bu makalede, kolayca girin Dell sitesini ziyaret edin ve istediğiniz sürücüleri indirin: Dell dizüstü bilgisayar sürücülerini üreticinin sitesinden indirin
Aser dizüstü bilgisayar sürücülerini indirin ve kurun
Bir diğer yaygın laptop ise kullanıcıların Acer laptop sürücülerini yüklemek için kullandıkları Aser markadır.Otomatik Windows kurulumu gibi yukarıda bahsettiğimiz yöntemlere ek olarak laptop modelini bilerek sürücüyü indirip kurabilirsiniz.
?Hangi model aser dizüstü bilgisayar var
Dizüstü bilgisayar modelini bulmak için önce klavyedeki Windows ve r kombinasyon tuşlarına basın.Şimdi karşınıza run sayfası gelecek ve bu kutucuğa msinfo32 diye aramanız gerekiyor.
Artık dizüstü bilgisayarınızın modelini , sistem modeli seçeneğine bakan ekranın ortasında görebilirsiniz.Dizüstü bilgisayar modelini bulduktan sonra, aser web sitesine gitme ve istenen sürücüleri indirme zamanı , bu yüzden ” https://www.acer.com/us-en/support/drivers-and-manuals ” adresine başvuruyoruz. siteyi açtıktan sonra laptop modelinizi ilgili kutucuğa yazın ve istediğiniz sürücüleri indirip kurmak için arama yapın:
Lenovo dizüstü bilgisayar sürücülerini hangi siteden yükleyebilirsiniz?
Her tür anakart için sürücülerin yüklenmesi
Şimdiye kadar, bir sürücünün ne olduğunu ve farklı dizüstü bilgisayarlar için sürücülerin nasıl kurulacağını öğrendik, ancak anakartlar için aynı mı, değil mi? Evet, anakartlar için üç kurulum yönteminiz olacak, biri istenen bilgisayar sürücüsünü Windows üzerinden otomatik olarak yüklemek, ikinci yöntem Sürücü Paketi Çözümü gibi otomatik yükleme yazılımını kullanmak ve yöntem Sonuncusu istenen anakartı kaldırmak bilgisayar sürücüsünü manuel olarak modelleyin ve kurun, bunun için yukarıda bahsettiğimiz öğreticiye göre anakart modelinizi öğrenebilirsiniz:…Bilgisayarın anakart modelini bulmak için önce sistem klavyenizdeki Windows ve R kombinasyon tuşlarına basın.Şimdi çalıştırma sayfası size görüntülenecek ve bu kutuda msinfo32’yi aramanız gerekiyor.Şimdi karşınıza gelen sayfanın ortasında sistem modeli seçeneği , istediğiniz siteye başvurarak ihtiyacınız olan sürücüleri indirip yükleyebileceğiniz bilgisayarınızın anakart modelini görebilirsiniz.
Windows’ta sürücü nasıl kaldırılır
Windows’ta yüklü sürücüleri silmenin farklı yolları vardır, örneğin, bir sürücü yüklediyseniz ve yükledikten sonra Windows’ta sorunlar olduğunu fark ederseniz, hemen geri alma özelliğini kullanabilir veya tüm sürücüyü silmeniz gerekirse . Manuel olarak silin veya hatta kaldırıcı yazılımı kullanın , burada iki yöntem öğreneceğiz:
1- Windows’ta yüklü olan sürücüyü silmek için geri almayı kullanma
Bu yöntemi kullanmak için cihaz yöneticisine gidiyoruz , başlangıca cihaz yöneticisi kelimesini yazıp ilgili pencereyi açıyoruz.
İstediğiniz sürücüyü bulun, üzerine sağ tıklayın ve özellikleri seçin .
Driver sekmesine gidiyoruz ve roll back driver seçeneğine tıklıyoruz
Not: Bu bölümde sürücüye geri dön seçeneği aktif değilse gerekli dosyalar bilgisayarda bulunmadığından bu işlemi yapmak mümkün değil demektir ve başka bir yolla sürücüyü Windows’unuzdan kaldırmak
gerekir .
2- Yüklü sürücüyü manuel olarak kaldırın
Bir önceki bölümde de gördüğünüz gibi rollback bölümü devre dışı bırakılmış olabilir bu durumda kurulu olan sürücüyü manuel olarak sistemimizden kaldırabiliriz yada siz sürücüyü manuel olarak kaldırıp tekrar yüklemek isteyebilirsiniz bu durumda bu yöntem şu şekildedir Bunu yapmak için aşağıdaki adımları takip ediyoruz:
- İlk olarak Windows başlangıcında , Windows’ta yüklü olan sürücülere erişmek için aygıt yöneticisi kelimesini yazın ve sayfaya girin.
- Şimdi istediğiniz sürücüyü bulun ve ardından sağ tıklayın
- Kaldırma seçeneğini seçin ve görüntülenen kutuda silme seçeneğini işaretleyin .
- Son olarak tamama tıklıyoruz ve tamamen silme işleminden sonra sistemi bir kez yeniden başlatıyoruz.
- Sisteminizde kurulu olan sürücüyü kolaylıkla kaldırabilirsiniz.
Windows’ta yüklü sürücüler nasıl yedeklenir
Bazen sisteminiz en iyi durumundadır diyelim ki Windows kurdunuz tüm sürücüleri kurdunuz ve herhangi bir sorun yok böyle bir durumda siz de benim gibi sistemin bu durumda kalmasını istiyorsunuz. sürücüleri en iyi durumda tutabileceğimiz, kurulu sürücülerin bir yedeğini almaktır.Bunu yapmak için aşağıdaki adımları izliyoruz:1- Çalışmaya başlamadan önce Windows’unuzdan geri yükleme noktası hazırlamanız daha iyi olur, Windows’tan geri yükleme noktası hazırlamayı öğrettiğimiz bir yazımızda, bu bağlantılı makaleyi kullanabilirsiniz.2- Yukarıdaki adımları tamamladıktan ve bir geri yükleme noktası hazırladıktan sonra, istenen komutları çalıştırmak için komut istemi penceresine gidiyoruz.3- Windows Başlat’ta cmd’yi arayın ve komut istemi sayfasına sağ tıklayın ve yönetici olarak çalıştır seçeneğini açın .Şimdi sayfaya aşağıdaki komutu yazın (not: folder-location yerine ), yedekleme dosyasının kaydedileceği yolu yazın.dism /online /export-driver /destination:”klasör_konumu ”Yukarıdaki komutu girdikten sonra, komutu çalıştırmak için enter tuşuna basın .
Şimdi seçilen yola gidersek, gerekirse kullanabileceğimiz bu yolda tüm sürücülerin kaydedildiğini göreceksiniz.
son söz
Bu yazımızda driver ile tanıştık ve bu yazılımın kullanımını iyi anladık ayrıca farklı driver yüklemeyi de öğrendik umarım bu yazı işinize yaramıştır canlar eğer bir bilgisayar sorunu ile karşılaşıyorsanız 9099071540 numaralı telefondan ülke genelindeki tüm sabit telefonlardan bilgisayar uzmanlarına ulaşabilirsiniz. Ayrıca cep telefonu görüşmeleri için 0217129 numarasını verdik ki en kısa sürede yanınızda olup bilgisayar sorunlarınızı çözelim. .düzeltmekYorum kısmı size ait Bu yazı ile ilgili sorularınızı bu kısımdan sorabilirsiniz, mümkünse uzmanlarımız en kısa sürede cevabınızı gönderecektir.