Windows işletim sistemine sahip bir bilgisayar aldıktan sonra bir kullanıcı hesabı oluşturmanız gerekmektedir. Microsoft, iş veya okul için fonlar ve aile üyeleri ve diğer kullanıcılar için raporlar dahil olmak üzere birden çok ücret oluşturmanıza olanak tanır. Tüm bu seçenekler, kullanıcı hesabı ayarlarında mevcuttur.
Microsoft, kullanıcı hesabının güvenliğini sağlamak için Windows Hello yüz tanıma, Windows Hello parmak izi, Tanıma, Windows Hello PIN’i, parola, resimli parola ve bir güvenlik anahtarı gibi çeşitli oturum açma özellikleri sunar. Belirli bir hesap için birden çok oturum açma seçeneğini de kullanabilirsiniz. Oturum açma yöntemini ayarladıktan sonra, bir parola seçin çünkü bilgisayarınızı her açtığınızda Windows parolayı girmenizi isteyecektir; Peki ya şifrenizi unutursanız? Parolanızı unutursanız oturum açmanın bir yolu var mı? Bu yazıda, bu soruyu cevaplamanıza yardımcı olacağız.
Bilgisayar parolamı unutursam ne olur?
Bu sorun nedeniyle, onu kilitleyen Windows sistemlerinin kullanıcıları giremez. sorunun tek çözümü, giriş sayfasını atlamak veya şifreyi sıfırlamaktır. Bu makale, bu sayfanın bilgisayarınıza girmesini nasıl önleyebileceğinizi gösterecektir.
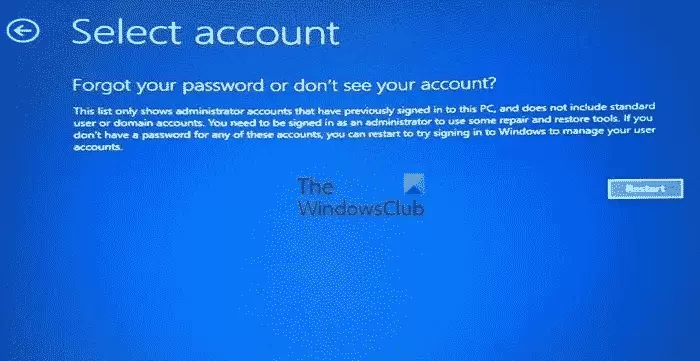
sorunu yaşayan kullanıcılara göre, bu sayfa belirli bir kullanıcı hesabı için şifre girdikten sonra çıkıyor ve giriş yapmalarını engelliyor. Windows PC’nize giriş yapmak istediğinizde şifrenizi unutursanız veya hesabınızı görmüyorsanız , işte parolanızı kurtarmanıza veya sıfırlamanıza yardımcı olacak bazı püf noktaları.
Şifrenizi unuttunuz veya hesabınızı görmüyorsunuz
Parolanızı unutursanız, aşağıdaki yöntemleri kullanarak bilgisayarınıza giriş yapın.
1- Hesap şifrenizi değiştirin.
2- Kurulum Ortamını kullanarak yerel hesap parolanızı sıfırlayın.
3- Yeni bir kullanıcı hesabı oluşturun.
4- Bilgisayarınızı yeniden başlatın veya sıfırlayın.
Peki, tüm bu yöntemleri ayrıntılı olarak inceleyelim.
1- Hesap şifrenizi değiştirin
İletişim şifrenizi değiştirmeyi deneyin. Windows dışında takılıp kaldığınız için bunu yapmanız için Windows Recovery Environment’a girerek bilgisayarınızı Windows Recovery Environment’da başlatın, Shift tuşuna basılı tutun ve sisteminizi yeniden başlatın. Bu işe yaramazsa, sisteminiz tamamen kapanana kadar güç düğmesini basılı tutun. Şimdi bilgisayarınızı açın ve oturum açma ekranı görünmeden önce güç düğmesine basın ve basılı tutun. Bu, bilgisayarınızı tekrar kapatacaktır. Bu işlemi üç kez veya “Otomatik Onarım Hazırlanıyor” mesajı görünene kadar tekrarlayın.
Şimdi Sorun Gider > Gelişmiş Seçenekler > Komut İstemi’ne gidin. Komut İstemi ekranınızda görünecektir. Yerel kullanıcı hesabınızın parolasını doğrudan değiştirebilirsiniz. Bunu yapmak için aşağıdaki talimatları izleyin:
Aşağıdaki komutu yazın ve Enter tuşuna basın.
net user
Yukarıdaki komut, sisteminizdeki tüm kullanıcı hesaplarını listeleyecektir. Şimdi bir sonraki adım, bir kullanıcı hesabı seçmek ve şifresini değiştirmek. Bunu yapmak için aşağıdaki komutu yazın ve Enter tuşuna basın.
net user “username” *
Yukarıdaki komutta, tırnak işaretleri altındaki username kelimesini, şifresini değiştirmek istediğiniz kullanıcı adı ile değiştirmeniz gerektiğini unutmayın. Örneğin, Test Kullanıcısı 3’ün şifresini değiştirmek isterseniz, komut aşağıdaki gibi olacaktır:
Net user “Test User 3” *
Şimdi istediğiniz hesabın yeni şifresini girmeniz istenecektir. Yeni parolayı yazın. Komut İstemi, güvenlik nedeniyle girilen parolayı size göstermez. Yeni parolayı yazdıktan sonra Enter’a basın; şimdi Windows sizden parolanızı yeniden düzenlemenizi isteyecektir. Aynı parolayı tekrar yazın ve Enter’a basın. “Komut başarıyla tamamlandı” mesajını görürseniz, şifreniz değiştirilecektir.
Şimdi bilgisayarınızı yeniden başlatın. Yeni bir şifre girerek hesabınıza giriş yapabilmeniz gerekir. Bu işe yaramazsa, aşağıdaki yöntemi deneyin.
2- Kurulum Ortamını kullanarak yerel hesap parolanızı sıfırlayın
Windows 10 ve 11, kullanıcıların Kurulum Ortamını kullanarak yerel hesap parolalarını sıfırlamalarına izin vermektedir. Bir Yükleme Ortamı oluşturduysanız, bunu yerel hesap parolanızı sıfırlamak için kullanabilirsiniz. Değilse, önce onu oluşturmanız gerekir. Bilgisayarınızın dışında sıkışıp kaldığınızdan, bir yükleme medyası oluşturmak için Windows Kurtarma Ortamına girmelisiniz. Kurulum medyasını oluşturduktan sonra, yerel hesap şifrenizi kolayca sıfırlayabilirsiniz.
3- Yeni bir kullanıcı hesabı oluşturun
Yukarıdaki yöntem size yardımcı olmazsa, gizli yönetici hesabını etkinleştirerek yeni bir kullanıcı hesabı oluşturmalısınız. Bunu yapmak için aşağıdaki komutu yazın ve Enter tuşuna basın.
Net user administrator / active: yes
Yukarıdaki komut, gizli yönetici hesabını etkinleştirecektir. Şimdi bilgisayarınızı yeniden başlatın ve oturum açmak için Yönetici hesabını seçin. Bu yeni yönetici hesabı parola gerektirmez. Böylece bilgisayarınıza kolayca giriş yapabilirsiniz. Gizli yönetici hesabına girdikten sonra yeni bir hesap oluşturabilirsiniz. Yeni bir kullanıcı hesabı oluşturmak için Windows 10 veya 11 ayarlarınızı ve ardından Hesaplar sayfasını açın. Artık yeni hesabınıza giriş yapabilmeniz gerekir.
Şimdi Microsoft hesabınızı yeni Yerel Yönetici hesabına ekleyin. Bununla, tüm ayarlarınız ve tercihleriniz yeni kullanıcı hesabına geri yüklenecektir. Eski hesabınıza eklediğiniz aynı Microsoft hesabını kullanmanız gerektiğini unutmayın.
Yeni bir Yerel Yönetici hesabı oluşturduktan sonra, gizli yönetici hesabını devre dışı bırakabilirsiniz. Bunun için Komut İstemi’ni yönetici olarak açın ve aşağıdaki komutu yazın.
Net user administrator /active: no
4- Bilgisayarınızı yeniden başlatın
Yukarıdaki yöntemler sorununuzu çözmezse, bilgisayarınızı yeniden başlatın veya Windows Kurtarma Ortamından sıfırlayın. Yukarıda açıklanan işlemi izleyerek bilgisayarınızı kurtarma moduna geçirin. Şimdi “Sorun Giderme > Bu Bilgisayarı Sıfırla”ya gidin. Bundan sonra, Windows size aşağıdaki iki seçeneği gösterecektir:
dosyalarımı sakla
Her şeyi kaldır
Verilerinizin silinmesini istemiyorsanız Dosyalarımı sakla seçeneğini seçin. Bilgisayarınızı yeniden başlattığınızda tüm verilerinizin silinmesini istiyorsanız, Her şeyi kaldır’ı seçin.
Oturum açmadan Windows parolamı nasıl sıfırlarım?
Parolanızı unuttuysanız, oturum açmadan sıfırlayabilirsiniz. Bunu yapmak için oturum açma sayfasındaki Parolamı unuttum bağlantısına tıklayın. Bundan sonra, Kimliğinizi Doğrulayın sayfasını göreceksiniz. Bu sayfada, kayıtlı e-posta kimliğinizi vermeniz gerekir. Kayıtlı e-posta kimliğinizi girin ve Kodu al düğmesini tıklayın. Kod, kayıtlı e-posta adresinize gönderilecektir. Şimdi bu kodu girerseniz, şifrenizi sıfırlayabilirsiniz. Bu yöntemin yalnızca Microsoft hesabınızı Windows 10 veya 11’de kullanıcı profilinize eklediyseniz işe yaradığını unutmayın.
Bir Yerel Yönetici hesabınız varsa ve parolasını Windows’ta oturum açmadan sıfırlamak istiyorsanız, bunu bilgisayarınızı Kurtarma Ortamında önyükleyerek yapabilirsiniz. Bundan sonra, Komut İstemi’ni çalıştırın ve kullanıcı profili şifrenizi değiştirin.
Parolamı unuttuysam, Windows’ta nasıl oturum açabilirim?
Parolanızı unuttuysanız, aşağıdaki yöntemlerden birini kullanarak Windows’a girebilirsiniz:
1- Şifremi Unuttum linkini kullanmak
2- Diğer oturum açma seçeneklerini kullanma
3- Windows RE’ye girerek şifreyi sıfırlayın
4- Gizli yönetici hesabını aktif hale getirerek
5- Bilgisayarı sıfırlayarak
Aşağıda, yukarıdaki yöntemlerin nasıl uygulanacağını tartışacağız.
1- Bilgisayarınıza şifremi unuttum linkinden giriş yapınız.
Windows parolanızı unuttuysanız, yine de Parolamı Unuttum bağlantısını kullanarak sisteminize giriş yapabilirsiniz. Microsoft hesabınızı Windows 10 veya 11 profilinize eklediyseniz, Windows doğrudan oturum açma ekranından Microsoft hesabı parolanızı sıfırlamanıza yardımcı olacaktır. Şifremi Unuttum linkine tıkladıktan sonra kayıtlı e-posta adresinizi girerek kimliğinizi doğrulamanız istenecektir. Girdiğiniz e-posta adresi doğruysa, o e-postada bir kod alacaksınız. Bu kodu kullanarak Microsoft hesabınızın parolasını sıfırlayabilirsiniz. Microsoft hesabınızın parolasını sıfırladıktan sonra, yeni parolanızı kullanarak bilgisayarınıza giriş yapabilirsiniz.
Yukarıdaki yöntemle sorun yaşarsanız, Microsoft hesabınızın parolasını başka bir cihazda sıfırlayabilirsiniz. Bu amaçla arkadaşınızın akıllı telefonunu veya bilgisayarını kullanabilirsiniz. Microsoft hesabınızın parolasını sıfırladıktan sonra, bu parolayı bilgisayarınızda oturum açmak için kullanabilirsiniz.
Microsoft hesabınızı Windows 10 veya 11 profilinize eklemediyseniz, hesabınız Yerel Yönetici hesabı olacaktır. Bir Microsoft hesabı kullanmadan bir yönetici hesabı oluşturduğunuzda, Windows size birkaç güvenlik sorusu soracaktır. Bu güvenlik soruları ve yanıtları, Yerel Yönetici hesabındaki oturum açma sayfasından Windows parolanızı sıfırlamak için kullanılır. Yerel Yönetici hesabı parolanızı hatırlamıyorsanız, aşağıdaki adımları izleyerek parolanızı sıfırlayabilirsiniz:
1- Giriş ekranında yanlış şifreyi girin ve Enter tuşuna basın.
2- Karşınıza “Şifre yanlış. “Tekrar deneyiniz” mesajı gelecektir.
3- Şimdi giriş sayfasında Şifre Sıfırla bağlantısını göreceksiniz. O bağlantıya tıklayın.
4- Bir sonraki sayfada Windows sizden güvenlik sorularınızın cevaplarını girmenizi isteyecektir.
5- Girdiğiniz tüm cevaplar doğruysa, Windows doğrudan giriş ekranından şifrenizi sıfırlamanıza izin verecektir.
Artık yeni şifrenizi kullanarak sisteminize giriş yapabilirsiniz.
2- Diğer giriş seçeneklerini kullanarak bilgisayarınıza giriş yapın.
Microsoft, kullanıcıların belirli bir hesap için birden fazla oturum açma seçeneği ayarlamasına da izin verir. Hesabınız için birden fazla oturum açma seçeneği ayarlamak üzere Ayarlar > Hesaplar > Oturum açma seçenekleri’ne gidin. Hesabınıza giriş yapmak için birden fazla seçenek ayarladıysanız, bunlardan herhangi birini kullanarak sisteminize giriş yapabilirsiniz.
Oturum açma sayfasında, Oturum Açma Seçenekleri bağlantısını tıklayın. Bundan sonra Windows, Windows Hello PIN’iniz, Microsoft hesabı parolanız ve daha fazlası gibi hesabınız için ayarladığınız tüm oturum açma seçeneklerini size gösterecektir. Sisteminize giriş yapmak için seçeneklerden herhangi birini kullanabilirsiniz.
3- Şifrenizi sıfırlamak için Windows RE girerek giriş yapınız.
Yukarıdaki yöntemler işe yaramazsa, Komut İstemi’ni kullanarak bilgisayarınızın parolasını sıfırlayabilirsiniz. Windows Kurtarma Ortamına girmeniz ve oradan Komut İstemi’ni çalıştırmanız gerekir.
4- Yöneticinin gizli kullanıcı hesabını aktif hale getirerek sisteminize giriş yapınız.
Tüm Windows bilgisayarlarında, varsayılan olarak devre dışı bırakılmış ve genellikle gizli yönetici hesabı olarak bilinen bir yönetici hesabı vardır. Bu hesabı etkinleştirerek cihazınızdaki tüm kullanıcı hesaplarını yönetebilirsiniz. Windows erişiminiz hala engelleniyorsa, gizli yönetici hesabını Windows Kurtarma Ortamına girerek Komut İsteminden etkinleştirebilirsiniz.
Varsayılan olarak, gizli yönetici hesabı oturum açmak için herhangi bir parola gerektirmez. Buna bir parola atayabilirsiniz ancak bunu yapmanızı önermiyoruz çünkü diğer kullanıcı hesaplarının parolasını unuttuysanız bunu kullanabilirsiniz. Gizli yönetici hesabını etkinleştirdikten sonra, bilgisayarınıza kolayca giriş yapabilirsiniz. Artık diğer hesapları yönetebilir veya yeni bir hesap oluşturabilirsiniz.
5- Bilgisayarınızı sıfırlayın
Yukarıdaki yöntemlerden hiçbiri size yardımcı olmazsa, bilgisayarı yeniden başlatmak son seçenektir. Bilgisayarınızı Windows Kurtarma Ortamından sıfırlayabilirsiniz. Verilerinizin kaybolmasını istemiyorsanız, Dosyalarımı Sakla seçeneğini belirleyin; Aksi takdirde, Her Şeyi Kaldır seçeneğini seçin ve işinize devam edin.