Windows 10’unuzu Oyunları Çalıştırmak İçin Nasıl Optimize Edebilirsiniz?
Windows 10, oyuncular için harika bir işletim sistemidir. Bu işletim sistemi için birkaç oyun var ve üzerinde Xbox One oyunlarını yayınlamak bile mümkün.
Tabii ki, Windows 10 başından beri oyun oynamak için harika değil, bu nedenle bu makalede Windows 10’u oyun oynamak için optimize etmeye karar verdik.
Windows 10‘da en iyi oyun deneyimini elde etmek için bazı değişiklikleri kendiniz yapmanız gerekir. Aşağıda, size bu değişiklikleri nasıl uygulayacağınızı öğretmeyi amaçlıyoruz.
Oyun Modunu Kullan
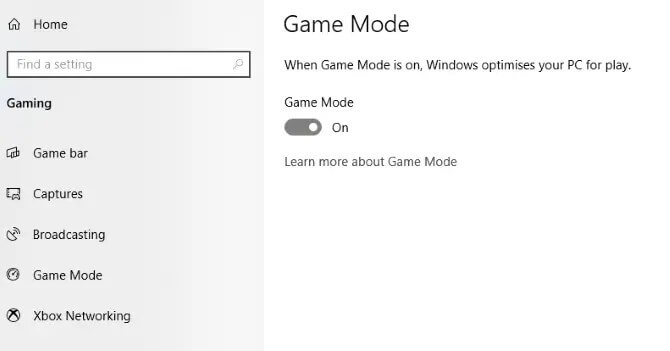
Size daha iyi bir oyun deneyimi sunabilecek bir özellik mi arıyorsunuz? Windows 10’un daha yeni sürümlerinde Oyun Modu bulunur. Bu özellik, Windows 10’u çalışan oyunlar için dahili olarak optimize eder. Bu seçeneği etkinleştirmek için yapmanız gerekenler:
“Windows + I” tuşlarına basın.
Arama kutusuna “oyun modu” yazın.
“Oyun Modu ayarları” veya “Oyun Modunu Aç” seçeneğine tıklayın.
Oyun sayfasında “Oyun Modu”na tıklamalısınız.
Oyun Modunu kullanmak için durumu “Açık” olarak değiştirmelisiniz.
Bilgisayarınız Oyun Modunu destekliyorsa, sistem donanım kaynaklarınız en iyi kare hızını sağlayacak şekilde yönetilecektir. Ayrıca, Windows güncelleme işlemi askıya alınacaktır. Oyun Modunu kullanmak, Windows 10’u oyun oynamak için optimize etmenin en iyi yollarından biri olabilir, ancak mükemmel değildir. Aşağıdakileri de denemenizi öneririz.
Nagle algoritmasını devre dışı bırak
Nagle algoritması, daha sorunsuz bir internet bağlantısını kaybetme pahasına veri paketlerini paketler. Bu özellik biraz kullanışlıdır, ancak bu algoritmayı kullanmak çevrimiçi oyunları oynarken gecikmeler yaşamanıza neden olabilir. Bu özelliği devre dışı bırakmak için önce IP adresinizi kontrol etmelisiniz:
“Windows + X” tuşlarına basın.
“Windows PowerShell” seçeneğini seçin.
“ipconfig” kelimesini girin.
IP adresinizi tanımlayabilmeniz için “IPv4 adresi” arayın.
IP adresini öğrendikten sonra, Windows kayıt defterini düzenlemeniz gerekir:
Başlat’a tıklayın.
“regedit” kelimesini yazın.
“Kayıt Defteri Düzenleyicisi”ni seçin.
Adres çubuğuna aşağıdaki yolu kopyalayıp yapıştırmanız gerekir:
HKEY_LOCAL_MACHINE \ SYSTEM \ CurrentControlSet \ Services \ Tcpip \ Parameters \ Interfaces
5. Sol sayfada bir dizi klasör göreceksiniz. Dosya adları da harf ve rakamlardan oluşur. Doğru dosyaya erişmek için IP adresinizi bu klasörlerden birindeki “DhcpIPAddress” dosyasıyla eşleştirmeniz ger.
Doğru klasörü bulduktan sonra şunları yapmalısınız:
O klasöre sağ tıklayın.
“Yeni> DWORD (32-bit) Değeri”ni seçin.
“TcpAckFrequency” olarak yeniden adlandırın.
“Tamam”ı tıklayın.
Tekrar “Yeni> DWORD (32-bit) Değeri” ni seçin.
Bunu “TCPNoDelay” olarak yeniden adlandırın.
Her birine çift tıklayın ve ardından barometrelerini “1” olarak ayarlayın.
Bu, Nagle algoritmasını devre dışı bırakır. Bir sorununuz varsa, parametrelerin değerini “0” olarak değiştirmeniz yeterlidir.
Daha iyi çevrimiçi oyunlar çalıştırmak için daha hızlı DNS kullanın
Çevrimiçi çok oyunculu oyunlar oynuyorsanız veya bilgisayarınız oyun oynamak için uzak bir sunucuya güveniyorsa, ağ trafiği sizin için sorun olabilir. Daha hızlı bir internet kullanmanın bu konuda size yardımcı olabileceği doğrudur ancak aşağıdaki değişiklikleri uygulamak daha ucuz ve daha hızlı olacaktır.
Ayarlar penceresine girmek için “Windows + I” tuşlarına basın.
“Ağ ve İnternet> Bağdaştırıcı Ayarlarını Değiştir” öğesini bulun.
Kullanmakta olduğunuz ağa sağ tıklayın.
“Özellikler” seçeneğini seçin.
“İnternet Protokolü Sürüm 4” üzerine çift tıklayın.
İleride kullanmak üzere girilen iki DNS değerini not edin.
Bu değerleri “1.1.1.1” ve “1.0.0.1” ile değiştirin.
“Tamam”ı ve ardından “Kapat”ı tıklayın.
Varsayılan tarayıcınızı yeniden başlatın.
Windows Otomatik Güncelleştirmelerini Devre Dışı Bırak
Windows 10, işletim sistemi güncellemelerini bilginiz olmadan alır ve bilgisayarınızı yeniden başlayacak şekilde programlar. Bu özellik çok aktif olmasa da zaten kimse haberi olmadan bir anda olmasını istemez. Otomatik güncellemeler yalnızca Windows’unuzu uyarı vermeden yeniden başlatmakla kalmaz, aynı zamanda indirmeler nedeniyle ağınızın kullanabileceği hızı ve bant genişliğini de azaltır. Normalde bu güncellemeleri devre dışı bırakamazsınız, sadece erteleyebilirsiniz. Oynarken güncellemelerin indirilmesiyle karışma riskini azaltmak için şunları yapmalısınız:
Ayarlar sayfasına gitmek için “Windows tuşu + I” ye basın.
“Güncelleştirme ve Güvenlik> Windows Update” seçeneğine tıklayın.
“Gelişmiş seçenekler”i arayın ve ardından “Güncelleme Seçenekleri”ne tıklayın.
“Bir güncelleme yüklemek için yeniden başlatma gerektiğinde bu cihazı mümkün olan en kısa sürede yeniden başlat” seçeneğini devre dışı bırakın.
“Bir bildirim göster” seçeneğini etkinleştirin. Bu şekilde, Windows yeniden başlamadan önce sizi bilgilendirecektir.
“Güncellemeleri duraklat” seçeneğini kullanarak, güncellemelerin yüklenmesini 35 güne kadar erteleyebilirsiniz.
Windows 10’un ne zaman kullanılacağını belirterek, güncellemelerin çalışma saatleri içinde indirilmesini engelleyebilirsiniz.
Bildirimleri devre dışı bırak
Windows 10’daki Odaklanma Yardımı özelliğini kullanarak, Windows 10’da bildirimlerin ne zaman ve nasıl alınacağını belirtebilirsiniz. Açılır sayfalara ve zil seslerine genellikle bildirimler eşlik eder ve oyunlarınızı etkileyebilir. Çözüm, bu bildirimlerin etkilerini en aza indirmek için Odak Yardımını kullanmaktır. Bu özellik ile işlerinize odaklanma miktarını yönetebilirsiniz.
Ayarlar penceresine girmek için “Windows + I” tuşlarına basın.
“Sistem > Odak Yardımı”na tıklayın.
Diğer uyarı dışı bildirimleri gizlemek için “Yalnızca Alarmlar”ı seçin.
Ayarlar penceresini kapat
Steam’de oyunları güncellemekten kaçının
Windows oyuncuları Steam’e aşinadır; Oyun satın alabileceğiniz bir mağaza. Güncelleme yeteneği, bu platformun dezavantajlarından biridir. Bu özellik, tüm oyunlarınız için otomatik güncellemeler indirmenizi sağlar. Bu özellik depolama alanını kaplar ve sırasıyla kullanılmayan oyunları güncelleyerek ve güncellemeleri arka planda indirerek ağ hızını sınırlar. Steam’de arka plan oyunlarının güncellenmesini önlemek için yapmanız gerekenler:
Steam uygulamasını başlatın.
“Steam> Ayarlar> İndirilenler”i açın.
“Oyun sırasında indirmelere izin ver” seçeneğinin işaretini kaldırın.
Ayrıca çok çeşitli kullanılmayan oyunlar için güncellemelerin indirilmesini de engelleyebilirsiniz:
Steam Kitaplığınıza gidin.
Daha az kullandığınız oyuna sağ tıklayın.
“Özellikler”i seçin ve ardından “Otomatik Güncellemeler”i bulun.
“Bu oyunu her zaman güncel tut” seçeneğini “Bu oyunu yalnızca başlattığımda güncelle” olarak değiştirin.
Steam’inizi optimize ederek AAA oyunları oynarken daha iyi bir deneyim yaşayabilirsiniz.
Windows ortamının görsel efektlerini değiştirin
Bilgisayarınızın grafik kullanıcı arayüzü (GUI) sistem gücünün bir kısmını kullanabilir. Varsayılan olarak, Windows’unuz iyi görünecektir. Arka planda çalışan oyunlarınız, arka planda mevcut grafiksel kullanıcı arayüzünü etkileyebilir. Windows 10’da bu ayarları değiştirerek oyunlarınızın performansını iyileştirebilirsiniz.
Ayarlar menüsünü açmak için “Windows tuşu + I” tuşlarına basın.
“Performans” kelimesini yazın.
“Windows’un görünümünü ve performansını ayarla” seçeneğini seçin.
Arama kutusunda “En iyi performans için ayarla”yı seçin.
“Uygula”ya tıklayın.
“Gelişmiş” sekmesine gidin.
“En iyi performansı ayarla” öğesinin “Programlar” olarak ayarlandığından emin olun.
Son olarak, “Uygula” ve ardından “Tamam” üzerine tıklayın.
Fare ayarlarını değiştir
Fareniz oyunların performansını etkileyebilir mi? Öğrenmek için fare ayarlarınızı optimize etmek en iyisidir. “İşaretçi hassasiyeti” adı verilen bir özellik, oyunlarda farenizin performansını etkileyebilir. Bu özelliği devre dışı bırakmak, oyunlarınızın performansını artırabilir.
Windows ayarları menünüze gidin.
“Cihazlar> Fare” üzerine tıklayın.
“İşaretçi Seçenekleri” sekmesine bakın.
“İşaretçi hassasiyetini artır” seçeneğinin işaretini kaldırın.
“Uygula”ya tıklayın.
Çıkmak için “Tamam” ı tıklayabilirsiniz. Bunu yapmadan önce farenizin hızını değiştirmek isteyebilirsiniz.
Oyunlarınızın performansı artarsa, bu arada farenizin suçlu olduğu sonucuna varılabilir.
Bilgisayarınızın güç tüketimini değiştirin
Güç seçenekleri, minimum etkileri nedeniyle genellikle birçok kullanıcı tarafından dikkate alınmaz. Bazı kullanıcılar, bu seçeneğin sistemlerinin performansını artırabileceğini iddia ediyor. Diğerleri ise böyle bir görüşe sahip değil. Yapabileceğiniz en iyi şey kendiniz bulmaktır. Bilgisayarınızın güç ayarlarını değiştirmek için yapmanız gerekenler:
Windows 10 ayarlar menüsüne gidin.
“Güç” kelimesini arayın.
“Güç ve uyku ayarları> Ek güç ayarları”na tıklayın.
“Yüksek performans” seçeneğini seçin.
Böyle bir seçenek yoksa, istediğiniz ayarları uygulamak için “Güç planı oluştur” seçeneğini kullanmalısınız.
Bu seçenek, bilgisayarınızın daha fazla enerji tüketmesine ve daha fazla ısı üretmesine, bunun yerine daha iyi performans göstermesine olanak tanır. Bu nedenle, bu seçeneği yalnızca masaüstü bilgisayarlarda etkinleştirmek en iyisidir, dizüstü bilgisayarlarda değil.
Bilgisayar sürücülerinizi güncel tutun
Grafik kartınız, oyun oynamadaki en önemli donanım parçasıdır. Ancak, grafik kartınızın en iyi performansı sunması için güncel sürücülere ihtiyacı vardır. Tüm grafik kartları (eski veya yeni) sürücü yükseltmelerinden yararlanacaktır. Grafik kartınızın adını ve teknik özelliklerini kontrol etmek için yapmanız gerekenler:
Masaüstünde sağ tıklayın.
“Ekran ayarları > Gelişmiş ekran ayarları”nı seçin.
Sayfanın altında, “Görüntü bağdaştırıcısı özelliklerini göster” seçeneğini seçin.
Bu pencerede “Özellikler> Sürücü> Sürücüyü Güncelle” seçeneğinden ekran kartı sürücünüzü güncelleyebilirsiniz. Elbette bunu sağlamak için ekran kartı üreticinizin web sitesini de ziyaret edebilirsiniz. GPU üreticileri ayrıca grafik kartı sürücülerini güncel tutmak için ücretsiz yükseltmeler ve oyun yazılımı sunar. Bu konuda bir örnek, AMD Gaming Evolved’dir.
En iyi performans için anakart yonga setinizi ve LAN sürücülerinizi güncel tutmanız önerilir. Bu parçalar oyunlar için hayati önem taşıdığından, onları güncellemek de önemli olacaktır. Anakart yonga seti sürücüsünü kontrol etmenin en kolay yolu PowerShell kullanmak ve aşağıdakileri girmektir:
wmic süpürgelik ürünü al, Üretici, sürüm, seri numarası
Ardından, üreticinizin ve ürününüzün adı görüntülenecektir. Yukarıdaki bilgileri kullanarak, İnternet’te yeni sürücüler arayabilirsiniz. Yonga seti sürücünüzün yeni sürümünü genellikle anakart üreticisinin web sitesinin “Destek” bölümünde bulabilirsiniz. Yonga seti sürücünüze ek olarak, yerleşik LAN sürücülerinizi de bulabilirsiniz (optimum internet bağlantısı için).
DirectX 12’yi yükleyin
Windows 10’u oyun oynamak için optimize ederken göz önünde bulundurulması gereken bir diğer husus da DirectX’in en son sürümünü yüklemektir. DirectX 12, bu popüler Microsoft API’sinin en son sürümüdür ve doğal olarak Windows 10 oyunlarının temel bir öğesidir. DirectX 12, birden çok GPU ve CPU çekirdeğini destekler. Ayrıca, daha iyi kare hızları, daha düşük güç tüketimi ve iyileştirilmiş grafik efektleri sunabilir. DirectX’in en son sürümünü yükleme hakkında bilgi için şunları yapmalısınız:
Windows PowerShell’i açın.
“dxdiag” kelimesini yazın.
“Enter” tuşuna basın.
Birkaç dakika sonra, önünüzde bir “DirectX Tanı Aracı” penceresi görünecektir.
DirectX 12 bilgisayarınızda kurulu değil mi? Bazen Windows 8.1’den 10’a yükseltme yapan bazı kullanıcılar bu sorunu yaşıyor. Bu sorunu çözmek için yapmanız gerekenler:
Ayarlar menüsüne girmek için “Windows + I” tuşlarına basın.
“Güncelleme ve güvenlik”i seçin.
“Windows Update> Güncellemeleri kontrol et” öğesini bulun.
Güncellemelerin yüklenmesini bekleyin.
DirectX12, birçok Windows 10 oyun ayarını otomatik olarak optimize eder.
Windows 10’u oyun oynamak için optimize etmek üzere aşağıdaki değişiklikleri uygulayın
Windows 10, modern oyunlar için en iyi işletim sistemi olarak kabul edilebilir. Bu kadar çok seçenek, Xbox One uyumluluğu ve oyuna özel yazılımları ile bu işletim sisteminin geleceğinde oyunseverlerin özel bir yere sahip olduğu aşikar. Sonuçta, hiçbir şey mükemmel değil. Son olarak, aşağıda size Windows 10 oyun optimizasyonu püf noktalarının kısa bir özetini sunuyoruz.
Windows 10 Oyun Modunu Etkinleştirin
Nagle algoritmasını devre dışı bırak
DNS sunucularını daha hızlı kullanın
Otomatik güncellemeleri devre dışı bırak
Windows 10 bildirimlerini devre dışı bırakın
Otomatik güncellemeleri engelliyoruz
Windows ortamının görsel efektlerini azaltın
Fare ayarlarını değiştir
Daha fazla güç tüketimi seçeneğini etkinleştirin
Sürücüleri güncel tutun
DirectX 12’yi yükleyin